如何阻止 Windows 自动重新启动以安装更新 [Quicktip]
我们以前都遇到过这样的情况:您离开了,让您的 PC 开着,它在未经您同意的情况下自动重启。通常这是由Windows 更新的自动安装引起的。发生这种情况时,您可能会丢失所有打开的窗口、浏览器选项卡以及对您的工作至关重要的任何其他内容。
当然,阻止这种情况发生的一种简单方法是阻止 Windows 自动下载和安装更新。但这使我们有可能错过重要的安全更新。
如果您以前遇到过这种情况,但希望两全其美,可以通过以下方法让 Windows 保持自动更新,但在每次需要安装更新时阻止它重新启动您的 PC 。
注意:此解决方法不会禁用Windows 在下载更新后显示的重启提示,但如果您在 15 分钟内未响应提示,它会阻止 Windows 自动重启。
推荐读物: 20 个有用的 Microsoft Windows 8.1 提示和技巧
阻止 Windows 自动重启
这将需要进行一些注册表编辑,因此首先要做的是打开 Windows 的内置注册表编辑器Regedit。为此,请按Win + R打开“运行”提示,在文本框中键入内容,然后按Enter或单击“确定” 。regedit
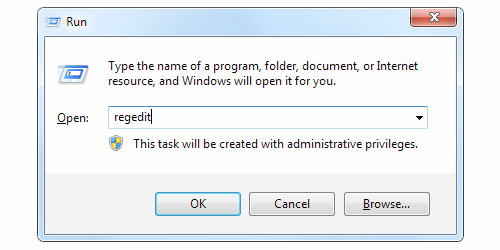
这将打开Regedit。在我们继续之前,备份您的注册表很重要,因为编辑注册表有风险并且很容易出错。只需转到“文件”>“导出”并将导出的注册表文件保存到您喜欢的任何位置。
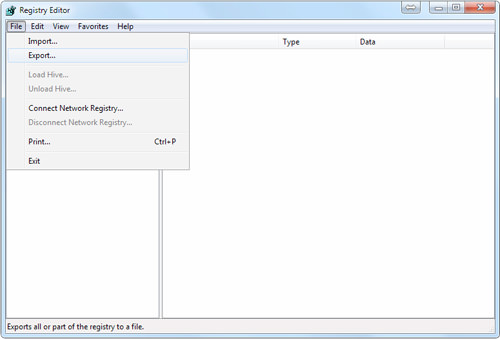
现在,通过注册表导航到HKEY_LOCAL_MACHINE\SOFTWARE\Policies\Microsoft\Windows。到达此处后,右键单击Windows并通过转到New > Key添加一个新的注册表项。将新密钥命名为WindowsUpdate。
创建 WindowsUpdate 密钥后,右键单击它并添加另一个名为AU的新密钥。该路径现在应该是HKEY_LOCAL_MACHINE\SOFTWARE\Policies\Microsoft\Windows\WindowsUpdate\AU。
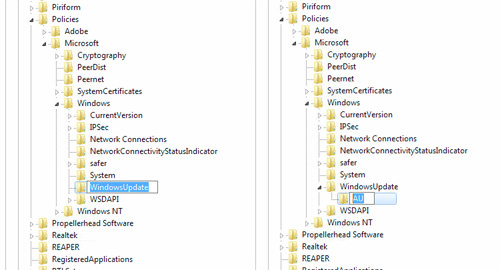
现在剩下要做的就是向该键添加两个 DWORD 。通过右键单击 AU 键并转到New > DWORD (32-bit) Value来执行此操作。您需要添加的两个新 DWORD 是:
- AlwaysAutoRebootAtScheduledTime
- NoAutoRebootWithLoggedOnUsers
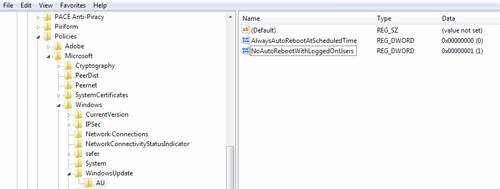
您必须将NoAutoRebootWithLoggedOnUsers的值设置为 1。为此,只需双击右侧面板中的 DWORD,然后将出现的窗口中的值数据从 0 更改为 1。
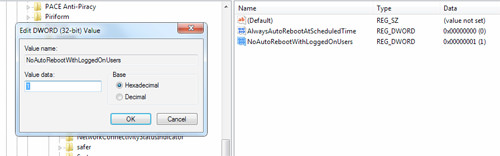
就是这样:Windows 不应再自动重启以安装最近下载的更新。
