指南:使用 Microsoft WebMatrix 进行 WordPress 开发
我们之前已经讨论过使用Microsoft WebMatrix进行 Web 开发。在今天的帖子中,我们将讨论使用 WebMatrix 进行 WordPress 开发——从安装开始到将其部署到在线服务器中。
推荐阅读: 深入了解:用于前端开发的 WebMatrix
安装 WordPress
WebMatrix 允许您直接通过应用程序安装 WordPress。要创建新的 WordPress 项目,请转至App Gallery。
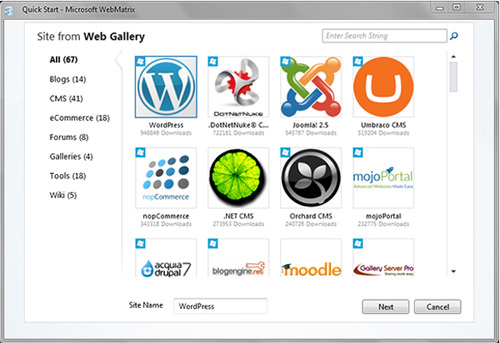
如果这是您第一次访问 MySQL,系统将提示您输入密码。

接受 WordPress UELA 后,WebMatrix 将开始下载 WordPress,并自动创建所需的资产,如数据库名称和密码。
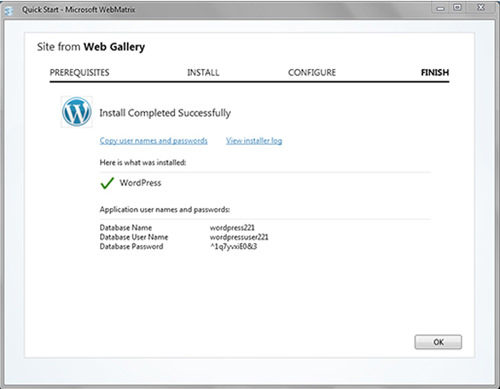
在 WebMatrix 中,单击站点管理。它会将您重定向到 WordPress 管理页面。在该页面中,填写网站所需的信息,例如网站名称和您的管理员密码。单击安装 WordPress 以完成安装。
其他设置
我更喜欢在开发阶段使用自定义主机名,而不是坚持使用以下格式localhost:1245。为此,请以管理员身份打开记事本。
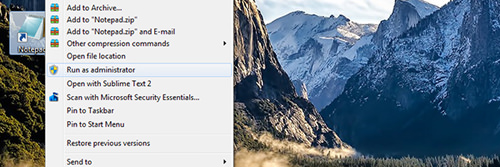
在记事本中打开Windows\system32\drivers\etc\文件夹中的主机文件。然后,添加以下行。
|
1个
|
127.0.0.1 dev.wp.com |
这会将dev.wp.com地址指向本地 IP 地址 127.0.0.1。请注意,主机名只是一个示例;请根据需要更改名称。
下一步是必不可少的。关闭,然后以管理员身份打开 WebMatrix——您需要管理员权限才能更改地址。然后,转到Site工作区下的Settings面板,并将 URL 更改为我们在 hosts 文件中添加的 URL,如下所示。
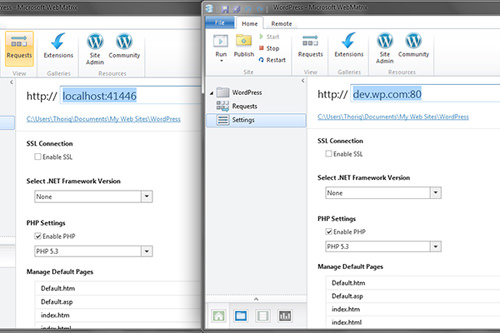
需要“端口 80 ”来告知地址应使用哪个端口。否则,URL 只会返回一个错误。
编辑文件
如果您精通 PHP 和 WordPress 功能,您可以对文件进行一些更改,无论是用于开发主题还是插件。唯一不允许且不得做的事情是更改核心文件。
退房: 黑客攻击 WordPress 核心是一个非常糟糕的主意的 3 个原因
这是 WebMatrix 中更微妙的功能之一;它会阻止您更改核心文件,并会通过警告通知您。
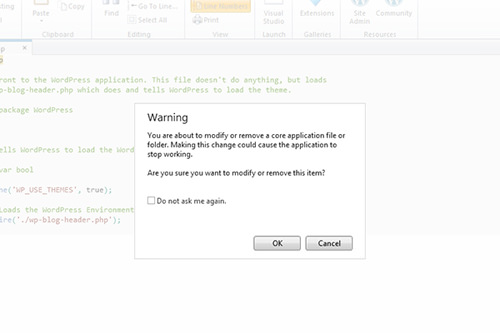
正如我们在上一篇文章中提到的,WebMatrix 将帮助您使用显示 WordPress 函数列表及其用途的自动完成功能。
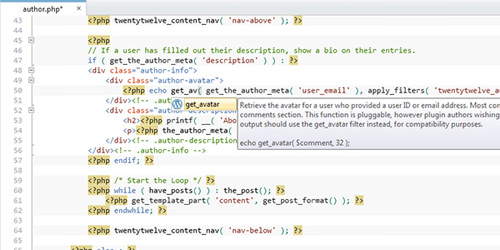
将 WordPress 上传到在线服务器
完成 WordPress 网站的开发后,就可以将其上传到在线服务器了。WebMatrix 提供了两种方法来做到这一点;我们可以使用Web Deploy或FTP来完成。要使用 Web 部署,请先联系您的托管服务提供商,询问他们是否允许此方法。
我的不支持,只好用第二种方法:FTP。
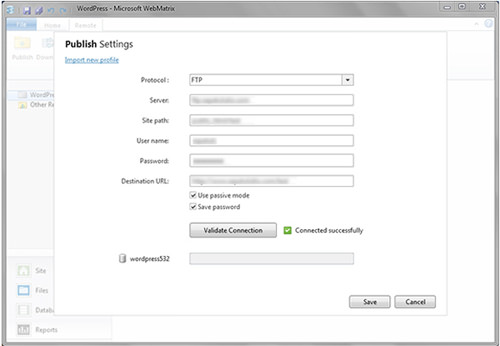
提醒一下,FTP 方法不支持传输 MySQL 数据库,因此您可能应该使用适用于 Windows 的 MySQL Administrator(如MySQL WorkBench)自行导入它。
结论
我不得不说 WebMatrix 是 Microsoft 的一款很棒的软件。它是免费的,构建精美,并且与一些开源项目(如 WordPress)集成得很好,简化了开发工作流程。此外,我们将在下一篇文章中讨论更多功能。敬请期待。
