提高工作效率的 15 个 Google Drive 提示和技巧(第二部分)
(本文最初发表于 2013 年 2 月 12 日。单击此处获取最新版本。)
有许多云存储服务,其中之一是 Google Drive。我们将它与 Dropbox和OneDrive进行了比较,这两个是另外两个最受大众欢迎的服务,每一种云存储服务都有其优势和局限性,可以满足广泛的客户需求。但是,如果您决定使用 Google 云端硬盘,这里有一些实用的提示可以帮助您更好地使用它们。
Google Drive 的好处在于它与您的 Gmail 帐户相关联,当然还有 5 GB 的免费存储空间。它还支持通过网络浏览器进行基本文档编辑。
这里还有15 个提示和技巧,可帮助您更充分地利用 Google 云端硬盘。
在 Gmail 上附加 Google 云端硬盘文件
由于 Google Drive 与您的 Google 帐户相关联,因此您可以将存储在 Google Drive 中的文件直接附加到您的 Gmail。
与您首先必须上传附件的传统附件不同,通过 Google 云端硬盘附加文件不需要您重新上传文件。
文件大小限制不适用,因为为电子邮件接收者提供了下载链接。
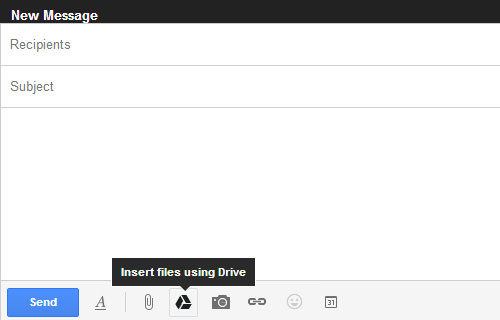
键盘快捷键
Google 云端硬盘允许您直接在网络浏览器中使用键盘快捷键进行导航。以下是您可以使用的一些键盘快捷键。
| 捷径 | 说明 |
| 小号 | 为当前突出显示的项目加注星标或取消加注星标 |
| X | 选择或取消选择当前突出显示的项目 |
| . | 分享当前突出显示的项目 |
| J或K | 导航到列表中的上一个或下一个项目而不选择它 |
| 向上箭头或向下箭头 | 选择列表中的上一个或下一个项目 |
| Shift +向上箭头或向下箭头 | 选择多个上一个或下一个项目 |
| 移位+ A | 选择所有项目 |
| 移位+ N | 取消选择所有项目 |
| Shift + T | 创建一个新的文本文档 |
| Shift + P | 创建一个新的演示文稿 |
| Shift + S | 创建一个新的spreadsheat |
| Shift + D | 创建新绘图 |
| Shift + F | 新建一个文件夹 |
| Ctrl + Alt + G | 在文件中打开修订历史 |
使用表格收集数据
您可以创建表格来帮助您收集数据,输入表格的任何信息都会自动编译成电子表格文档。
您可以通过单击“创建”按钮并选择“表单”来创建新表单。
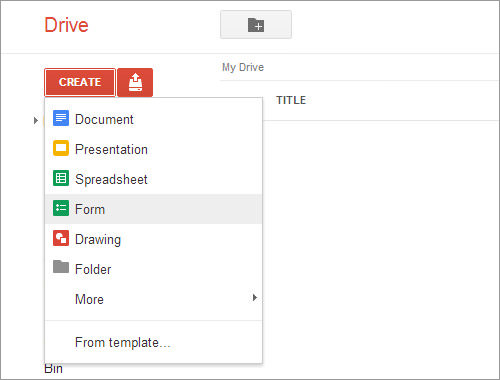
您有多种选择或方式来收集数据。您可以使用文本框、复选框、多项选择、列表、比例尺和网格。
创建表单后,您可以通过提供表单的直接链接或将其发送到他们的电子邮件来轻松地与其他人共享。

填写表格后,结果将自动方便地编译到电子表格中。Google 云端硬盘电子表格的工作方式类似于 Microsoft Excel,您可以在其中计算值并使用数学公式。

您也可以在列表中查看它以便于组织。为此,请单击“查看”,然后单击“列表”。
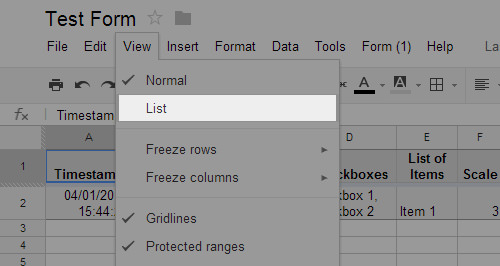
然后,您会看到所收集数据的更清晰版本。
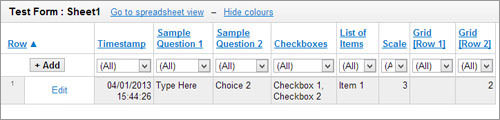
将网站图片保存到 Google 云端硬盘
如果您想立即将图像、文档、HTML5 音频和视频保存到您的 Google Drive,您可以通过安装Save to Google Drive Chrome 扩展来实现。
使用扩展程序,无论何时右键单击链接或图像,您都可以选择将图像或链接直接保存到您的 Google 云端硬盘。
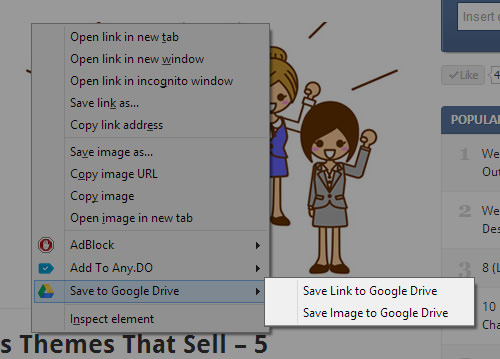
在线编辑 Google Drive 图片
在您的 Chrome 网络浏览器上安装Pixlr Editor将使您能够编辑 Google Drive 上的照片。
安装 Pixlr Editor 后,右键单击任何图片并将其打开。Pixlr Editor 附带了许多 Photoshop 拥有的基本工具,应该足以满足基本的编辑需求。

为您的照片添加滤镜
想要为您的 Google 云端硬盘照片带来 Instagram 的感觉吗?您可以使用Pixlr Express。Pixlr Express 仅适用于谷歌浏览器。
安装后,右键单击 Google Drive 中的任何照片,然后使用 Pixlr Express 打开它。您可以从多种滤镜、边框、字体和移轴效果中进行选择。

听音乐文件
默认情况下,您只能从 Google Drive 网站下载音乐文件。如果您想收听这些文件,可以为您的 Google Chrome 网络浏览器安装Drive Music。
安装后,无论何时单击音乐文件,Drive Music 都会在一个单独的选项卡中启动,该选项卡具有类似于音乐播放器的基本功能。
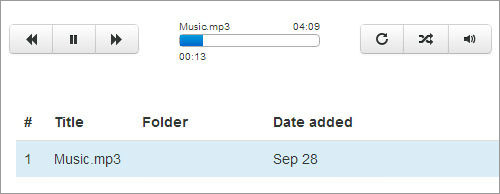
编辑视频
通过将 Pixorial Video 安装到 Google Chrome,您可以通过 Pixorial Video 库在 Google Drive 中观看您的视频。
从那里,您可以组合不同的视频剪辑、修剪它们并添加标题、音乐和过渡以创建基本视频。
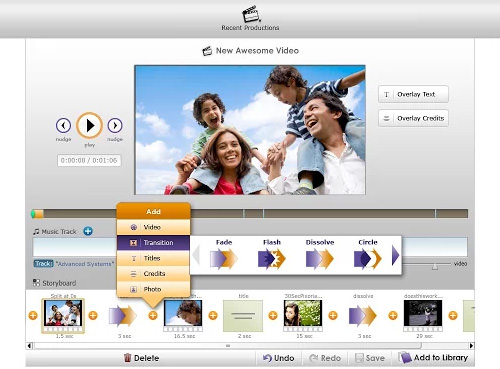
创建、编辑和保存思维导图
MindMeister是一款 Google Chrome 应用程序,可让您直接在网络浏览器上创建思维导图。然后您可以将其保存在您的 Google 云端硬盘中,以便您随时查看和编辑。
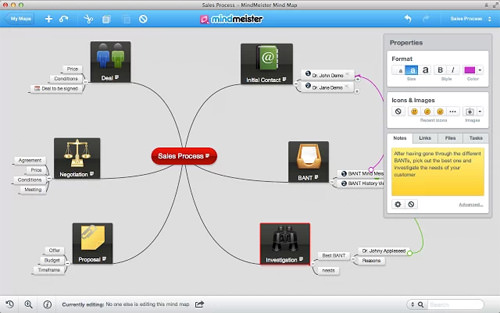
将 Google 云端硬盘添加到 Windows“发送到”菜单
在向其中添加项目之前必须先打开 Google 云端硬盘,这不是很麻烦吗?是的,我们是这么想的。要跳过此步骤,请下载Google 云端硬盘并将其安装到您的台式电脑中。
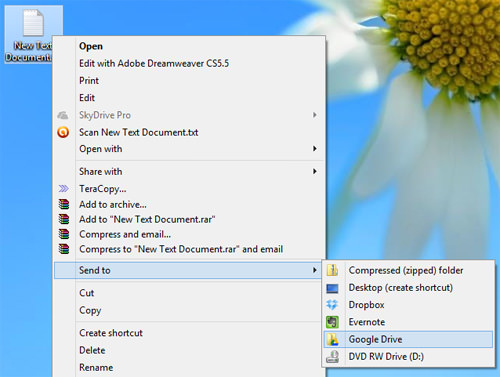
安装后,导航至用户 > [您的用户名] > AppData > 漫游 > Microsoft > Windows > SendTo。
现在使用鼠标右键单击将 Google Drive 从收藏夹面板拖到 SendTo 文件夹。当您松开右键单击时,将出现一个菜单;点击复制到这里。
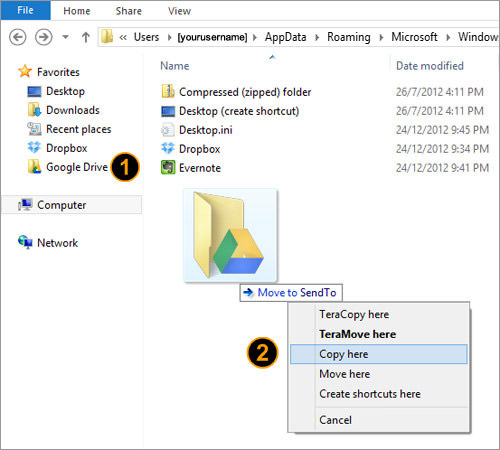
现在,每当您想将文件从桌面直接移动到 Google Drive 时,您可以右键单击该文件,选择Send to然后选择Google Drive。
将 Google 云端硬盘固定到文件资源管理器跳转列表
将 Google Drive 文件夹固定到文件浏览器跳转列表,以便快速访问 Google Drive。

为此,您所要做的就是将 Google Drive 文件夹拖到任务栏上的文件资源管理器图标上。完成后,您可以通过右键单击文件资源管理器图标并选择 Google Drive 轻松导航到 Google Drive 文件夹。

使用修订历史避免错误
如果您不小心删除了 Google Drive 上的文件,您可以在该文件被永久删除前30 天内从 Bin 中取回该文件。对于单个文件,您可以查看并选择恢复您过去所做的修订。
您所要做的就是从 Google Drive 网站打开一个文件,然后按Ctrl + Alt + G,您可以在屏幕右侧看到一个面板,显示您过去所做的修订。

禁用自动删除文件版本
默认情况下,Google 云端硬盘允许您恢复 100 个以前的文件修订版。您可以无限次修改,但要牺牲您的存储空间。
要禁用自动删除,请右键单击 Google Drive 网站上的文件并选择Manage revisions。
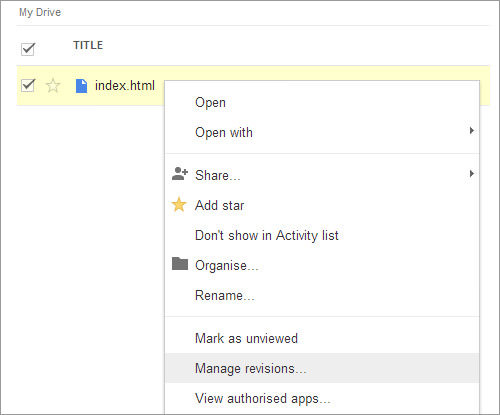
将弹出另一个窗口;选择您不想删除的文件修订版。如果您将更多修订同步到 Google 云端硬盘,该列表将会更长。

安装适用于 Google Chrome 的 Google Drive 应用程序
像我们上面提到的扩展?好吧,还有更多适用于 Google Drive 的 Google Chrome 应用程序。浏览Google 云端硬盘应用程序集,查找可能对您有益的内容。

ext-1-930x620.jpg)