无需越狱即可在 iOS 7 上隐藏应用程序和文件夹
用户可能不得不从主屏幕隐藏应用程序的原因有很多。iOS 上的库存应用程序无法卸载,因此一些用户选择将它们隐藏在文件夹中或使用越狱工具将它们完全删除,从而为他们真正想要的应用程序腾出空间。
您可能出于自己的原因隐藏应用程序或文件夹以免被窥视,例如包含敏感数据的应用程序或没有 pin 保护的应用程序。
如果你不想越狱你的 iOS 设备,iOS 7 中有一个错误,你可以利用它从主屏幕隐藏应用程序或文件夹——通过嵌套文件夹。嵌套文件夹是保存在另一个文件夹内的文件夹。在这篇文章中,我们将向您展示如何使用它在您的 iOS 7 设备上完全隐藏应用程序。
第 1 步:创建嵌套文件夹
首先,确定要隐藏的应用程序。将它们全部保存在一个文件夹中(我们称此文件夹为 A)。在我们的示例中,我们将隐藏云应用程序。
要创建文件夹,只需按住一个应用程序并将其拖到另一个应用程序之上即可。然后,继续将要隐藏的所有其他应用程序添加到该文件夹中。
准备好隐藏文件夹后,就可以创建一个无用文件夹了。您将把文件夹 A 放入这个无用的文件夹中,但第一次操作本身有点棘手。
1. 将任何应用程序拖放到另一个应用程序以创建一个新文件夹(见图 1)。
2. 当一个应用程序位于另一个应用程序之上时,快速松开被拖动的应用程序,并在缩放发生之前点击并拖动文件夹 A(见图 2)。
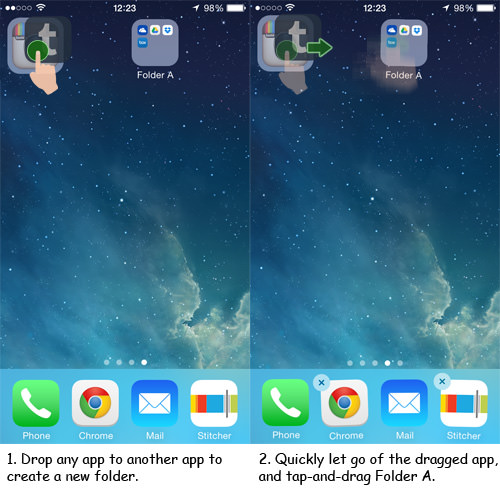
3. 一旦你发现自己在文件夹中,放开文件夹 A(见图 3)。
4. 按主页按钮,您就会看到一个嵌套的文件夹(见图 4)。我们将此无用文件夹称为文件夹 B。
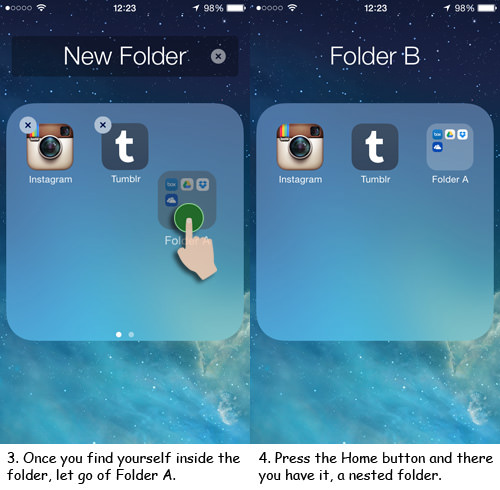
第 2 步:隐藏文件夹和应用程序
5. 现在您在文件夹 B(无用文件夹)中有了文件夹 A 和两个应用程序。从文件夹 B 中删除这两个应用程序(参见图 5)。
6. 然后将文件夹 B 移动到完整的主屏幕(见图 6)。
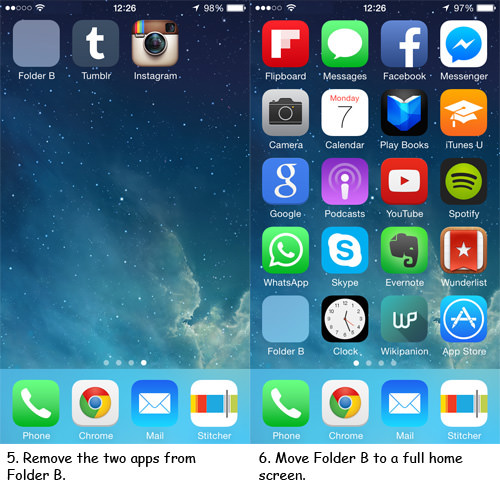
7. 放置后,将文件夹 A 从文件夹 B 拖到停靠栏。文件夹 B 将消失(见图 7)。
8. 当您在扩展坞上放开文件夹 A 时,文件夹 A 也会消失。

就是这样。文件夹 A 中的所有应用程序现已隐藏。和现在一样,只有您知道它们的存在,如果您需要使用这些应用程序,您可以通过搜索功能访问它们。如果您需要将它们带回主屏幕,只需重新启动您的 iOS 设备即可。
