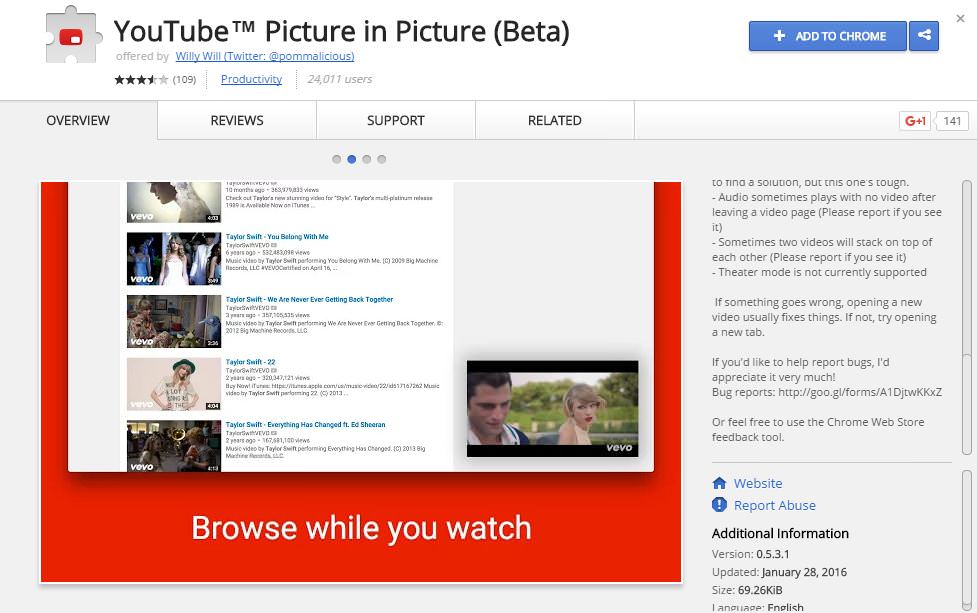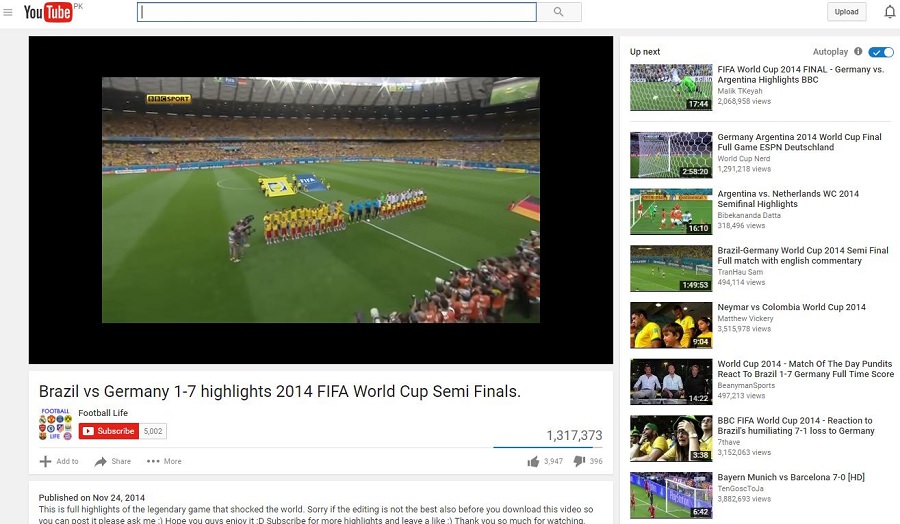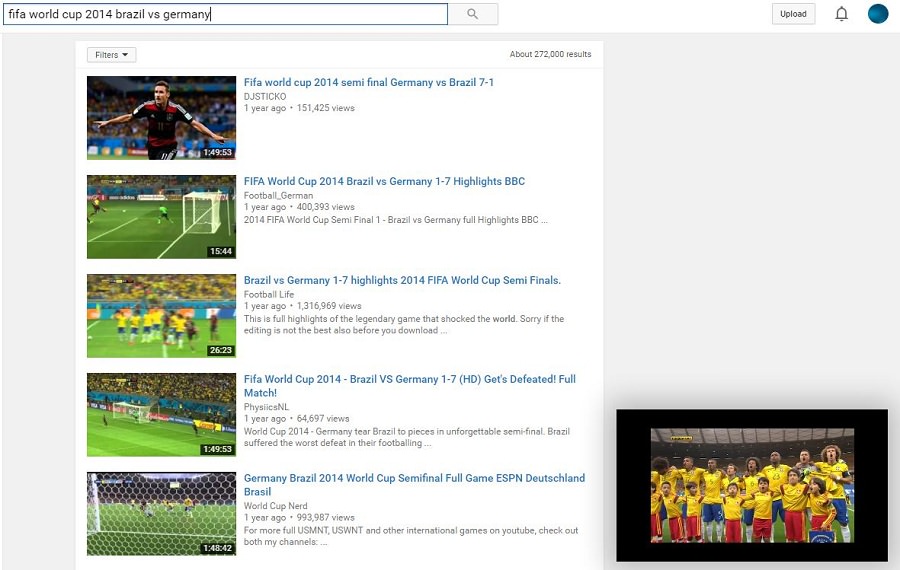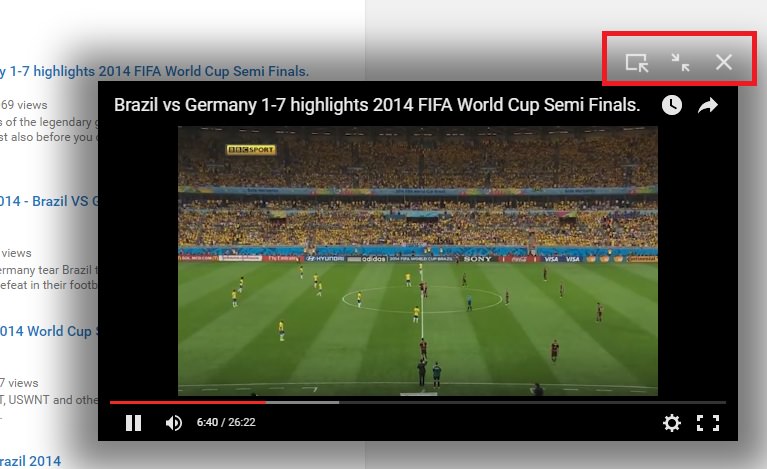如何在 Chrome 浏览器中使用 YouTube 画中画模式
YouTube 画中画 (PiP) 模式允许用户在角落的小窗口中观看视频,同时浏览 YouTube 上的其他视频。我们已经在 Android 和 iOS YouTube 应用程序上使用了此功能。
但是,默认情况下,我们无法在 YouTube 网络版上使用此功能,当然,除非您知道要安装的正确插件。我们将讨论如何借助名为 YouTube 画中画的插件,让您的 Chrome 浏览器以画中画模式观看 YouTube 视频。
- 安装 Chrome YouTube 画中画扩展。

- 安装扩展程序后,在浏览器上访问 YouTube。
- 搜索并单击您要观看的任何视频

- 如果您在一个视频正在播放时搜索任何其他视频,正在播放的视频将在一个小得多的窗口中平滑地移动到右下角。

- 如果将光标悬停在较小的视频上,您将在视频上方看到三个选项。
- 最左边的选项将允许您以正常模式而不是 PiP 观看视频。
- 中间选项可让您扩大或缩小屏幕上的视频。
- 最右边的选项将关闭视频。

注意:如果您打开了多个选项卡,画中画模式下的视频将仅在 YouTube 选项卡内可见,一旦选项卡/浏览器关闭,视频也将关闭。
奖金
您还可以使用 Sideplayer 以画中画模式浏览 YouTube。
- 安装 Chrome Sideplayer 扩展程序。
- 安装后,在 Chrome 上转到 YouTube 并搜索您想要观看的任何视频。
- 在视频框架内找到并单击“在 Sideplayer 选项中播放” 。该视频将从浏览器右上角的单独 YouTube 播放器窗口开始播放。
或者,单击 Chrome 主工具栏中的 Sideplayer 按钮,然后粘贴要在 Sideplayer 中播放的 YouTube 视频的URL 。
- 您可以从角落拖动和调整视频窗口的大小。
- 您还可以将视频拖动并移动到浏览器空间内的任何位置。
- 将鼠标悬停在正在播放的视频上以查看关闭它的选项。
与 YouTube 画中画扩展不同,Sideplayer不会在您浏览 YouTube 时自动将视频移到角落。
当我们从一个选项卡切换到另一个选项卡时,甚至当我们关闭打开 YouTube 的选项卡时,Sideplayer 中播放的视频也将保持可见。它只会在浏览器本身关闭时关闭。