Gboard 的 10 个超酷功能及其使用方法
Gboard,具有新名称和有趣功能的 Google 键盘,最近才进入 Andriod。您的 Android 手机已经更新为这个新的默认键盘。如果旧版 Google 键盘的有限功能迫使您改用第三方 Android 键盘,那么Gboard 可能会改变您的想法。
另请阅读:
Android 手机的 30 个基本应用程序
Gboard与旧的 Google 键盘一样轻巧快捷,但它具有独特的新功能。以下是您一定会喜欢的10 项 Gboard 新功能。
1.内置谷歌搜索
最受关注的功能,Gboard 现在有一个内置的 G 按钮,可以在 Google 搜索中快速搜索您的查询。搜索选项是专门为 Gboard 创建的,在功能上完全不同。
G 按钮不仅仅是 Google 搜索的快捷方式,这意味着当您通过它进行搜索时不会打开其他应用程序。相反,搜索将使用 Google 即时答案显示您查询的答案。如果没有可用的答案,则会显示指向顶部结果的链接。
创建此搜索基本上是为了帮助您访问重要信息,例如位置、新闻、天气或最近发生的事件,并快速与您聊天的人分享。例如,您可以搜索您要约会的地点,并与您的朋友分享。
共享也非常简单,因为Gboard 提供了一个特殊的“共享”按钮,可以自动将所有重要的搜索内容粘贴到您正在输入的文本字段中。
要在 Gboard 中使用 Google 搜索:
- 点击键盘左上角的大“G 按钮” ,您将看到搜索字段。键入您的查询并按回车键查看结果。
- 搜索建议也会显示在顶部,供您轻松选择。
- 如果您获得多个结果(如网站文章),则点击其中一个将在文本字段中输入其链接。
- 如果只有一个结果,例如某个位置或某个词的定义,请按下面的“共享”按钮将其输入文本字段。
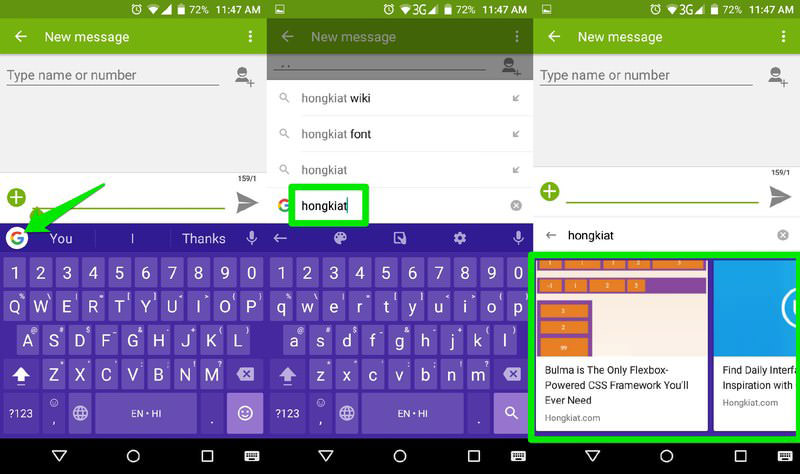
此外,当您点击“G 按钮”时,您还会看到3 个快速访问按钮。这些按钮允许您快速更改主题、访问键盘设置和切换到“单手”模式(稍后会详细介绍)。
2. 空格键作为触控板
我们都知道,当您需要在打字时修改错误时,将微小的光标放在正确的位置是多么困难。Gboard允许您使用空格键控制光标,从而解决了这个问题。只需在空格键上向左或向右滑动手指即可将光标移动到相应的方向。
不幸的是,你不能向上或向下滑动来在行之间移动光标,但你仍然可以使用旧的点击方法将光标快速放置在你喜欢的任何地方。
3.快速删除多个单词
对于一次快速删除一个字母,键盘上的删除按钮非常有用。但是,如果你想删除整个句子,删除按钮需要 1-2 秒才能删除一行。Gboard 允许您通过一次滑动快速删除多个单词。
当你想删除多个单词时:
- 从删除键向左滑动(点击并滑动),所有单词将开始突出显示。
- 一旦所需的单词被突出显示,从屏幕上抬起手指,它们就会被删除。
- 在纵向模式下,一次滑动通常可以删除 5-8 个单词。您可以快速滑动多次以删除更多单词。
4. 搜索表情符号和 GIF
Gboard 具有新的内置表情符号和 GIF 搜索功能,您可以使用它快速找到合适的表情符号和 GIF。点击右下角的“表情符号”按钮以访问表情符号。在这里,您应该会在顶部看到一个搜索栏。点击它并输入您需要的表情符号类型。
例如,您可以键入“快乐”以查看表达快乐的表情符号,或键入“悲伤”以查看表达悲伤的表情符号。您可以使用此搜索栏输入您的感受并快速查看结果。GIF 也是如此,但GIF 功能仅适用于允许使用 GIF 的文本字段。
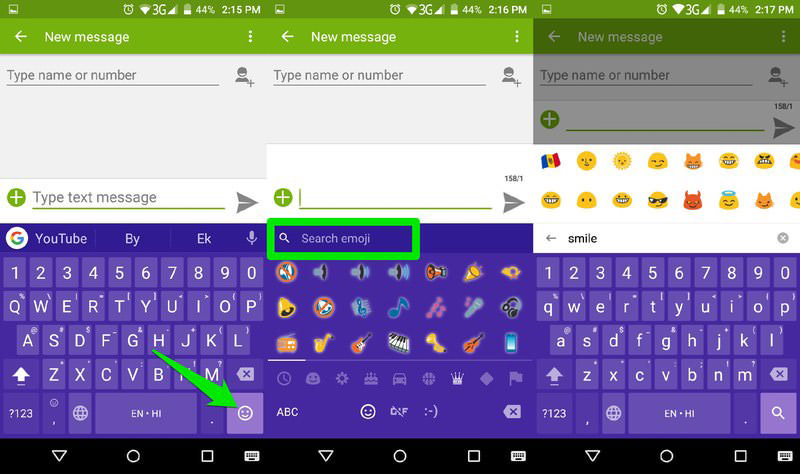
您还可以使用表情符号或 GIF 中的名称或内容来搜索它。例如,您可以输入“水”来查看带有水的表情符号和 GIF。
5.多语言打字
使用 Gboard,您可以输入多种语言,而无需在它们之间切换。您只需指定要使用的语言,Gboard 就会自动检测并根据语言提供预测。
例如,如果您喜欢同时输入英语和西班牙语,那么只要您在输入英语时输入西班牙语单词,它就会开始预测西班牙语单词。但是,如果次要语言与主要语言(例如英语和阿拉伯语)有很大不同,您将不得不在键盘之间手动切换。
要指定您要使用的语言:
- 点击“G 按钮”,然后点击“齿轮”图标以访问 Gboard 设置。
- 在这里点击“语言”,您将看到所有支持的语言(超过 120 种)。
- 点击您要使用的按钮旁边的按钮以启用它们。
- 这些语言将自动下载并在 Gboard 中可用。
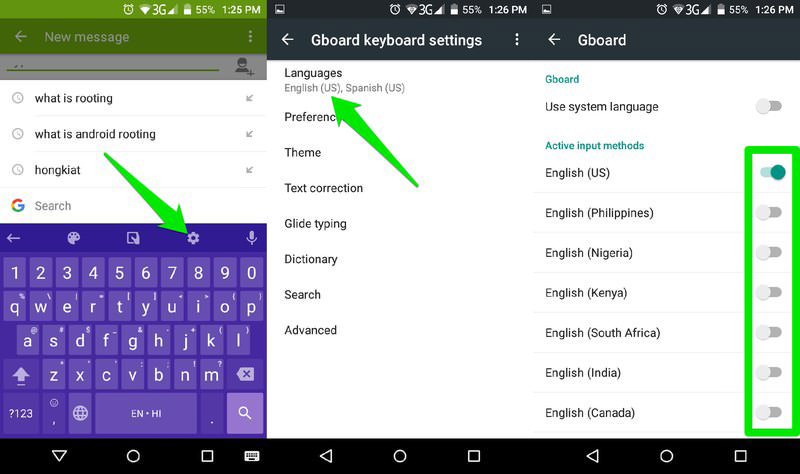
6.滑行打字
这不是一个新功能,而是一个相当增强的功能。Google 键盘始终提供滑动输入功能,但Gboard 已进行了许多改进。现在动画更加流畅,准确性也得到了提高。
滑行输入功能现在也快得多,可以处理您超快的滑动输入速度。如果您对滑动打字感兴趣,请再次尝试 Gboard。你一定会很高兴。
7.添加永久数字行
尽管其他键盘应用程序已经提供了此功能,但谷歌现在终于将其添加到其库存 Android 键盘中。您现在可以在键盘顶部添加永久数字行以快速输入数字。
为了启用它:
- 从“G 按钮”转到“设置” ,然后点击“首选项”。
- 在这里启用“数字行”选项,您将在键盘顶部看到一个数字行。
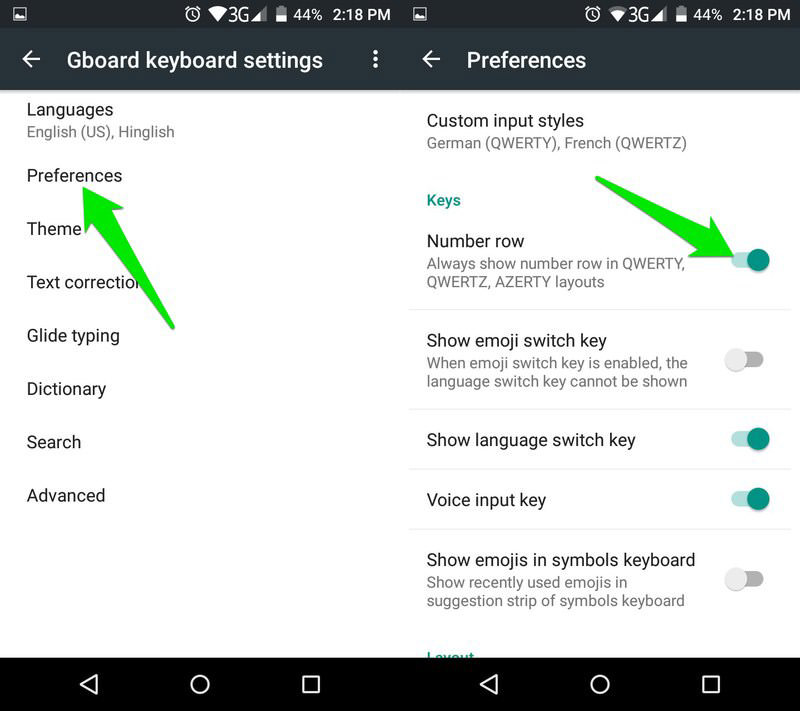
8.使用单手模式
用一只手在大显示屏Android 手机(例如LG V20)上打字可能是个大问题。如果你有这样的设备或者手比较小,那么你可以使用 Gboard 的单手模式,用一只手轻松打字。单手模式会将键盘固定在屏幕的一个角落(左侧或右侧),这样您就可以轻松地使用触手可及的所有按键进行打字。
启用单手模式:
- 点击“G 按钮”并点击中间的“单手”模式图标
- 单手模式将启用,您可以点击其侧面的展开按钮切换回正常模式。
9.轻松将单词大写
通常您需要点击“Shift”键并点击字母以添加大写字母。但是,使用 Gboard,您只需点击“Shift”键并滑动到您想要大写的字母,它就会以大写形式输入。
10.快速输入符号
与大写类似,您也可以通过从“?123”键开始滑动来快速输入符号。
- 只需点击“?123”按钮并向上滑动即可。该页面将立即更改为符号页面。
- 现在,在您要使用的符号上滑动并输入该符号,您将自动切换回主键盘。
这种方法肯定要快得多。
最后的一些想法
Gboard 绝对是对 Google 键盘的重大改进,它应该会吸引很多人切换回默认的 Android 键盘。我个人已经从 Swiftkey 转向 Gboard,只是因为它更轻便,而且 Google 搜索功能绝对是一个守护者。如果您要切换回 Gboard,请在评论中告诉我们,以及您喜欢哪些 Gboard 功能。
