适用于 Windows 的 10 个最佳可用磁盘空间分析器
随着媒体文件、游戏和软件质量的提高,我们的计算机系统日新月异地需要更多的存储空间。无论您的系统硬盘驱动器有多大,您最终都会看到低存储错误。
届时,您可以删除不需要的数据或将大文件移动到外部硬盘驱动器以释放一些磁盘空间。为此,您需要磁盘空间分析器工具的帮助,该工具将以易于理解的格式显示所有数据并帮助您管理数据。
因此,让我们看看我为 Windows 释放PC 存储空间的10 款最佳磁盘分析器软件的首选。
1.WinDirStat _
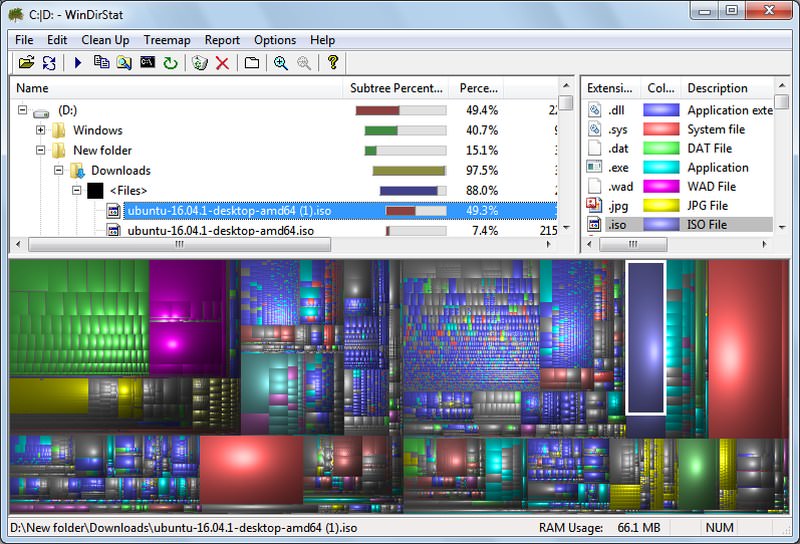
它可能不是最漂亮的工具之一,但绝对是您能找到的最可靠的磁盘分析器之一。WinDirStat 是一种快速分析器工具,具有三个默认面板来显示有关硬盘空间的信息。
下面您将看到数据树状图,根据硬盘驱动器上的实际大小,以不同大小的条形显示数据。它可以很容易地查看哪种类型的文件占用的空间最多。
右侧有一列列出了所有文件类型以及树形图栏颜色,以便在树形图中快速找到它们。当然,还有一个完全难以处理的文件浏览器部分,您可以在其中浏览数据并根据需要删除、移动和管理数据。
带走
- 显示树状图。
- 轻松查明文件类型及其大小。
- 内置清理选项。
2.磁盘达人
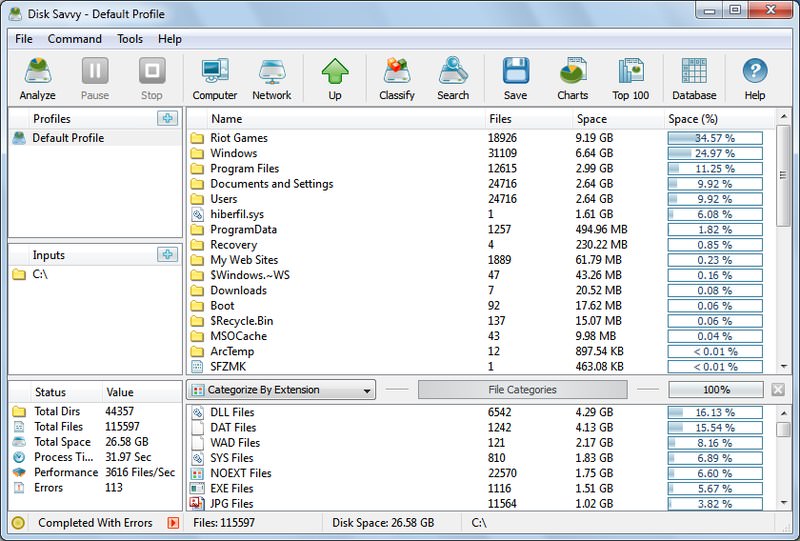
DiskSavvy 是一种非常先进的磁盘分析工具,提供了很好的自定义选项,同时仍然易于使用。它的免费版本对于普通用户来说绰绰有余,但如果您想扫描 TB 的数据并需要网络驱动器支持或命令行支持等高级功能,那么您将不得不升级到付费版本。
虽然它只显示数据及其大小,但它有一个特殊的过滤器部分,可让您使用方便的分类查看数据。其中一些类别包括,通过扩展,修改时间,访问时间,创建时间,用户名等等。您也可以使用饼图和条形图,但它们不是交互式的。
带走
- 综合过滤系统。
- 查看前 100 个大文件。
- 插件支持。
3.空间嗅探器
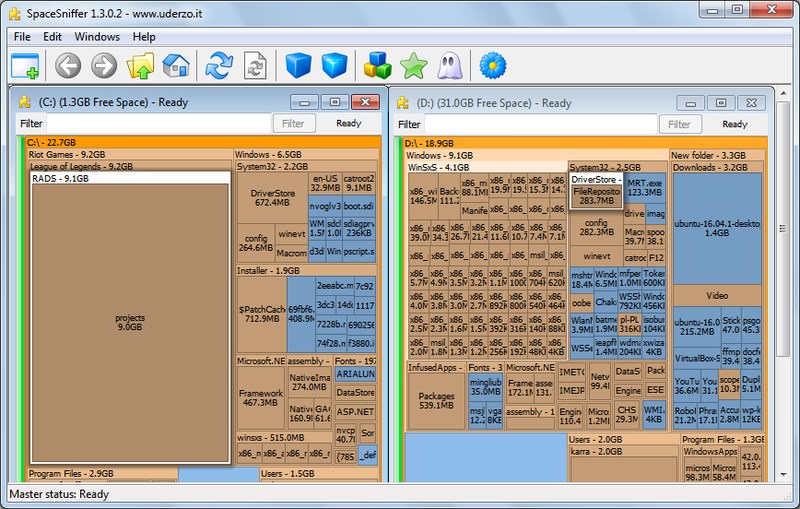
它有一个交互式界面,可以很容易地区分文件/文件夹和可安装程序。我真的很喜欢它的动画效果,它使程序看起来很酷,但同时有助于直观地轻松查明数据。
所有数据都显示为标题,上面写有文件或文件夹的名称。您可以双击每个标题以深入挖掘并查找大文件。您可以将数据导出到文件,也可以扫描外部存储设备。我也非常喜欢它的“更多详细信息”功能,当您单击它时,它会显示有关所选驱动器的更多详细信息。
带走
- 通过动画提供出色的视觉表现。
- 轻松深入了解文件夹。
- 扫描外部存储设备。
4.树的大小
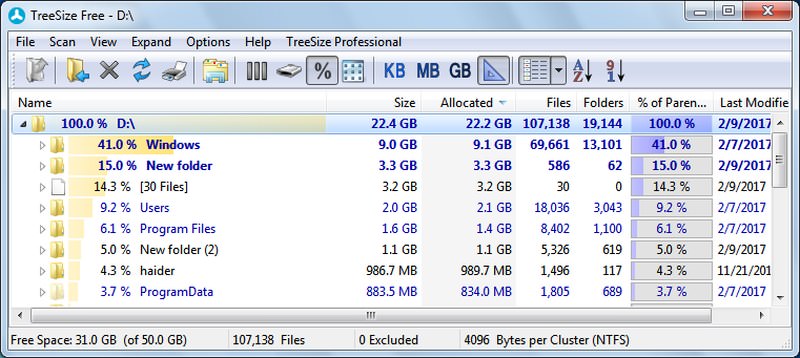
TreeSize 有免费版和付费版,但如果您想要快速简单的东西,免费版非常有用。如果您不喜欢磁贴、图表或树状图,那么 TreeSize免费版一定会吸引您。
它只是显示驱动器中的所有文件夹和文件以及它们旁边的大小。数据也从大文件到小文件排列,因此您可以轻松找到罪魁祸首。
它供个人使用的付费版本显示3D 图表和树状图以进行适当说明,您甚至可以查明重复文件。如果您也对扫描网络驱动器和服务器感兴趣,那么您将需要TreeSize 专业版。
带走
- 简单的界面非常易于使用。
- 以 GB 或百分比显示数据。
- 付费版本中出色的插图功能。
5.获取文件夹大小
GetFoldersize 有点类似于 TreeSize 免费版,因为它也只显示文件夹及其在硬盘上的大小。但是,它还附带了您可能会感兴趣的其他工具。
除了文件夹面板外,还有另一个面板可让您仅查看所选文件夹中的文件。此外,只需输入文件/文件夹的文件扩展名或名称即可过滤两个面板中的结果。
最重要的是,它还可以扫描网络驱动器并列出其中的数据。不过,一个缺点是我发现 GetFoldersize 与此列表中的许多其他工具相比非常慢。而且它还有以 GB、MB 或 KB 为单位的固定视图,因此很难跟踪太大或太小的文件/文件夹的确切大小。
带走
- 它可以扫描网络驱动器。
- 便于区分文件和文件夹。
- 您可以过滤结果。
6.JDiskReport _
JDiskReport 具有非常时尚的界面和许多方便的功能。我不喜欢它的是它的扫描速度慢得令人痛苦,我什至没有等待整个磁盘扫描。然而,它在显示细节方面确实令人大开眼界,没有其他免费程序可以与之媲美。
首先,它在一个难以处理的饼图中显示所有数据,上面写有文件和文件夹大小。您还可以获得文件扩展名类型的饼图,以查看问题出在哪种类型的文件上。此外,还有一个非常有用的“前 50 个”部分,它显示您选择的任何位置中的前 50 个大文件。
最重要的是,您可以按修改时间查看数据,以查看您不经常使用的文件并删除它们。
带走
- 查看前 50 个大文件。
- 交互界面。
- 使用饼图进行可靠表示。
- 改变 UI 外观的内置主题。
7.高清图
如果您喜欢带有动画的交互式内容,那么 HDGraph 可能适合您。它绘制了一个基于圆环的图表,在中间显示最大的数据,然后向外移动显示每个文件夹内的更多数据。您可以双击每个部分以进一步调查它,相同的图表规则将应用于每个部分。
该图表是完全交互式的,可以根据您的喜好进行定制,从文本到类型,从大小到密度。它在显示数据方面做得很好,但它不允许您直接与数据本身交互,这让事情变得有点麻烦。
带走
- 交互式图表。
- 在图表上显示所有深入信息。
如何修复 Windows 10 内存泄漏问题
更新到 Windows 10 Creators Update 后,我注意到我的 RAM 使用率飙升至 80%… 阅读更多
8.精灵树
另一个非常简单的磁盘分析器工具,仅以 GB 为单位显示数据并将其从大文件格式化为小文件。它也非常快(在我的例子中是 3 秒),并且通过显示项目总数、百分比大小、文件和文件夹总数以及上次修改日期更进一步。
有趣的是,它还有一个方便的“文件视图”部分,仅显示特定区域中的文件以及大小或修改日期等所有详细信息。此外,您可以使用搜索栏快速查明所需文件并从其界面与它们进行交互。
带走
- 显示有关数据的详细信息。
- 处理速度非常快。
- 方便的文件查看部分。
9.TweakNow磁盘分析器
TweakNow Diskanalyzer 有两个主要部分,General 和 Summary。常规部分仅列出所有数据以及文件/文件夹大小。但是,摘要是您可以进行所有管理的地方。
此处显示了硬盘驱动器上 20 个最大的文件以及一个方便的类别部分,您可以在其中查看按类型列出的数据。
还有一个有趣的部分列出了未使用的文件/文件夹。如果您没有主动访问任何文件或文件夹,则会在此处列出。删除不需要的数据的一个非常好的功能。
带走
- 查看前 20 个最大的文件。
- 找出未使用的文件和文件夹。
10.文件夹大小
FolderSizes 是一个付费工具(每个许可证 60 美元),有 14 天的试用期,但它是您可以获得的最好的磁盘分析器工具。就存储类型支持和功能而言,它是一个完整的磁盘分析器工具。
仅举几个它的功能,条形图/饼图/树图表示支持,磁盘报告,显示隐藏和显示的数据,扫描过滤器,高度可定制的搜索功能,检查使用趋势,超过 15 个过滤器来搜索文件等等更多的。
我也非常喜欢它的详细信息功能,您可以将鼠标光标悬停在文件夹上以查看调整它所需的所有详细信息。即使具有所有这些惊人的功能,FolderSizes处理数据的速度也非常快,界面运行流畅。
带走
- 显示有关文件/文件夹的详细信息。
- 数据的多种表示。
- 可定制的搜索功能。
- 可以扫描网络驱动器和服务器中的数据。
我的判决
如果我必须给其中任何一个最好的磁盘分析器软件标签,那么 FolderSizes 当之无愧。不幸的是,花 60 美元只是为了清理您的 PC并不是普通用户愿意接受的。尽管如此,对于企业和大型团队来说,它可能是一个很好的解决方案。
对于普通用户,我会推荐 WinDirStat 或 DiskSavvy 免费版,它们都易于使用且功能强大。
