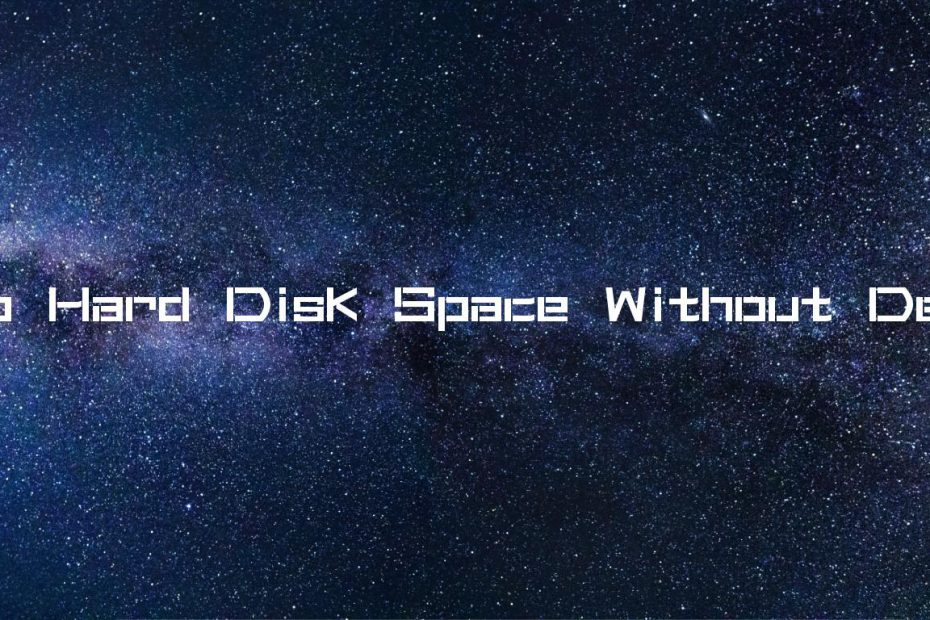How to Free Up Hard Disk Space Without Deleting Anything
I once wanted to install a 9GB game on my 20GB system drive with just 1GB free space (was the requirement of the game). With little to no room for deleting any data, I had to look for ways to free up space on my C drive that doesn’t involve deleting important data. With a few hours of tinkering, I managed to free up 13GB of space without deleting even a single important file.
System drive (C drive usually) has many system files/folders such as temporary files, app data, libraries, etc. that can increase in size as you use your PC; eventually taking up all the space. You can move such files and folders to another drive to make space in your system drive.
So, in this post, I’ll show you how to move large system files/folders to another drive and make them usable from there, and get rid of unnecessary data or features to free up space.
Read Also: How to Delete Your Digital Footprint Completely
1. Decrease or delete hiberfil.sys file size
If you open hidden files on the C drive, you would see a huge file named hiberfil.sys. This file is used by the hibernate feature of Windows to move all the processes from RAM to this file when you put your PC on hibernate mode. The file size is equal to 75% of your total RAM installed.
Therefore, if you have 16GB of RAM, then hiberfil.sys size would be 12GB. Thankfully you can either decrease or delete hiberfil.sys file to free up space on the system drive, here’s how to do it:
Decrease hiberfil.sys
如果您在使用休眠模式之前并不总是打开大量进程,那么您可以减小 hiberfil.sys 的大小以释放空间。75% 的阈值只是为了确保您能够使用休眠功能,即使几乎所有的 RAM 都充满了活动进程。但是,大多数人也可以在 50% 的 hiberfil.sys 大小下生存。
要减小 hiberfil 的大小,您首先需要打开提升的命令提示符窗口。
- 在 Windows 7 及以下版本中,打开开始菜单并转到所有程序。
- 在这里右键单击命令提示符快捷方式,然后从上下文菜单中选择以管理员身份运行。
- Windows 8 和 10 用户可以按Windows + X键并从列表中选择命令提示符(管理员) 。
在命令提示符中,输入以下命令并按回车键:powercfg -h -size 50
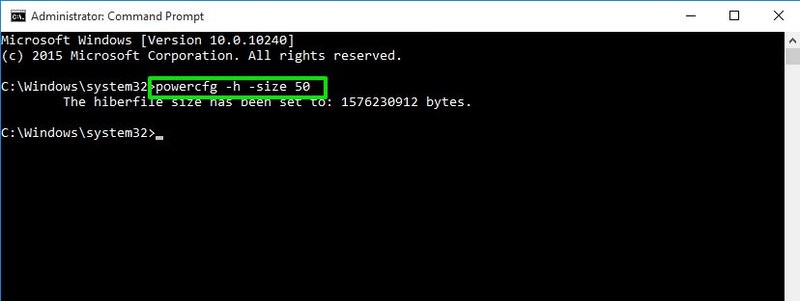
这会将hiberfil.sys大小减小到 RAM 的 50%。50可以换成任何你喜欢的数字,但是一定要在75以下,50以上(50以下不能选)。
删除 hiberfil.sys 文件
如果您不使用 Windows 的休眠功能,那么您只需将其关闭并占用 hiberfil.sys 文件占用的所有空间。为此,请再次打开提升的命令提示符窗口并输入以下命令:powercfg -h off
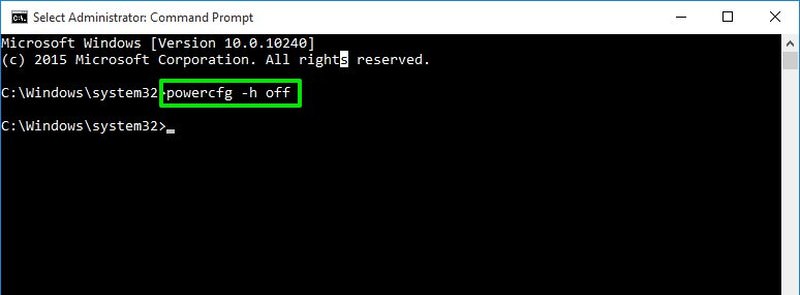
这将关闭休眠功能。如果需要,您可以使用命令轻松地将其重新打开powercfg -h on
2. 将 Pagefile.sys 文件移动到另一个驱动器
页面文件是 Windows 用来分配 RAM 中某些进程的虚拟内存。页面文件对于系统的正常工作至关重要,因为它通过在硬盘上保存被动程序进程来保持 RAM 空闲。
但是,它的大小几乎与您的实际 RAM 一样大,有时甚至是物理 RAM 大小的两倍。因此,如果您有 8G 或 16GB 的 RAM,那么 pagefile.sys 文件也将接近该大小。
除此之外,pagefile.sys也默认驻留在系统盘,即C盘。值得庆幸的是,您可以轻松地将 pagefile.sys 移动到另一个具有更多空间的驱动器,以释放系统驱动器上的空间。这是如何做到的:
- 按Windows + R键并
sysdm.cpl在运行对话框中键入以打开系统属性。 - 在这里移动到Advanced选项卡并单击Performance下的Settings。
- 也移至此处的Advanced选项卡,然后单击Change。
- 取消选中“自动管理所有驱动器的页面文件大小”选项,您将能够编辑其下方的选项。
- 在这里选择C盘,然后在下面选择No paging file。
- 现在单击它旁边的设置以关闭C 驱动器上的pagefile.sys 。
- 之后单击要将pagefile.sys移动到的驱动器,然后在其下选择系统管理的大小。
- 只需再次单击“设置” , pagefile.sys就会移动到所选位置。您必须重新启动 PC 才能使此更改生效。
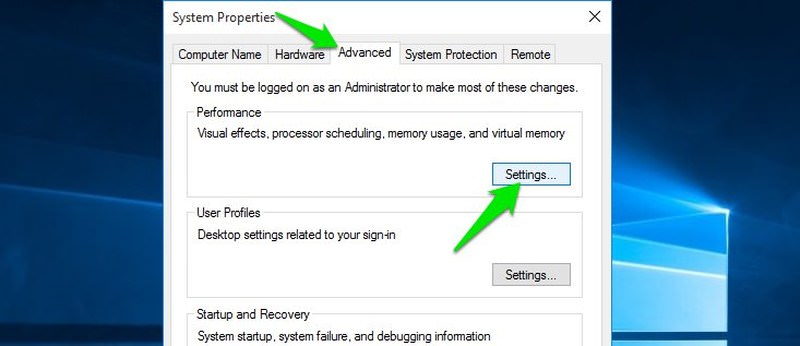
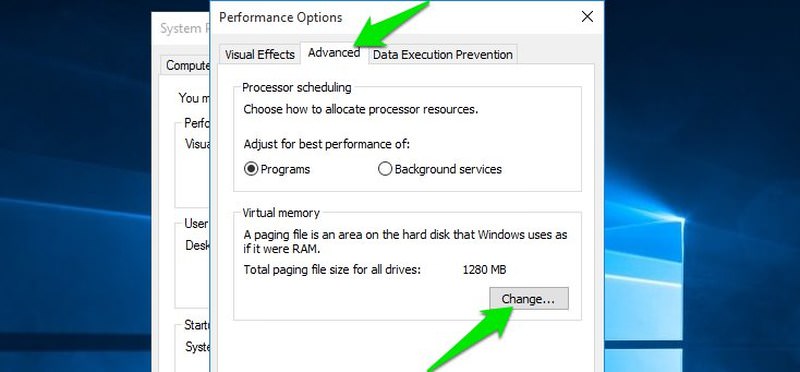
注意:如果重启电脑后没有获得任何空间,请转到C盘并取消隐藏隐藏文件。你应该在这里看到 pagefile.sys,就像你通常删除文件一样删除它,它就会被删除。
3.压缩所有数据
许多人不知道Windows 有一个内置的压缩工具,可以压缩 NTFS 格式驱动器中的内容。您可以压缩特定文件夹甚至整个驱动器以节省空间。最重要的是,您仍然可以像往常一样使用压缩数据,而不会出现任何错误或特殊配置。
这里的权衡是,每次您访问文件或程序时,都需要在打开前解压缩;根据您的 PC 规格,这可能是好事也可能是坏事。
当您将启动压缩程序/文件时,您的 CPU 将快速解压缩并将其加载到 RAM 中(应该少于 1-3 秒)。如果你有一个强大的 CPU,那么这个过程也会更快。同时,压缩后的程序/文件将更快地加载到 RAM 中,因为它现在的大小更小了。
因此,如果您的CPU 很强但存储设备(最好是硬盘)速度较慢,那么压缩可能会加快打开时间。但是,如果相反,则打开文件可能需要额外一两秒钟。
正如我之前所说,您可以压缩特定文件夹或整个驱动器,但我不建议您压缩整个系统驱动器。由于 C 盘还包含系统文件 (Windows),因此可能会对 Windows 的性能产生不利影响。所以最好只压缩里面的特定数据。当然,您可以压缩其他内部没有操作系统的驱动器。
要压缩文件夹/驱动器,请右键单击它并选择Properties。在General选项卡下,单击Advanced按钮,然后选中Compress contents to save disk space旁边的复选框。
- 现在单击确定并应用设置。系统将询问您是应更改文件夹的所有内容还是仅更改选定的文件夹。
- 在这里选择Apply changes to this folder, subfolders, and files。
根据数据的大小,压缩所有数据可能需要几分钟(完整驱动器压缩可能需要数小时)。
文件夹颜色将变为蓝色,表示已压缩。如果您发现任何您不满意的性能下降,请再次执行相同的过程并取消选中压缩内容以节省磁盘空间选项以解压缩文件夹。
就我而言,我将 Program Files 文件夹的大小从 1GB 减少到 744MB,而性能没有任何明显损失。那几乎是250MB 的可用空间。但是,您的里程可能会有所不同,因为它仍然取决于内容类型以及它是否已经被压缩。
4.减少回收站大小
删除回收站中不需要的内容对于确保为已删除的项目获得空间非常重要。但是,您也可以减小系统驱动器回收站存储的大小,以确保回收站中没有太多数据。
这是如何做到的:
- 右键单击回收站并选择属性。
- 在此处选择C 驱动器并在自定义大小选项下输入分配的存储量。
通常,1-2GB 的空间足以让回收站在使用较少空间的同时保持工作。
5.移动用户库
默认情况下,您的用户帐户库存储在 C 盘中。我的文档、我的图片、我的视频、联系人、桌面等文件夹都在C盘。当然,这些文件夹通常包含大量数据,您可能不介意将其移动到另一个驱动器。
但是,直接将这些文件夹移动到另一个驱动器会对使用它们的程序产生负面影响,例如桌面。值得庆幸的是,有一种方法可以将这些文件夹移动到另一个驱动器,同时让 Windows 和其他程序从新位置管理它们。
- 右键单击该文件夹,然后从菜单中选择属性。
- 在这里移动到Location选项卡并单击Move。
- 只需在要移动此文件夹的另一个驱动器上选择一个新位置,它就会被移动。
对所有库重复上述过程以移动它们。我会建议您创建一个以您的用户名命名的文件夹,并将所有这些文件夹移动到那里。这样会更容易管理它们。
注意:您用户名中的App data文件夹不能这样移动。但是,您无论如何都不应该移动此文件夹,因为它可能会破坏某些应用程序。
6. 移动 TEMP 和 TMP 文件夹
TEMP和TMP是系统驱动器中的两个文件夹,其中存储了 Windows 和程序的所有临时数据。这些文件夹中的数据通常是临时的,可以删除以重新获得空间而没有重大缺点。
但是,我认为这不是一个可靠的解决方案,因为这些文件夹迟早会再次被数据填满。而且您还需要始终有足够的可用空间,以便程序可以再次创建临时数据。
此问题的永久解决方案是将这两个文件夹移动到另一个具有更多存储空间的驱动器。但是,您不能以通常的方式移动它们,因为程序和 Windows 需要知道文件夹的位置。
以下是移动它们的方法:
- 首先,转到要将这些文件夹移动到的驱动器并创建两个新文件夹。将一个命名为TEMP,将另一个命名为TMP。
- 之后按Window + R
sysdm.cpl并在“运行”对话框中键入。 - 在系统属性中,移动到高级选项卡并单击下面的环境变量按钮。
- 您将在用户变量部分找到TEMP和TMP变量。
- 单击TEMP,然后单击其下方的编辑选项。
- 在这里,您需要在变量值字段中输入新位置。
- 转到您之前在新位置创建的TEMP文件夹,并从上面的地址栏复制其位置。
- 将位置粘贴到此处并单击“确定”。
- 对TMP变量执行相同操作,但复制/粘贴您创建的新TMP文件夹的位置。
您的系统现在将读取临时文件并将其写入新创建的文件夹,而不是系统驱动器中的文件夹。但是,您应该删除系统驱动器上TEMP和TMP文件夹中的所有先前数据以释放空间。
7.删除重复文件
重复文件是不必要的文件,由于错误的复制/粘贴、备份和多次安装程序,这些文件可能会随着时间的推移而累积。这些文件通常没有用,可以安全删除。以下是删除它们的方法:
为此,Duplicate Cleaner 的免费版本是查找和删除重复文件的好工具。下载并安装该工具并启动它。
- 移动到选择位置选项卡并右键单击C 驱动器。
- 现在单击添加路径,然后单击顶部的立即扫描按钮开始扫描。
扫描完成后,该工具将向您显示所有重复文件及其占用的总空间。这里不要选择所有文件并删除它们,因为有些文件可能相似但不同。浏览所有文件并确保它们确实是重复的。
之后单击上方的文件删除按钮删除所有选定的文件。
8.删除不需要的文件
我不会要求您删除对您不再有用或您使用频率较低的程序和文件,但删除不需要的数据是释放一些空间的好方法。您可以使用一个好的 PC 清理工具来快速删除不需要的数据并释放空间。为此,CCleaner是一个可靠的工具,可以帮助释放 GB 的空间。
只需安装 CCleaner 并通过单击“分析”按钮运行快速扫描。它将向您显示所有可以删除的不必要数据。检查此数据以确保其中没有重要内容,然后单击“运行清理程序”按钮以删除数据。
另请阅读: 5 个 CCleaner 技巧以及如何高效使用它
Note: CCleaner also deletes data of your browser. If you don’t want to delete internet history, cookies, cache and other handy data, then uncheck these options before scanning.
Final thoughts
Moving pagefile.sys and compressing most of the data inside C drive helped me free up the most space in system drive. However, other methods mentioned here will also help free up space and keep it free in the future as well. Do let us know in the comments if you know any other methods to free up space in C drive.