CloudReady 是 Chrome 操作系统的最佳免费替代品
如果您想在没有 Chromebook 的情况下试用 Chrome 操作系统,您可以随时选择它的模拟器;但是,如果您是设计师或开发人员,它不会为您提供足够的性能。那么,解决方案是什么?
Chrome OS 是构建在 Chromium OS 之上的专有软件,免费提供。但是,以开发人员为中心,它对用户来说不是很友好;这把我们带到了我们的老问题。如何自由试用Chrome OS?
在这种情况下,CloudReady可以成为 Chrome OS 的一个很好的替代品。它也建立在 Chromium OS 之上,但比其底层平台更直观。它可能不会为您提供“所有 Chrome 操作系统”,但它确实提供了最好的。
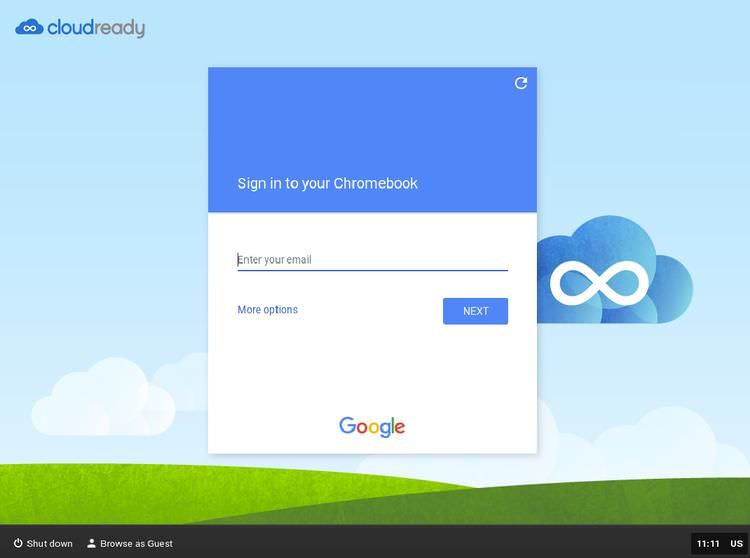
你想在你的系统上试试吗?让我尽可能简单地向您演示在计算机上安装 CloudReady 的过程。
另请阅读: 您可以免费试用的 9 个云操作系统
CloudReady 功能
Neverware CloudReady 基于 Google 的 Chromium 操作系统,与 Chrome 操作系统相同的开源架构。这意味着它包含了 Chromium OS 的最佳功能,包括速度、简单性和安全性。
最小的硬件
Neverware 吹嘘 CloudReady 是一个尖端操作系统,它也可以在非尖端硬件上运行。它适用于多种硬件配置,包括几年前设计和销售的硬件配置。这意味着您无需升级旧机器即可使用。
自动更新
CloudReady 支持自动更新,如 Chrome 操作系统,因此您可以放心,您始终会自动获得最新的错误修复和补丁。Chromium OS 是另一个免费的替代方案,它不提供这种基本的安全功能,这使得 CloudReady 成为每个人的最佳选择。
它每六周提供一次自动更新,包括功能和安全更新。它在所有版本中都可用,包括免费的“家庭”版本。
安全要领
CloudReady 建立在与 Chrome 操作系统相同的基础上,包括安全功能。它包含用户数据加密,以支持增强但安全的多用户体验。它还具有安全沙盒功能,可消除任何恶意程序的意外授权,从而控制所有内容。
企业特色
CloudReady 不仅仅是个人操作系统;它包含企业级功能,如基于云的管理和大规模部署选项。它还与 Chrome 管理和 Google 管理控制台兼容,使您可以轻松管理 CloudReady 设备和 Chromebook。
安装 CloudReady
如果您知道这些步骤,Neverware CloudReady 很容易安装。它几乎与安装 Linux 发行版相同 – 您需要制作启动盘并通过使用启动盘启动系统来安装操作系统。
先决条件
首先,让我们检查一下安装 CloudReady 之前必须满足的基本要求。以下是您需要的必需品:
- 具有 8 GB(最小)或 16 GB(首选)空间的笔式驱动器。
- 工作(最低)或高速(首选)互联网连接。
- 用于创建启动光盘的 Windows、macOS 或 Chrome 操作系统设备。
此外,您需要一台具备基本要求的计算机。尽管这些要求通常出现在过去十年制造的每个系统中,但在尝试安装 Neverware CloudReady 之前请务必检查它们。此外,您还可以查看官方认证的计算机型号列表。
- RAM: 2 GB(最小)或更高(推荐 4 GB)。
- 硬盘: 20 GB(最低)或更高,具体取决于您的需要。
- 连接性:一个活跃的互联网连接,因为它是一个云系统。
创建启动盘
您需要一个可引导闪存驱动器来安装 Neverware CloudReady。您可以在 Windows 中按照以下步骤创建它。如果您使用的是其他操作系统,请针对 Chrome OS 和 macOS 执行以下步骤。或者,您可以在 Windows PC 上创建它,即使您需要在另一个系统上安装它。
- 下载 CloudReady 的“ USB Maker ”。
- 打开下载的可执行文件并按照其说明进行操作。请在询问时插入闪存驱动器(8 GB 或 16 GB 存储空间),并注意复制所有需要的文件并制作启动盘需要 20-30 分钟。
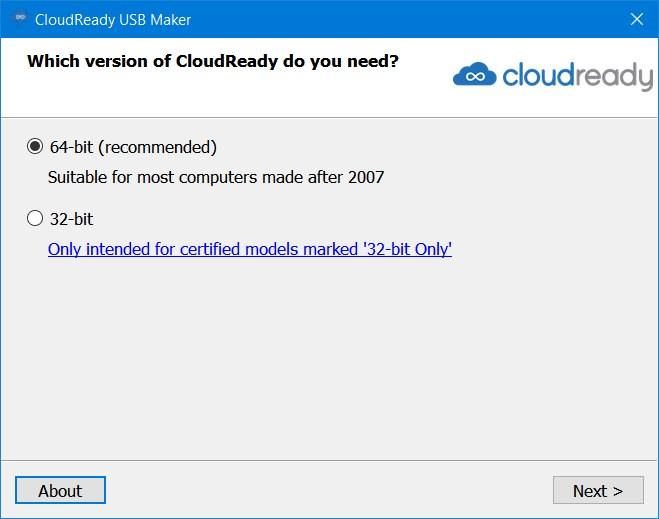
安装
创建启动盘后,就可以开始安装了。您需要使用创建的启动盘启动您的计算机(如果您不知道如何从磁盘启动,请查看此 wiki 页面),然后按照以下说明操作:
- 您将看到 CloudReady 安装程序的欢迎屏幕。启动计算机后可能需要一些时间才能加载此屏幕。
- 单击屏幕右下角显示的时钟。您将看到一个垂直菜单。在这里选择选项“ Install CloudReady ”。
- 在新窗口中,单击“安装 CloudReady ”按钮。在安装程序继续安装过程之前,您必须阅读并同意所有警告和条款和条件,这需要一些时间。
- 安装完成后,您的计算机将自行关闭。现在从计算机中取出启动盘并重新启动它。
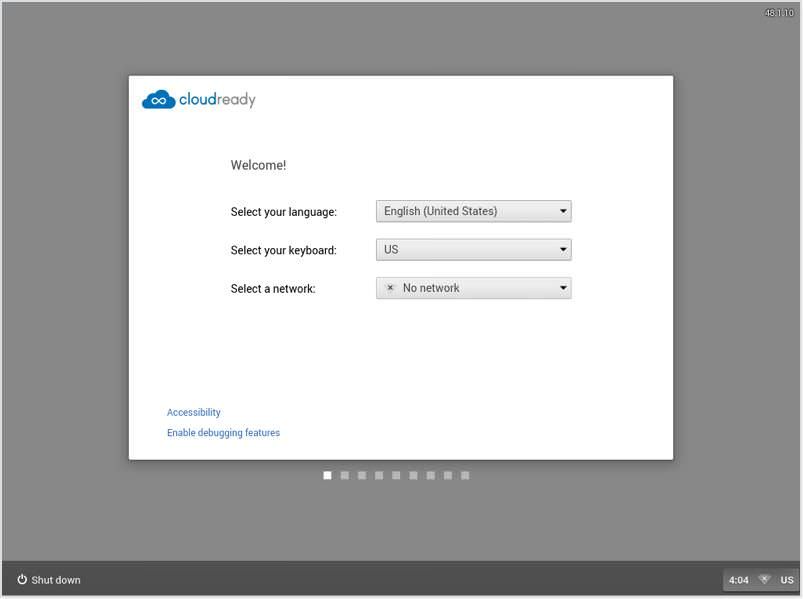
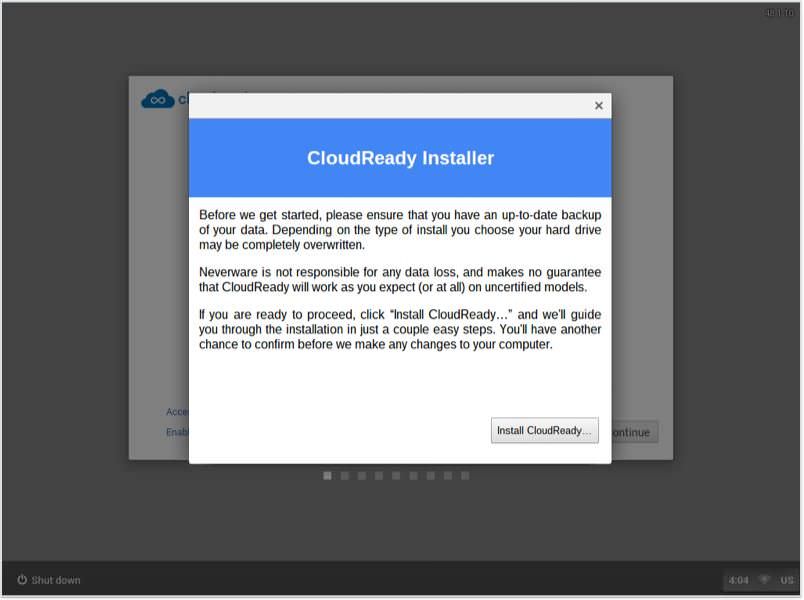
最后,让我们设置它
CloudReady 安装完成后,您必须在使用系统之前设置一些配置选项。这些设置是最基本的设置,您可以在 CloudReady 的设置中修改更多设置。
- 当计算机再次启动时(没有启动盘),您将看到 CloudReady 的欢迎屏幕。它与呈现给 Chromium OS 或 Google Chrome OS 用户的设置屏幕相同。
- 在此欢迎屏幕上,您可以选择语言、键盘布局以及连接到网络。完成后,点击继续。
- 现在您的计算机将检查更新并为您的系统安装最新的更新。完成后,它将显示登录屏幕。
- 您必须在 CloudReady 中使用您的 Gmail 或 Google 帐户登录。完成登录后,您将看到其经典桌面。
- 最后,您必须安装一些第三方媒体编解码器和插件,以使您的系统能够播放专有或受限媒体。
- 单击桌面屏幕右下角显示的用户帐户图标或照片,然后从给定选项中选择设置。
- 您将在“媒体插件”标题下看到三个选项:“Adobe Flash”、“专有编解码器”和“Widevine 内容解密模块”。单击每个选项下方的启用或安装按钮。
- 最后,您可以关闭窗口并享受您的 CloudReady。
故障排除常见问题解答
问:CloudReady USB Maker 无法识别我的闪存驱动器。
答: CloudReady USB Maker 需要一个具有 8 或 16 GB 存储空间的闪存驱动器。如果您的闪存驱动器的存储空间少于或多于首选存储空间,USB Maker 可能无法接受或识别您的输入设备。此外,某些闪存驱动器不可引导,因此也不适用于此类设备。
Q. 我无法使用创建的启动盘启动我的计算机。
A.您必须知道如何在系统的 BIOS 中设置引导优先级以从任何可引导磁盘引导。如果您不知道这一点,请查看此 wiki 页面。如果您知道这一点并且您认为自己做对了,那么磁盘可能没有正确创建。请使用其他计算机检查启动盘。
如果启动盘创建正确,也就是说,您可以用它启动其他系统,那么请查看上面给出的 wiki 页面。如果启动盘未正确创建或已损坏,请重新创建启动盘。
问:我还有其他问题。我现在在哪里可以得到帮助?
A.您可以查看CloudReady 的知识库,阅读常见问题和许多常见问题的解决方案。如果它不能帮助解决您的问题,请发帖以寻求其社区的帮助。
如果您认为该问题在基于 Chromium 操作系统或类似 Chrome 操作系统的操作系统中很常见,那么您可以向其充满活力的 G+ 社区寻求帮助。
试一试
CloudReady 在设计和易用性方面与 Chrome OS 几乎没有什么不同。我非常喜欢Google 和 Chrome OS 的产品和服务中的设计,这意味着 CloudReady 没有什么不同。
话虽如此,Chrome OS 确实有一些独特的功能,包括对 Android 应用程序的支持。但是,如果我们排除 Chrome OS 的一些专有功能,CloudReady 不会让您失望。我们知道这是它的最佳选择。
