在 Windows 10 上自动执行重复性任务的指南
您是否经常发现自己手动删除旧文件、清理不需要的数据、启动某些程序等?如果是,那么让我帮助您自动化并在更短的时间内做更多的事情。虽然这些自动化并不能节省太多时间,但权衡时间的需要,任何节省的时间都值得尝试。
我将首先向您介绍一些可帮助我们自动执行某些任务的 Windows 工具,然后我将向您展示我在 Windows 10 PC 上自动执行任务的一些示例。
另请阅读: 如何禁用 Windows 10 自动维护
你应该知道的工具
也许您已经听说过这些工具 — 命令提示符、PowerShell 和任务计划程序。如果没有,请不要担心;让我在本节中向您介绍这些工具。
命令提示符和批处理文件
Command Prompt 是MS-DOS Prompt 的后继者,是一个命令行解释程序。具有多个命令的文件称为“批处理文件”,您可以使用它来自动执行任务,例如,将文件或文件夹备份到便携式驱动器。如果您想尝试一下,请在“开始”菜单的搜索栏中键入“ cmd ”或“命令提示符” ,您就会找到它。
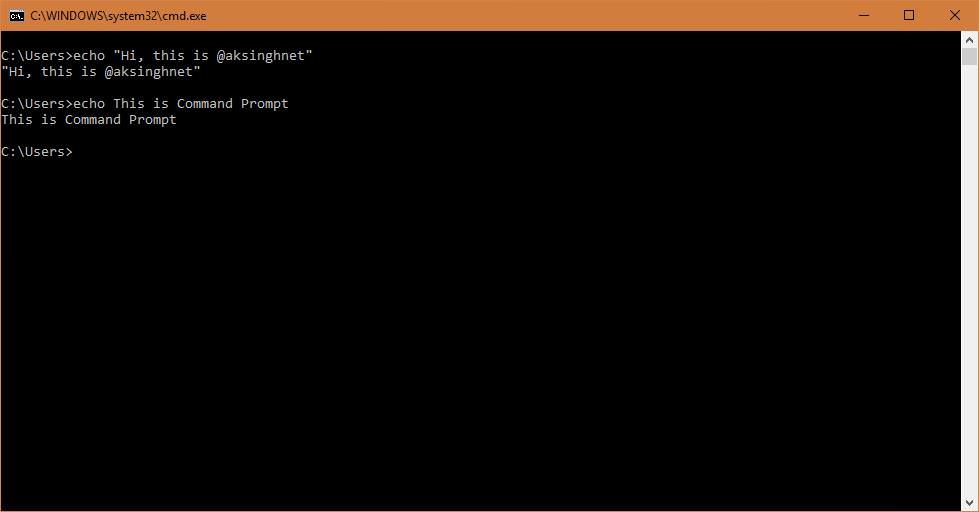
您只需将所需的命令编译到一个扩展名为“.bat”或“.cmd”的文本文件中。您只需打开文件即可运行它;在这种情况下,Windows 10 会按顺序或按照批处理文件中的程序执行所有文件的命令。
PowerShell 和脚本文件
PowerShell是为高级用户(即系统管理员)构建的自动化和管理框架。如果您正在寻找真正的自动化潜力,那么您需要学习和使用 PowerShell。
我必须告诉你,命令提示符比 PowerShell 更容易学习和使用,因为后者比前者提供更多的功能和特性。
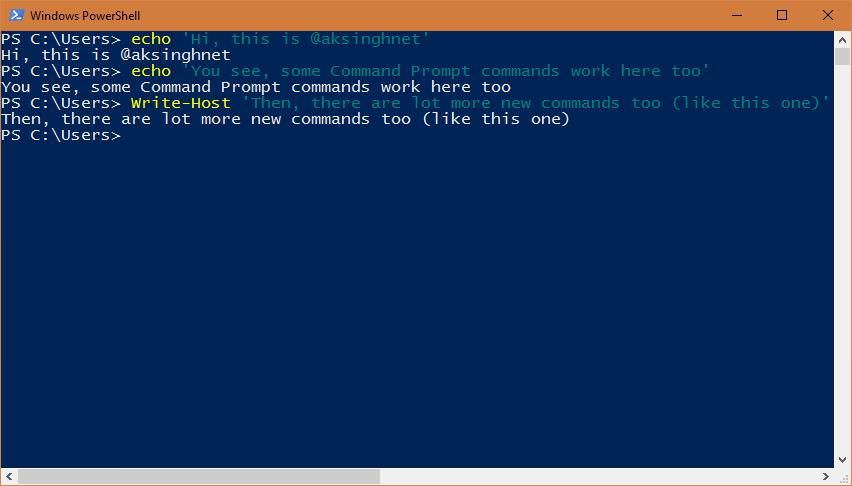
您可以通过在“开始”菜单的搜索框中键入名称来访问 Windows PowerShell。请注意,您会看到两个程序——“PowerShell”和“PowerShell ISE”。PowerShell 是命令行解释程序,如 Command Prompt,而另一个用于编写脚本(具有“.ps1”扩展名),其中包含一组命令,如批处理文件。
您必须知道的 20 个 Windows PowerShell 命令
Windows PowerShell 是新的命令行 shell,它比命令提示符更强大且可编写脚本。在我的… 阅读更多
任务计划程序和任务
另一个有助于自动化的 Windows 工具是 Task Scheduler——一个用于安排程序和任务的程序。计划任务以特定时间间隔运行,可以显示消息或通知以显示任务何时完成,等等。此外,您可以自定义任务以满足您的要求。
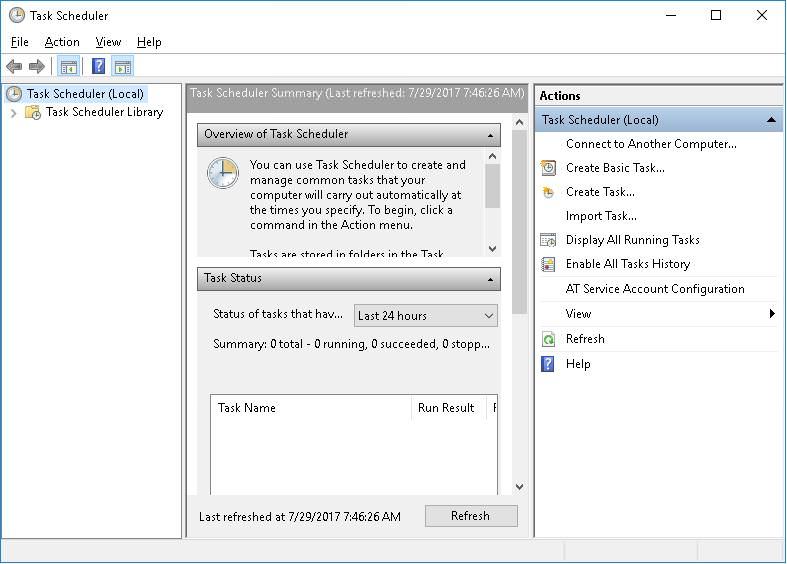
如果你想在 Windows 10 中访问 Task Scheduler,只需在 Cortana 的搜索框中键入“scheduler”或“Task Scheduler”,你就会找到调度程序。请注意,即使是 Windows 和各种已安装的程序(如谷歌浏览器)也会创建计划任务来执行自己的维护活动,因此请不要编辑或禁用其他任务。
自动化任务
现在您了解了所需的工具,让我们创建一些神奇的脚本和任务。如果配置正确,这些脚本和任务可以在您的计算机上自动执行各种维护任务,而无需您检查或干预这些活动。
启动多个应用
如果您发现每次启动时打开多个所需文件很慢,那么您可以像我一样将其自动化。只需确定您想要同时启动的一些文件夹、文件和程序,然后创建一个批处理文件。您还可以创建此文件的快捷方式,并向此快捷方式添加组合键,以便使用快捷键快速启动它。
例如,您可以使用以下代码创建一个批处理文件来打开几个特定文件夹、Google Chrome浏览器、一个 Word 文件和一个 Excel 文件。请注意,下面的“%USERPROFILE%”指的是您在 Windows 中的用户配置文件目录。
|
1个
2个
3个
4个
5个
6个
7
8个
9
|
@echo off:: Open foldersstart %USERPROFILE%\Documents\start %USERPROFILE%\Desktop\MusicFolder\:: Open filesstart chrome.exestart "" "%USERPROFILE%\Documents\My Blogs\Article1.docx"start "" "%USERPROFILE%\Documents\Content Ideas.xlsx"exit |
以管理员身份启动应用
您一定已经成功地使用前面的脚本启动应用程序,但以管理员身份运行程序的方式不同。这是因为提升的程序启动但通过显示 UAC 提示来请求管理员访问权限。但是,如果您不同意提示,程序就会退出,即根本不会启动。
使用位于 Windows 启动文件夹中的快捷方式同样不起作用。那么,怎么做呢?Task Scheduler 程序可以解决这个问题。它只有一个选项,可以使用提升的权限运行程序,因此您可以使用任务计划程序启动一个应用程序或一组应用程序(使用批处理脚本)。方法如下:
- 打开Task Scheduler >单击右侧面板中 Actions 下的“ Create Task ”。
- 在常规选项卡下,添加一个任务名称,如“NoUAC1”,然后选中“以最高权限运行”框。
- 单击触发器选项卡,在“开始任务”下,选择“启动时”。
- 现在切换到Actions选项卡,单击New。
- 在New Action窗口中,对于Action选择“ Start a program ”,然后在Program/script下,单击Browse按钮,选择您要计划的可执行文件,然后单击OK。
- 现在转到“设置”选项卡>确保选中“允许任务按需运行”,然后单击“确定”保存。
- 就这样。现在设置程序(根据本教程的 Adobe Reader)将在您启动系统时以管理权限自动启动。
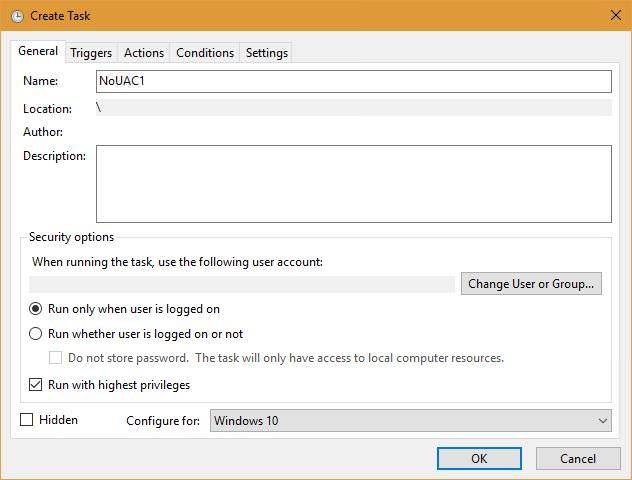
删除所有旧文件
作为一名技术爱好者和开发人员,我通常会下载和测试各种东西,然后一两个月后,我会在我的系统上看到大量不需要的文件。值得庆幸的是,批处理脚本可以帮助我删除旧的下载文件。
同样,您可以使用批处理文件删除给定文件夹或子文件夹中特定扩展名或文件的所有旧文件,这些文件早于设置的日期和时间。使用下面的代码,可以删除任何超过二十天的特定文件夹中的 .docx 文件(更改“docx”以匹配您的文件) (更改“/d”选项的值以设置任意天数)。
|
1个
2个
3个
4个
5个
|
@echo offforfiles /p "%USERPROFILE%\Documents\My Blogs" /s /m *.docx /d -20 /c "cmd /c del @path"echo Document files older than 20 days deletedpauseexit |
您可以将路径(通过更改“/p”选项的值)更改为包含要删除的文件的文件夹。下面,“%USERPROFILE%”表示您的用户目录。
清空回收站
建议定期清理回收站,虽然这是一项简单的任务,但我们可能经常会忘记它。值得庆幸的是,这可以使用任务计划程序自动处理。以下是自动优化硬盘可用空间的步骤:
- 打开任务计划程序。
- 打开“任务计划程序库”,然后在“操作”菜单下单击“新建文件夹”并将其命名为“我的任务”。
- 单击“我的任务”文件夹,然后从“操作”菜单中选择“创建任务”。
- 在“常规”选项卡下的“创建任务”窗口中,将任务名称键入“清空 Windows 回收站”。
- 单击触发器选项卡,在这里单击新建,然后在“开始任务”下选择“按计划”。
- 根据您的喜好选择“每周”或“每月”选项,因为这将为您提供足够的时间来恢复/取消删除您可能需要的文件,然后单击“确定”。
- 单击Actions选项卡,转到New,然后在New Action窗口中,在Settings > for Program/script下,键入“PowerShell.exe”。
- 在同一窗口中,为“添加参数(可选) ”键入
-NoProfile -Command "Clear-RecycleBin -Force"并单击“确定”按钮。 - 就是这样 – 只需保存任务,现在垃圾桶将按计划进行清洁。
关闭系统
由于无法阻止自己深夜工作,我决定强迫自己放弃工作去睡觉。这就是下面的脚本帮助我的地方。
下面提到的代码将在晚上 11 点显示消息(您可以在脚本中编辑它),并在 120 秒(或 2 分钟)后关闭系统。请注意,您甚至可以通过更改“%time%”的相应值来更改下面代码中的自动关机时间。
|
1个
2个
3个
4个
5个
6个
7
|
@echo off:aIf %time%==23:00:00.00 goto :bgoto a::bshutdown.exe /s /f /t 120 /c "Time To Say Good Night!"exit |
注意:您有 120 秒(在上面的脚本中编辑“120”以更改此持续时间)来保存您的工作,而不是默认的 30 秒。此外,您可以通过按Win + R > type shutdown -a > press Enter来停止关机。这很容易,对吧?
备份文件/文件夹
好吧,我知道我们有很好的文件备份程序,包括云解决方案,例如Dropbox和Google 的 Backup and Sync。但是,如果您想要极端控制并希望将极其敏感的文件备份到您的便携式硬盘驱动器,那么批处理脚本是一个不错的自动化解决方案。而且它非常简单,无需下载。
请注意,此方法仅备份特定文件和文件夹,不会创建标准系统还原点或系统备份。我使用“ robocopy ”命令来备份这个脚本中的文件。这是批处理文件的代码,用于备份用户目录中的完整数据并备份系统注册表:
|
1个
2个
3个
4个
5个
6个
7
8个
9
10
11
12
13
14
|
@echo off:: Set the folder to backup belowset sourcedir=C:\Users\USER:: Set your portable drive's folder belowset targetdir=D:\Backupif not exist "%targetdir%" mkdir "%targetdir%"echo ### Backing up your profile...robocopy %sourcedir% %targetdir% * /e /j /r:10 /vecho ### Backing up the registry...if exist "%targetdir%\regbackup.reg" del "%targetdir%\regbackup.reg"regedit.exe /e "%targetdir%\regbackup.reg"echo ### Backup is all complete...pauseexit |
一些结束语
我一直喜欢自动化任务和流程——这就是为什么我更喜欢使用IDE 而不是纯文本编辑器。我相信生产力,如果你也相信,那么试试上面的工具和示例脚本,让你的生活更轻松一些。
我知道这些并不是使用这些工具可以实现的全部,但您可以学习上述工具并尝试新技巧来自动执行更多任务。从这些开始很容易 — 只需点击我提供的链接以及本文中的工具,您就可以开始了。
