Windows 10 PowerToys:高级用户必备的 8 个工具
PowerToys 最初是为 Windows 95 发布的,它是为高级用户提供的免费工具集合。它后来针对 Windows XP 发布,它提供了新的更好的实用程序来自定义操作系统。如果您使用过 Windows XP,您可能还记得使用过 PowerToys,例如 TweakUI 或虚拟桌面管理器。
2019 年 10 月,微软发布了第三代 PowerToys,为 Windows 10 带来了类似的强大工具。虽然初始版本仅包含一些工具,但其实用程序列表现在随着每个版本的发布而增加。
也就是说,让我向您介绍 PowerToys 及其新颖的功能和用例,以简化您在 Windows 10 上的日常工作。
最大化生产力的 10 个 Windows 10 技巧
Windows 10 是一种快速高效的操作系统,旨在提高用户的工作效率。最常用的桌面… 阅读更多
先决条件
在继续下面的详细信息之前,您首先需要下载并安装 PowerToys。
- 打开https://github.com/microsoft/PowerToys/releases。
- 下载最新版 PowerToys 的exe 或 msi 文件。
- 打开下载的文件以安装电动工具合集。完成后,如果系统要求您重新启动 Windows 资源管理器,请单击“是”进行确认。
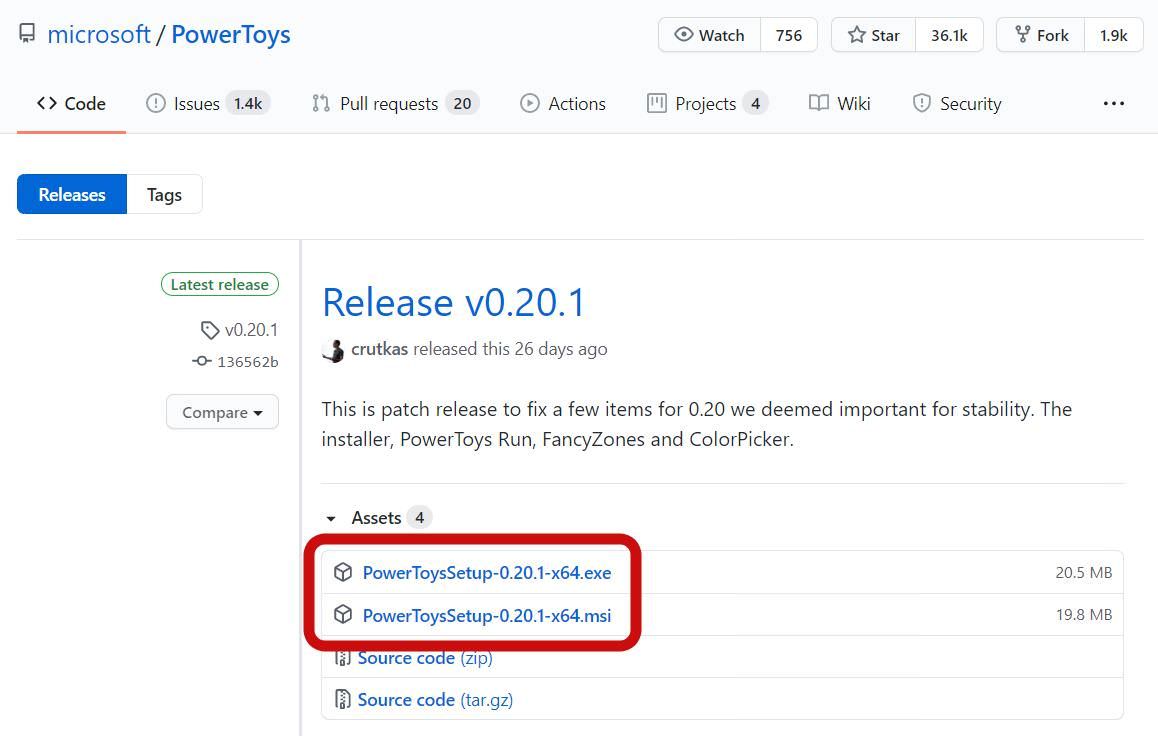
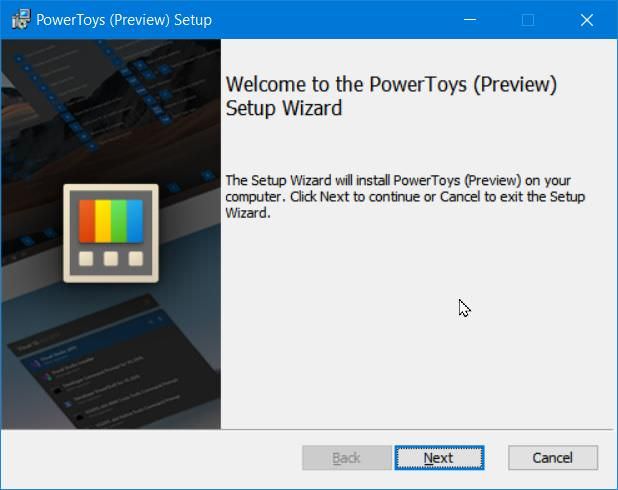
使用 PowerToys
安装 PowerToys 后,您应该开始试用它的实用程序。让我向您介绍其所有实用程序的功能和使用说明。
1. 拾色器
如果您是网页设计师或开发人员,拾色器将是您在 PowerToys 中最喜欢的工具。以前,GIMP是我截取屏幕截图和挑选颜色的首选工具。
但是现在,我只是简单地使用这个拾色器 PowerTool。只需按Win + Shift + C并选择一个区域来选择颜色。
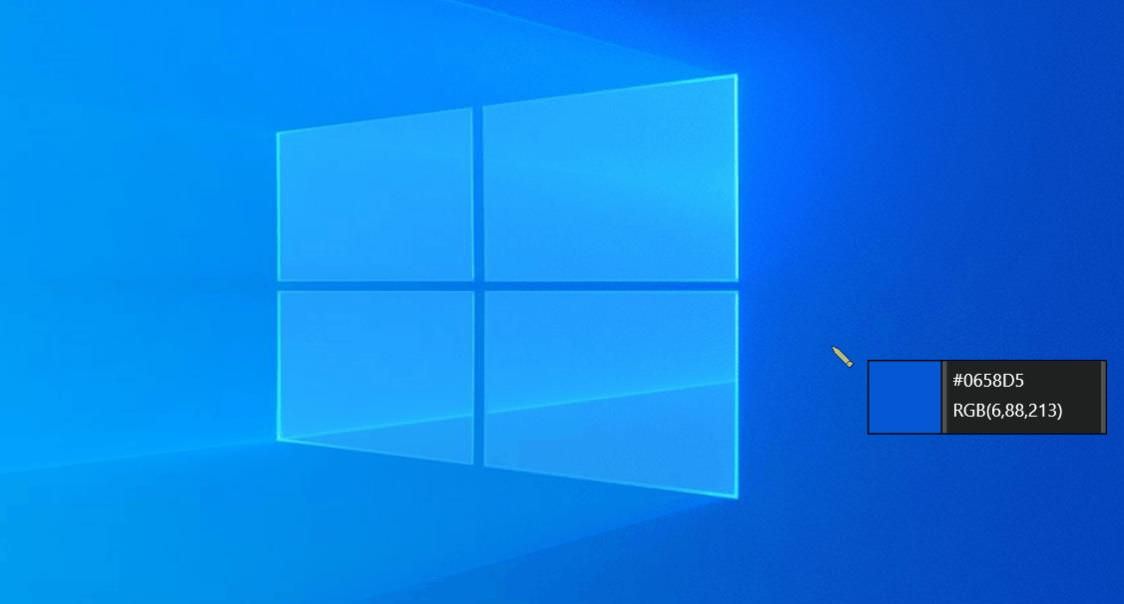
2. 花式地带
FancyZones 是适用于 Windows 10 的出色窗口管理器。如果您对Windows Snap不满意,您会爱上 FancyZones。
它允许您为应用程序之间的多任务处理创建自定义和复杂的布局。虽然 Snap 非常适合在一个屏幕上运行多个应用程序,但 FancyZones 让它变得更好。
让我们开始使用 FancyZones 以高效布局捕捉应用程序:
- 按Win + `启动 FancyZones 编辑器。
- 进入编辑器后,选择一个布局并单击Apply。
- 按住Shift 键并开始拖动任何窗口。您会注意到 FancyZones 显示布局并尝试在设置的布局中捕捉窗口。
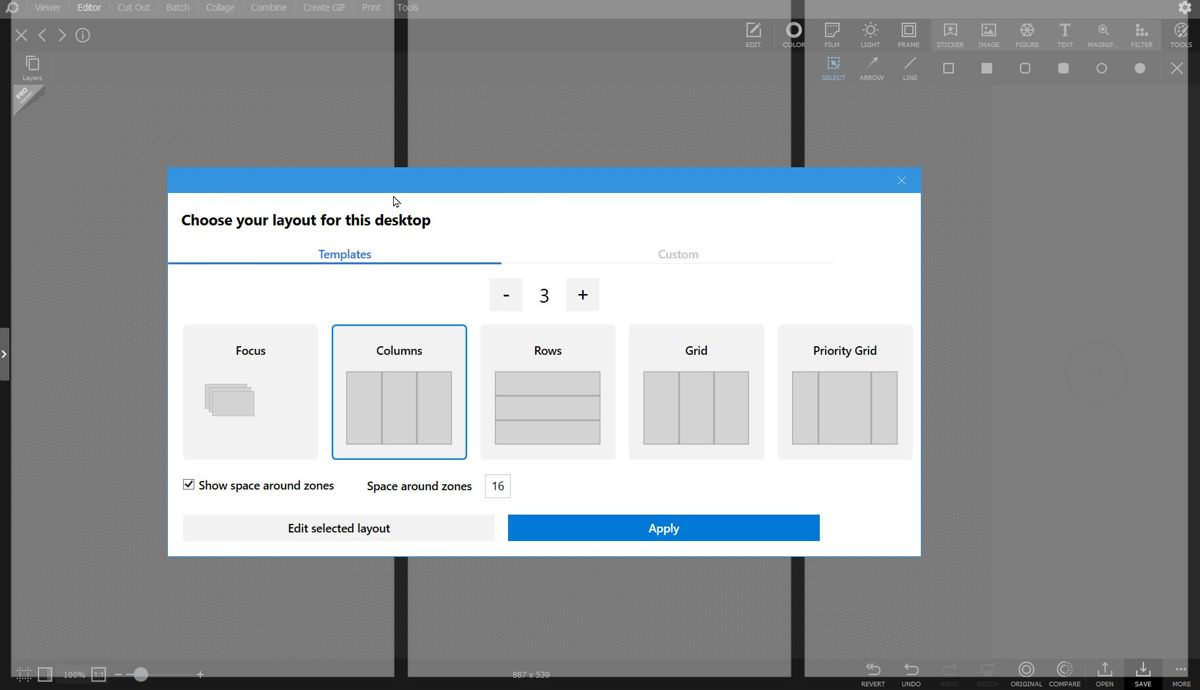
3.文件资源管理器预览
文件资源管理器预览版为 Windows 10 中的文件资源管理器添加了方便的功能。它增加了对Markdown和 SVG的支持,我最喜欢前者。
以前,我总是不得不在像 Sublime Text 这样的编辑器中打开 Markdown 文件——即使只是为了查看它。现在,我可以直接在文件资源管理器中预览 .md 和 .svg 文件。
4. 图像缩放器
Image Resizer – 与上述工具一样 – 是文件资源管理器的附加组件。它允许直接从资源管理器调整图像大小,它也支持批量调整大小。以下是使用此 PowerToy 快速调整图像大小的步骤:
- 在文件资源管理器中,选择一个或多个图像,单击鼠标右键,然后单击“调整图片大小”以打开此 PowerToy。
- 选择给定尺寸之一以将图像调整为该尺寸,然后单击调整大小以调整所选图像的尺寸。
5.键盘管理器
键盘管理器是我最喜欢的工具之一,因为它为您提供了对键盘的极端控制,这在 Windows 10 中几乎是不可能的。
原因是,与Ubuntu 等 Linux 操作系统不同,Windows 不提供任何简单的键盘设置——尤其是更改键盘快捷键。
但这一切都随着键盘管理器而改变。此实用程序允许您轻松地重新映射键(比如将Home更改为Delete)和切换键盘快捷键(使用Ctrl + H按下 Home)以适合您的喜好。为此,请按照下列步骤操作:
- 转到“开始”菜单并打开PowerToys。
- 单击左侧边栏中的键盘管理器。
- 单击重新映射键或重新映射快捷方式,然后单击 +(加号)按钮。
- 单击类型并按下按键,或从下拉菜单中选择一个。然后按确定。在这里,我将Ctrl + H重新映射为Home键。
6.电源重命名
PowerRename 是文件资源管理器的另一个附加组件,它有助于批量重命名文件和文件夹,这与资源管理器中的默认重命名功能不同。它的最佳功能之一是支持正则表达式,允许您使用正则表达式重命名文件和文件夹。
此外,您可以在进行更改之前预览重命名操作,让您在进行更改之前预览更改。
- 右键单击一个或多个文件,选择PowerRename。
- 在搜索中输入要替换的文本,并在替换文本框中输入要替换的文本。您可以在Preview下检查可能的更改。当您对预览的更改感到满意时,请按重命名。
专业提示:您可以在选项下选择一个或多个选项来配置重命名操作。例如,您可以选择“排除文件”以仅重命名文件夹,或选择“设为大写”以将重命名/替换的文本设为大写。
7. PowerToys Run
PowerToys Run 是 Windows 10 中事实上的Run实用程序的增强版本。这两个实用程序之间最大的功能升级是 PowerToys Run,它允许直接在其界面中搜索应用程序,这与默认的 Run 不同。它的工作方式类似于受 IntelliJ IDEA 或 Sublime Text 启发的全球应用程序搜索实用程序。
启动和使用 PowerToys Run 也很容易:
- 按Alt + Space启动 PowerToys Run。
- 输入应用程序或实用程序的名称,说“idea”。
- 按向上或向下键突出显示所需的应用程序。
- 现在,按Enter 键打开突出显示或选定的应用程序。
专业提示:如果将鼠标悬停在应用程序上,它会显示三个图标:分别以管理员身份运行、打开包含文件夹和在控制台中打开路径。您可以单击这些图标中的任何一个来执行指定的操作。
8.快捷方式指南
使用键盘快捷键,Windows 10 变得更加容易和快速。毕竟,您可以比使用 GUI更快地完成很多事情,但问题是很难记住Windows 10 的所有快捷方式。
快捷方式指南通过长按Win键向您显示相关的快捷方式来帮助解决这个问题。而且它只显示您可以在该屏幕上使用的快捷方式,从而更容易学习和使用快捷方式(如备忘单)。
设置 PowerToys
如果您正在寻求对 PowerToys 的更多控制,您可以按如下方式配置它:
- 打开“开始”菜单,右键单击“PowerToys”。
- 选择“更多”>“以管理员身份运行”以打开 PowerToys 设置。
- 在 PowerToys 设置中,单击左侧边栏中的任一实用程序名称。然后,您可以更改所选实用程序的设置。
启用或禁用 PowerToy
单击边栏中的工具名称,关闭该工具的启用按钮。
为 Image Resizer 自定义尺寸
单击边栏中的Image Resizer并更改Image sizes下的值。
在 PowerToys Run 中显示更多结果
单击边栏中的PowerToys Run 。然后,在Search & results下,使用下拉按钮更改Maximum number of results 的值。
这还不是全部,PowerToys 下的每个实用程序还有更多设置。您可以通过单击左侧栏中的工具名称并检查 PowerToys 设置中心的设置来探索它们。此外,您可以使用相同的过程为(几乎)每个工具自定义键盘快捷键。
您觉得本指南有用吗?您以前使用过 Microsoft PowerToys(可能在 Windows XP 中)吗?
