50 多个 WordPress 键盘快捷键可提高工作效率
了解计算机的键盘快捷键可以提高工作效率。同样,如果您知道某些键盘快捷键的用处,您在 WordPress 上的工作效率也会立即得到提升。特别是对于那些不喜欢在键盘和鼠标之间不断切换的人来说,这些键盘快捷键简直就是福音。
有许多快捷方式可用于编辑内容、执行某些操作或只是在 WordPress 中导航。因此,让我们看看我为想要高效完成工作的用户准备的几乎所有 WordPress 键盘快捷键的完整列表。
基本导航
浏览 WordPress 及其选项与浏览任何其他网站相同。
为此,您只需要Tab 、Arrow 、Enter 和Backspace键。下面解释了如何使用这些键中的每一个进行导航。
标签
当您按下Tab键时,它会将您移至页面上从顶部开始的下一个可点击链接/选项。您可以多次按下它以从一个选项移动到另一个选项。如果您想向后移动,请按住 Shift 键并按Tab 键。
方向键
←、→、↑和↓ 可让您滚动浏览帖子内容。
进入
当您想要确认对话框或访问选项时,只需按 Enter即可。
退格键
Backspace使您回到上一页。您可以按住 Shift 键 并按退格键向前翻页。
后期编辑
这就是乐趣的开始。学习所有的帖子编辑器快捷方式将帮助您快速编辑和格式化您的内容。以下是您在 WordPress 上创建内容所需的所有内容管理、编辑和格式化快捷方式。
内容管理
| 突出显示每个字符的内容 | Shift + ← / → |
| 突出显示每个单词的内容 | Ctrl + Shift + ← / → |
| 突出显示上/下行 | Shift + ↑ / ↓ |
| 选择所有内容 | Ctrl + A |
| 不带格式粘贴内容 | Ctrl + Shift + V |
内容格式
| 删除线文字 | Shift + Alt + D |
| 插入链接 | Ctrl + K |
| 删除链接 | Shift + Alt + S |
| 应用标题 1 | Shift + Alt + 1 |
| 应用标题 2 | Shift + Alt + 2 |
| 应用标题 3 | Shift + Alt + 3 |
| 应用标题 4 | Shift + Alt + 4 |
| 应用标题 5 | Shift + Alt + 5 |
| 适用标题 6 | Shift + Alt + 6 |
| 应用段落格式 | Shift + Alt + 7 |
| 启动项目符号列表 | Shift + Alt + U |
| 开始编号列表 | Shift + Alt + O |
| 块引用 | Shift + Alt + Q |
| 应用代码格式 | Shift + Alt + X |
| 应用地址格式 | Shift + Alt + 9 |
| 居中对齐 | Shift + Alt + C |
| 右对齐 | Shift + Alt + R |
| 左对齐 | Shift + Alt + L |
| 证明合法 | Shift + Alt + J |
| 添加媒体 | Shift + Alt + M |
| 切换工具栏 | Shift + Alt + Z |
| 插入分页标记 | Shift + Alt + P |
| 插入阅读更多标签 | Shift + Alt + T |
| 启用/禁用无干扰模式 | Shift + Alt + W |
| 打开帮助 | Shift + Alt + H |
评论
WordPress 还为评论审核部分提供了专用的快捷方式,以便于管理评论。但是,在使用它们之前,您首先必须为评论审核部分启用键盘快捷键。方法如下:
转到您的 WordPress 用户配置文件并启用选项“为评论审核启用键盘快捷键”。这将激活我在下面列出的所有快捷方式。请记住,每个用户配置文件必须在使用这些快捷方式之前手动启用它们。
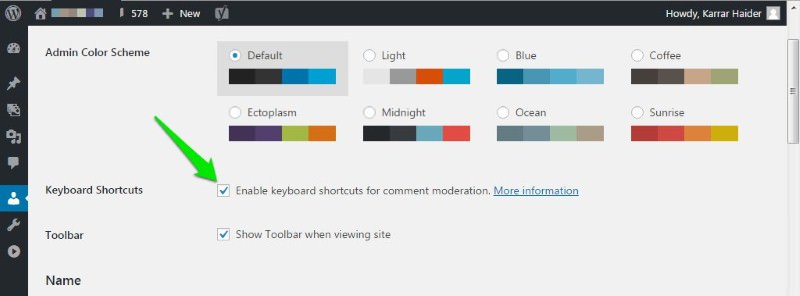
评论导航
J和K键是您浏览评论所需的唯一键。
按 J 将使您在评论中下移,如果没有选择评论,则将选择第一个,K将使您在评论中上移。
此外,如果您到达底部, J会将您移至下一页。然后 K会让你回到上一页。
评论动作
以下是一些单键快捷方式,可在突出显示一条评论或多条评论时使用:
| 批准评论 | A |
| 标记为垃圾邮件 | 小号 |
| 移到废纸篓 | 丁 |
| 撤消最近的操作 | Z |
| 不同意评论 | ü |
| 回复评论 | R |
| 启用快速编辑 | 问 |
| 打开评论编辑屏幕 | 乙 |
批量应用操作
您可以使用一些快捷方式来应用批量操作来管理评论部分。您可以在以下内容中找到这些内容:
| 选择所有评论 | Shift + X |
| 批准所有选定的评论 | 移位+ A |
| 删除所选评论 | Shift + T |
| 永久删除所选评论 | Shift + D |
| 将所选评论标记为垃圾邮件 | Shift + S |
| 取消批准所选评论 | Shift + U |
| 恢复选择评论 | Shift + Z |
结束的想法
这些键盘快捷键肯定会帮助您在通过 WordPress 管理网站时提高工作效率。我在编辑内容时很少使用鼠标,除了在突出显示内容时有一点延迟;我从来没有遇到过任何问题。
如果您知道其他有用的 WordPress 键盘快捷键或WordPress 提示和技巧,请在评论中与我们分享。
另请阅读:
如何将键盘快捷键添加到您的网站
