如何在 Windows 和 MacOS 中查找 WiFi 密码
你可能会遇到这样的情况,当你想与客人共享你的 WiFi但你忘记了密码并且它只保存在你的电脑上,或者你有一个新设备并想将它连接到所有 WiFi 网络保存在您的计算机上。
在这两种情况下,解决方案都是访问保存在计算机系统中的 WiFi 密码。但我们中没有多少人知道如何这样做,对于所有不知道的人,我创建了这篇文章来告知大家有关在 Windows 和 MacOS 中查找 WiFi 密码的信息。让我们来看看。
视窗
在 Windows 上有两种查看 Wi-Fi 密码的方法。您可以使用:
- 命令提示符命令。
- 专用的第三方工具。
1. 使用命令提示符查找 Wi-Fi 密码
按Windows + R键并cmd在运行对话框中键入以打开命令提示符窗口。
现在运行下面提到的命令:
netsh wlan show profiles
这将列出保存在您的 Windows PC 中的所有 WiFi SSID。您需要参考此列表,使用下一个命令找到相应 SSID 的密码。
现在输入下面提到的命令并将Wi-Fi SSID部分替换为您想知道其密码的实际 WiFi SSID 。
netsh wlan show profile name=WiFi SSID key=clear
你会看到一堆关于各自 WiFi 连接的信息。此处 WiFi 密码将写在密钥内容部分旁边。
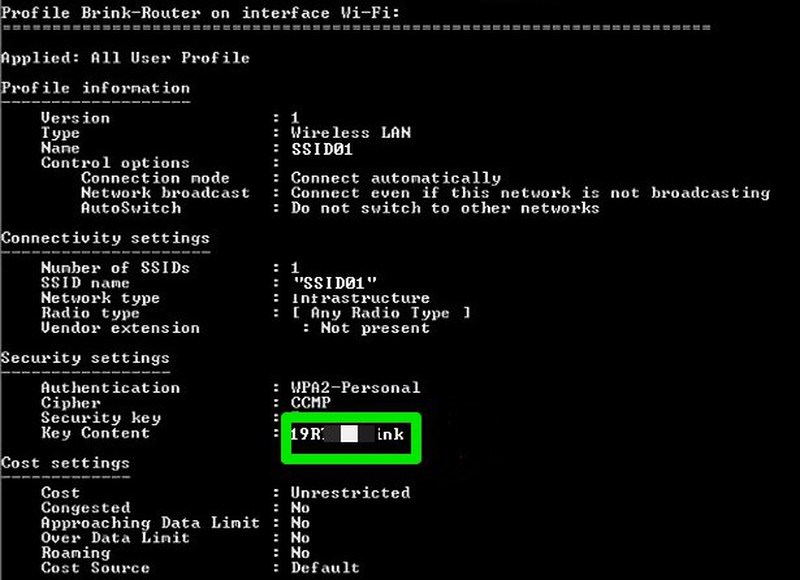
2.使用第三方工具查找WiFi密码
上述方法是一种很好的原生查看 Wi-Fi 密码的方法,但可能有点麻烦。一种更方便的方法是使用第三方工具,该工具将在一个界面中显示所有密码和 SSID,无需任何额外工作。
为此,我使用了我最喜欢的Nirsoft 实用程序– WirelessKeyView。它是完全免费的,而且非常易于使用。
安装 WirelessKeyView并启动应用程序。无需任何干预,所有密码及其 SSID 都会显示给您。您可以复制此数据,甚至可以将其导出到一个文件,以将所有密码移动到另一台 PC。
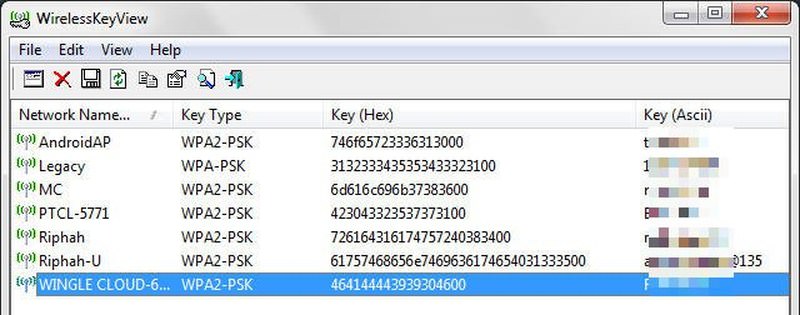
苹果系统
在 MacOS 中,查看所有保存的 WiFi 密码相当容易。但是,您需要确保使用管理员帐户登录并知道该帐户的用户名和密码。
以下是在 Mac 上访问保存的 WiFi 密码的方法:
- 它们存储在 Keychain Access 应用程序中,因此您需要从Utilities文件夹中的应用程序打开它。
- 在此处从左侧面板中选择系统,然后在类别部分中选择密码。
- 您将看到所有保存的 WiFi 网络及其 SSID 和种类的列表。双击要显示密码的网络。
- 该特定网络的选项将打开。在这里,选中显示密码旁边的复选框,并通过提供当前用户帐户的用户名和密码进行身份验证。密码将在成功验证后显示。
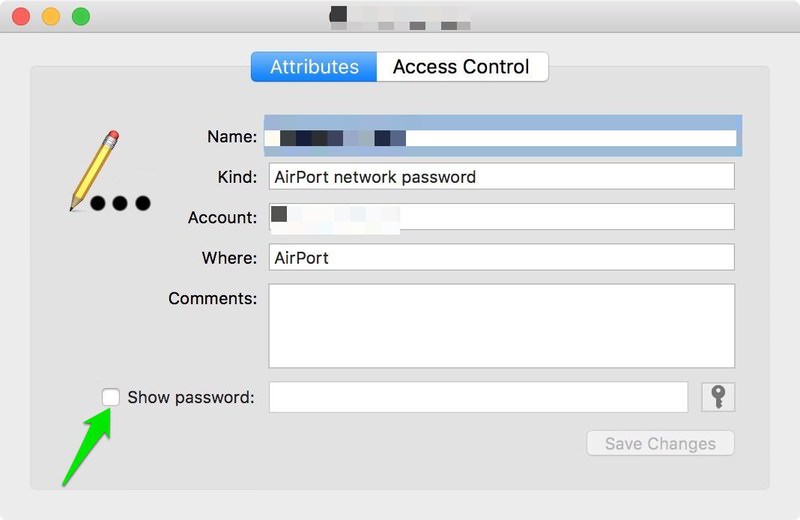
虽然还有其他方法可以访问您的 iOS 或 Windows 计算机中保存的 WiFi 密码,但是,我在这里提到的是最简单的方法。请尝试一下,并与我们分享您的经验。
