如何修复 Windows 10 中的“应用程序无响应”
在我多年的 Windows 经验中,我遇到过应用程序未响应错误,这是最常见的 Windows 问题之一。在大多数情况下,强制停止或快速重启可以解决问题。但是,在其他情况下,某些应用程序可能会在您使用它们时反复停止响应,您唯一的选择是更换这些应用程序或永久修复它们。
如果您决定修复应用程序未响应的问题,那么只需对系统进行一些修补即可轻松完成。在今天的帖子中,我列出了针对 Windows 10 中应用程序无响应问题的多种解决方案。
注意:我将首先列出最有效和最容易遵循的解决方案,然后再列出更复杂或效果较差的解决方案。请遵循顺序。
另请阅读:
掌握 Windows 10 的 10 本最佳电子书
解决方案 1:干净启动
很多时候,一个简单的干净启动就为我解决了应用程序没有响应的问题。干净启动可确保没有启动应用程序或服务与未响应的应用程序发生冲突。
要干净启动 Windows 10,请按Windows + R键并在“运行”对话框中键入msconfig以打开“系统配置”窗口。
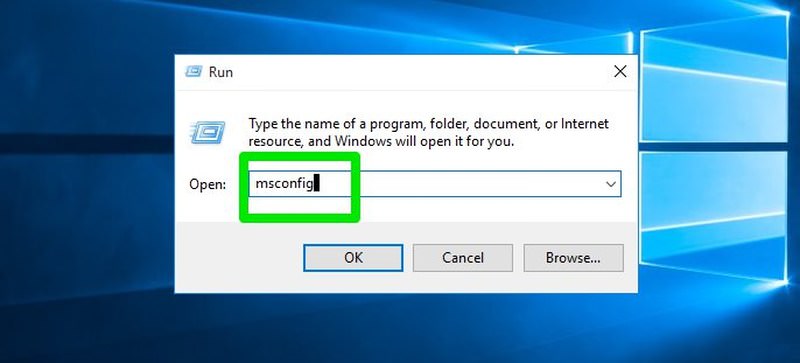
在这里移动到“服务”选项卡并选中“隐藏所有 Microsoft 服务”选项旁边的复选框。然后,单击全部禁用按钮以禁用所有第三方服务。单击确定以确认更改。
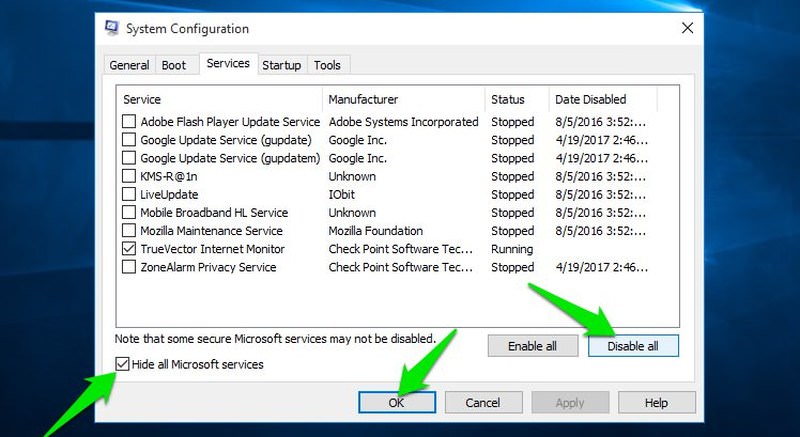
现在按键盘上的Ctrl + Shift + Esc键打开 Windows 任务管理器并移至“启动”选项卡。您将在此处看到所有启动应用程序。只需单击其中的每一个并选择禁用即可禁用所有这些应用程序。
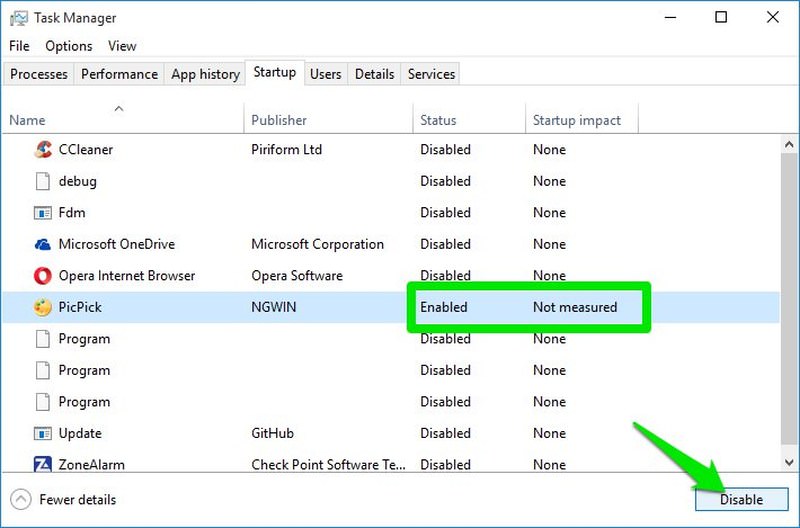
禁用所有这些启动应用程序和服务后,重新启动电脑并查看应用程序是否响应。如果它开始工作,您可以一个一个地重新启用重要的启动应用程序和服务,看看哪个有冲突,这样您就可以将其保持禁用状态。
解决方案 2:检查应用兼容性
如果是视频游戏或视频编辑应用等繁重的应用程序,那么应用程序兼容性可能是个问题。只需访问应用程序的官方页面并查找兼容性详细信息(通常可在下载页面上找到)。然后,将应用程序的要求与您的 PC 规格相匹配,看看它是否满足要求。您的 PC 至少应满足应用程序的最低要求。
解决方案 3:关闭所有其他程序
按照上述步骤,您应该关闭所有其他程序,以确保没有其他应用程序发生冲突或占用 PC 资源。检查任务栏并确保没有打开其他程序。之后,按Ctrl + Shift + Esc打开 Windows 任务管理器。
在这里查看进程选项卡以确保没有不需要的应用程序正在运行。您还可以在同一选项卡中查找后台进程,以查看是否有任何不正常的后台进程正在运行。
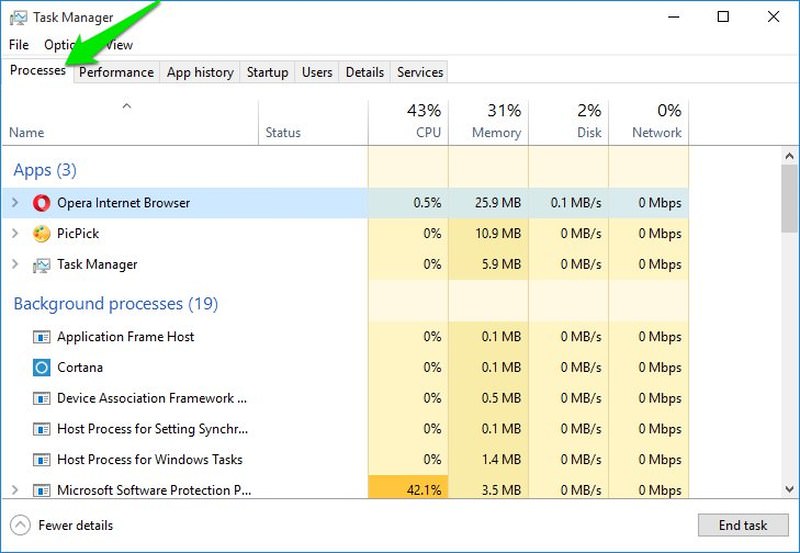
解决方案 4:运行 SFC 扫描
损坏的系统文件也有可能迫使应用程序不响应。您可以运行系统文件检查器 (SFC) 扫描来查找损坏或丢失的系统文件并自动修复它们(如果可能)。要运行扫描,请右键单击开始菜单图标并从列表中选择命令提示符(管理员) 。
在命令提示符下,输入命令sfc/scannow并按回车键。扫描将运行并自动修复问题(如果有)。完成扫描可能需要 10-15 分钟,因此请稍等片刻。如果它解决了任何问题,请重新启动 PC 并查看该应用程序是否正常运行。
解决方案 5:更新 Windows、故障应用程序和驱动程序
如果您的系统不是最新的,它可能会产生冲突。确保 Windows 和没有响应的应用都是最新的。您可以查看应用程序的官方网站,看看您是否有最新版本。此外,您应该更新系统驱动程序,以防应用程序依赖于特定的硬件组件(包括显卡驱动程序)。
对于更新驱动程序,我建议您尝试第三方驱动程序更新,例如Driver Booster。手动检查每个驱动程序并更新它可能会很麻烦。驱动程序更新程序将自动查找所有过时或损坏的驱动程序并修复它们。
如果您想手动执行此操作,请按Windows + R键并devmgmt.msc在“运行”对话框中键入以打开设备管理器。在这里,右键单击驱动程序并选择更新驱动程序以更新它。
解决方案 6:修复 Windows 注册表
虽然不太可能,但如果你的 Windows 注册表臃肿且长时间未清理,那么它可能会与程序发生冲突。您可以使用第三方注册表清理器应用程序清理它以清除所有垃圾,并可能删除该过程中的冲突条目。
我推荐Wise Registry Cleaner,因为它添加了注册表碎片整理选项,尽管CCleaner 的内置注册表清理器也做得很好。
重要说明:在运行任何这些清理工具之前,请确保您创建了注册表备份。对注册表的任何错误更改都可能使您的系统不稳定。如果出现问题,备份将确保您轻松恢复。
解决方案 7:扫描病毒
恶意软件或病毒感染也可能会阻止应用程序响应。使用良好的防病毒程序扫描您的 PC,以确保没有病毒影响该应用程序。我推荐Avast 的免费防病毒软件,它具有强大的扫描功能和检测应用程序行为是否感染病毒的能力。
安装应用程序并运行完整的系统扫描,以清除可能阻止应用程序响应的任何病毒。
解决方案 8:重新注册 Windows 应用程序
如果挂起的应用程序是 Windows 10 内置应用程序(例如计算器应用程序),则您可以重新注册它以修复错误。要重新注册应用程序,您需要运行 Powershell 命令。
在 Windows 10 搜索栏中,键入powershell并右键单击它。从列表中选择以管理员身份运行。在 Powershell 中,输入以下命令并按回车键:
Get-AppXPackage | Foreach {Add-AppxPackage -DisableDevelopmentMode -Register "$($_.InstallLocation)\AppXManifest.xml"}
重新注册所有应用程序后,重新启动 PC并查看 Windows 应用程序是否正常运行。
解决方案 9:运行 chkdsk 扫描
如果应用程序在硬盘驱动器的任何坏扇区上写入了数据,则可能会使其无响应。chkdsk 扫描将搜索驱动器中的坏扇区并自动重新定位数据以使其再次可读。
要运行扫描,请转到这台电脑并右键单击要扫描的驱动器。这里从上下文菜单中选择属性。
现在移至“工具”选项卡并单击“错误检查”部分下的“检查”按钮。这将运行磁盘扫描,自动修复错误和坏扇区。在所有驱动器上重复此过程以修复它们。
解决方案 10:重置 App Store 缓存
如果您尝试修复的应用来自Windows 应用商店,则您可以重置应用商店缓存以尝试修复 Windows 应用商店的问题。为此,请右键单击开始菜单图标,然后从列表中选择命令提示符(管理员) 。在命令提示符中,键入wsreset.exe并按 enter。这将重置商店缓存并解决商店应用程序的问题。
解决方案 11:将 PC 恢复到以前的状态
如果应用程序工作正常但最近才停止响应,那么您可以将系统恢复到工作正常的日期。如果您在 Windows 10 中启用了自动系统还原,则在应用程序受到影响之前还必须有一个还原点。
在 Windows 10 搜索中,键入还原点并从搜索结果中选择“创建还原点” 。
系统属性将打开。在此处选择包含未响应应用程序的驱动器,然后单击“系统还原”按钮。系统还原向导将打开,您可以按照它来查找以前的还原点并还原到该状态。
解决方案 12:重新安装应用程序
如果您可以在不删除任何重要数据的情况下重新安装该应用程序,那就这样做吧。卸载并重新安装应用程序可以解决许多与配置相关的问题,并使应用程序重新响应。
在重新安装之前,我会建议您使用第三方卸载程序(例如IObit 卸载程序)卸载该应用程序。这将确保删除应用程序的所有数据,包括可能存在冲突的注册表项。
现在一些结束的想法
上述解决方案之一应该可以解决困境并让您使用该应用程序。如果您在刚安装的应用程序上看到无响应消息,则很可能是兼容性问题。但是,如果应用程序突然停止工作,则一定是程序冲突或文件损坏。
如果您设法修复了您的应用程序以及哪种方法适合您,请在评论中告诉我们。
