启动一个新的 WordPress 站点——第 2 部分:现场任务
启动一个新的 WordPress 站点涉及许多不同的任务。本文的第一部分研究了您需要在 WordPress 仪表板之外执行的站外任务,例如托管、FTP 连接、搜索引擎注册等。在第二部分中,我们将研究现场您需要从 WordPress 网站的管理面板完成的任务。
现场任务主要涉及WordPress设置的配置以及插件和主题的安装。开发人员可能还需要执行其他任务,例如添加自定义函数,但我不会在本文中讨论这些。
您需要从您的 WordPress 管理区域执行所有这些任务,您可以使用您在安装 WordPress 时创建的用户名和密码登录该http://www.yoursite.com/wp-adminURL 。
启动一个新的 WordPress 站点——第 1 部分:站外任务
虽然 WordPress 和其他内容管理系统使启动新网站比以前容易得多,但它仍然… 阅读更多
1.安装安全插件
WordPress 网站经常被黑客攻击,所以在登录到您的新 WordPress 网站后,您应该做的第一件事就是安装安全插件。
有许多安全插件可供选择,但同时只能使用一个,因为功能经常重叠,如果两个插件试图做同样的事情,如登录安全或 IP 黑名单,可能会导致问题。
如果您想发表评论或有联系表格,出于安全原因,您还需要一个反垃圾邮件插件。您可以选择单独的反垃圾邮件插件,例如Akismet,但是一些安全插件,例如BulletProof Security,也提供反垃圾邮件功能。
另请阅读: 9 个 WordPress 插件可检测您网站中的恶意代码
2. 配置您的设置
在 WordPress 管理员中,您需要配置一堆设置。Settings您可以在左侧边栏的菜单下找到它们。一个一个地检查它们。WordPress 管理员具有良好的用户体验,因此大多数设置都是不言自明的。在这里,我只是提两件你不应该忘记的事情。
如果您在站点上使用 SSL 证书,请注意常规设置中的WordPress 地址 (URL)和站点地址 (URL)选项使用您的 URL 的 HTTPS 版本。
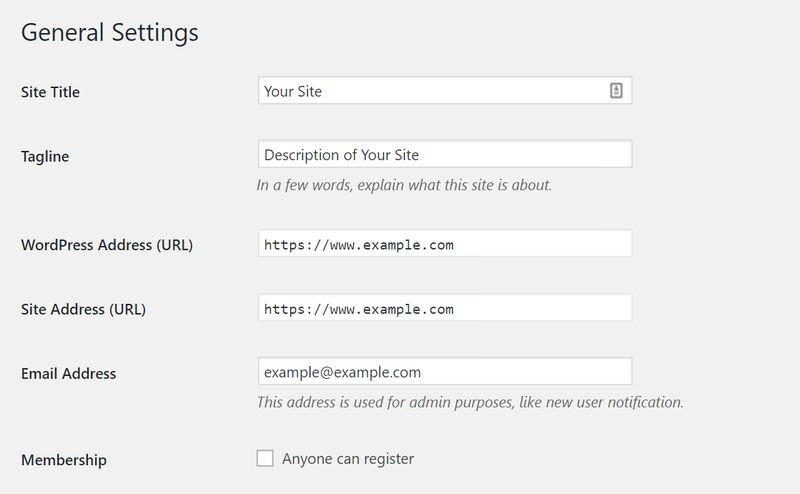
WordPress 带有一个默认的永久链接结构,您可以在管理页面上找到它Settings > Permalinks。默认结构不包含帖子的名称,仅包含一个 ID(例如,http://yoursite.com/?p=12)。这种永久链接结构根本不是搜索引擎友好的,总是将其更改为其他选项之一。
根据 Yoast 的说法,对 SEO 最友好的 URL 结构是基于帖子名称的结构。在启动站点之前考虑哪种永久链接结构最适合您,因为以后很难更改(因为搜索引擎将指向旧 URL)。

3.创建用户
在启动您的站点之前,有必要考虑一下您希望如何管理您的用户。WordPress 有不同的用户角色(管理员、编辑、作者、贡献者、订阅者)。永远不要给用户比他们真正需要的更高的角色。例如,订阅者(关注您博客的读者)不应该能够撰写或编辑帖子。
即使您的网站只有一个用户,创建一个单独的非管理员用户来撰写公开的帖子也是个好主意。这样,将更难找出管理员用户的用户名。根据经验,仅使用 admin 用户进行配置和站点管理。
您可以在左侧边栏的菜单下创建新用户。Users > Add New
另请阅读: 10 个 WordPress 插件以改善用户管理
4.安装SEO插件
为了在搜索引擎中表现良好,您需要在您的网站上安装SEO插件。最好在开始创建内容之前安装和配置 SEO 插件,因为它会向“添加新帖子”和“添加新页面”管理页面添加额外的字段。(在下面的屏幕截图中,您可以看到All in One SEO Pack插件在帖子编辑器下方添加的一些额外字段。)
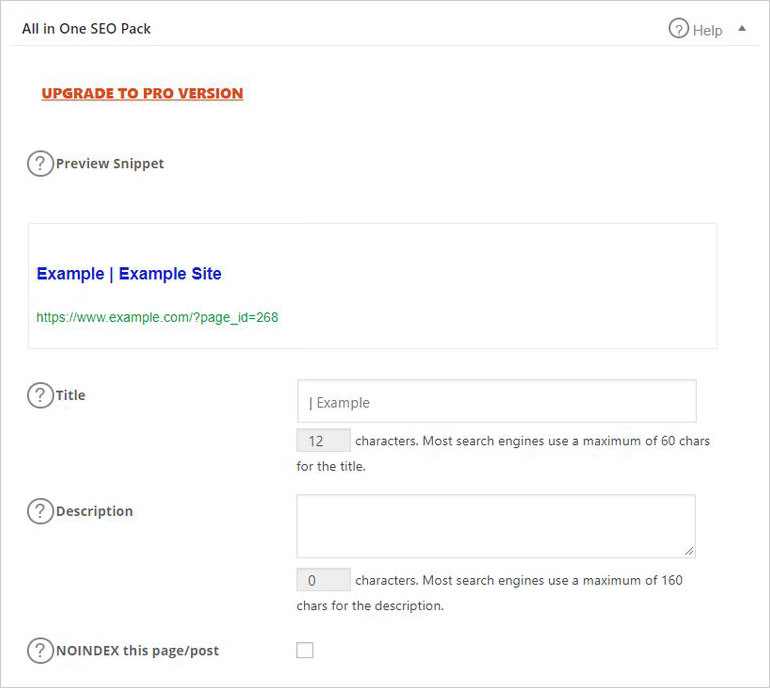
两个最流行的 SEO 插件是All in One SEO Pack和Yoast SEO。两者都很棒,选择您更喜欢的一个(如果您想尝试,也可以选择第三个)。WP Beginner 有一篇优秀的(新鲜的)Yoast SEO vs. All in One SEO Pack 文章,值得一看。
All in One SEO 和 Yoast SEO 都允许您将您的 Google 和 Bing 网站管理员工具帐户链接到您的 WordPress 网站。
另请阅读: 适用于初学者的 WordPress:为您的网站充电以进行 SEO
5. 创建你的内容
您还需要网站上的一些内容。基本的 WordPress 安装允许您创建两种页面级内容类型:帖子和页面。帖子有日期因此非常适合博客,而页面没有日期因此非常适合永久内容,例如关于页面、联系页面和法律文件。
还要注意分类法:标签和类别,因为它们会极大地影响用户对您网站的看法。您可以在左侧边栏的和菜单下管理您的标签和类别。Post > CategoriesPost > Tags
另请阅读: WordPress 后期修订终极指南
6.添加社交按钮
您可以将两种社交按钮添加到您的网站:分享和关注按钮。分享按钮位于每个帖子(或页面)之前或之后,它们允许用户在不同的社交媒体网站(如 Facebook 或 Twitter)上分享该特定帖子。
关注按钮通常会转到页眉或页脚(有时会转到侧边栏),它们可以让用户关注您的社交媒体帐户。您需要在每个社交媒体上有一个单独的帐户才能将其连接到您的 WordPress 网站。
WordPress 存储库中有许多免费的社交媒体插件。您可能需要不同的插件来实现关注和分享按钮,但是有些插件(例如AddtoAny Share Buttons插件)可以执行这两项任务。
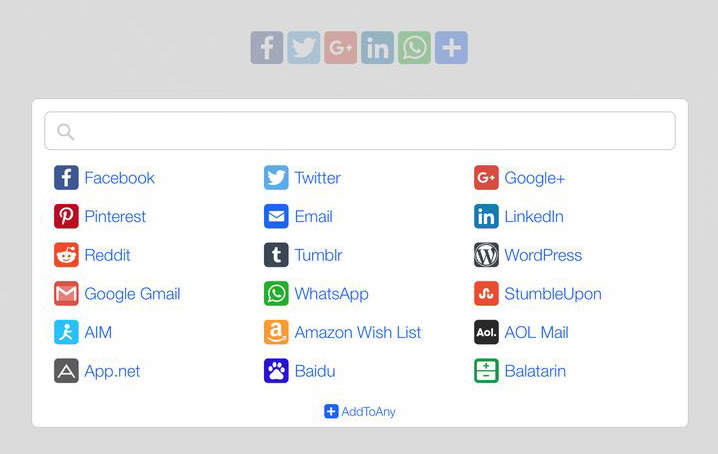
另请阅读: 使用自定义社交共享图标优化 WordPress 速度
7.激活和自定义主题
除了插件,您的 WordPress 网站还需要一个主题。您的默认 WordPress 安装带有年度默认 WordPress 主题(二十七、二十十六、二十十五等)或由托管提供商创作的主题。
有几个免费和商业(付费)的 WordPress 主题,选择一个适合您网站目标的主题。例如,有投资组合主题、商业主题、多用途主题、教堂主题、无障碍主题等。
您可以在WordPress 主题目录或WordPress 管理区域的菜单下浏览官方(由主题审核小组审核)WordPress 主题。Appearance > Themes > Add New
激活主题后,您可以使用菜单下的主题定制器对其进行定制Appearance > Customize。
您可以使用主题定制器执行大部分主题定制,但需要单独创建菜单。您可以在Appearance > Menus > Edit Menus管理页面上执行此操作。
请注意,某些主题具有多个菜单位置(页眉菜单、页脚菜单、侧边栏菜单等)。您需要为每个位置创建一个单独的菜单。您可以将菜单分配给管理页面上的菜单位置Appearance > Menus > Manage Locations。
8. 将您的网站连接到 Google Analytics
要将您的 WordPress 网站连接到您的 Google Analytics 帐户,您需要一个插件。WordPress 插件库中有很多免费的 Google Analytics 插件,它们的功能通常会重叠,所以只能同时使用一个。
Google Analytics 插件的主要目标是将相关的 JavaScript 代码添加到您的站点并将您的 Google Analytics 帐户连接到它,但是它也可以具有其他附加功能。您必须在插件的管理页面上添加您的 Google Analytics ID 。
WPMUDev 有一篇很棒的文章比较了不同的 Google Analytics 插件。我个人使用Jeff Starr 的GA Google Analytics,因为设置和完成工作大约需要两分钟,但是关于您自己的网站,不要听取任何人的意见并根据您自己的需要来决定。例如,对Force SSL功能的支持对我来说很重要,这是我使用上述插件的原因之一,但是您可能有不同的需求。
另请阅读: 掌握 Google Analytics(分析)数据的 20 个必备提示和技巧
9. 安装缓存插件
您的 WordPress 网站还需要一个缓存插件,因为缓存可以极大地提高性能(您的网站加载速度会更快)。缓存基本上是指从临时存储(缓存)加载不经常更改的 Web 文档(例如 HTML 页面)和静态资产(例如图像和脚本)。
将缓存插件的安装作为网站启动前要做的最后一件事,因为当缓存被激活时,您并不总是立即看到更改的结果,除非您刷新缓存。
WP 存储库中有许多可用的缓存插件,但最受欢迎的两个是WP Super Cache和W3 Total Cache。WP Super Cache 更容易设置,因此对于初学者或需要快速设置的可靠缓存解决方案的站点来说,它是更好的选择。W3 Total Cache 带有更多选项,但更难配置。根据您的需要选择。
10.测试网站
最后,不要忘记测试是否一切正常。检查所有帖子和页面,如果您有联系表格测试它是否正常工作,请尝试社交按钮和您网站上的所有其他功能。
不要忘记从不同的浏览器和不同的移动设备检查网站。您还可以使用外部工具(例如Pingdom 网站速度测试或 Google 的移动设备友好测试工具)来分析性能并发现潜在问题。
另请阅读: 我不安装 WordPress 插件的 5 个原因
