15 个常见 PC 问题及其故障排除方法
每次 PC 出现问题时,您都不必跑到维修店。许多常见的 PC 问题都有一个相当简单的解决方案,您可以通过几个简单的步骤自行解决这些问题。
为了帮助您自行解决常见的 PC 问题,我列出了 15 个最常见的 PC 硬件问题,以及您遇到其中任何问题时的选择。
另请阅读: 如何使用系统文件检查器修复损坏的 Windows 系统
1.电脑过热
发热的PC会降低整个系统的速度并导致频繁崩溃。此外,PC 组件也可能因持续受热而永久损坏。
PC 变热的主要原因有两个,即冷却系统无法正常工作或 PC 加热到冷却系统无法再处理的程度。无论哪种情况,我都写了一篇关于处理过热 PC 的不同解决方案的综合文章。请检查一下。
2. USB 端口功能失调
如果您的 USB 端口停止工作,则不一定是它坏了. 以下是一些可以解决此问题的解决方案:
方法一:重启电脑
重启 PC 是许多问题的答案,也是 USB 端口问题的常见解决方案。
方法二:卸载USB口驱动
卸载 USB 端口的驱动程序将强制 Windows 在您重新启动 PC 时重新安装它。这可能会解决问题。这是如何做到的:
- 按Windows + R键并
devmgmt.msc在运行对话框中输入以打开设备管理器。 - 在这里,展开通用串行总线控制器选项。
- 现在右键单击USB Host Controller条目,然后单击卸载。
- 对USB 主机控制器的所有条目重复此操作,以卸载所有 USB 端口的驱动程序。
- 删除后,重新启动 PC,Windows 将自动重新安装驱动程序并修复所有驱动程序问题。
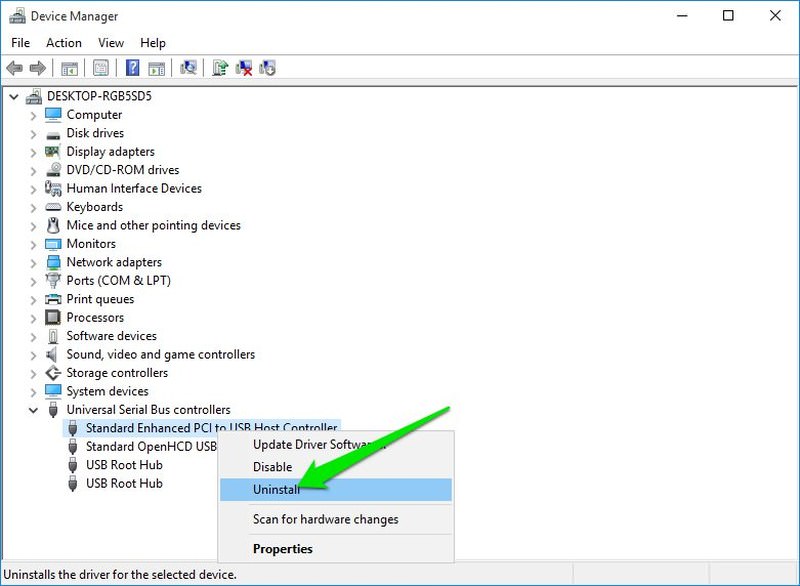
方法 3:禁用 USB 选择性挂起
USB 选择性挂起是一种 Windows 节能功能,可以挂起未使用或空闲的 USB 端口以节省电量。有时它可能会阻止 USB 端口工作。以下是禁用它的方法:
- 按Windows + R键并
powercfg.cpl在“运行”对话框中键入以打开 Windows Power 选项。 - 在这里单击当前计划旁边的更改计划设置,然后单击更改高级电源设置。
- 现在,展开USB 设置并禁用USB 选择性挂起设置。
- 重新启动 PC 以查看它是否修复了 USB 端口问题。
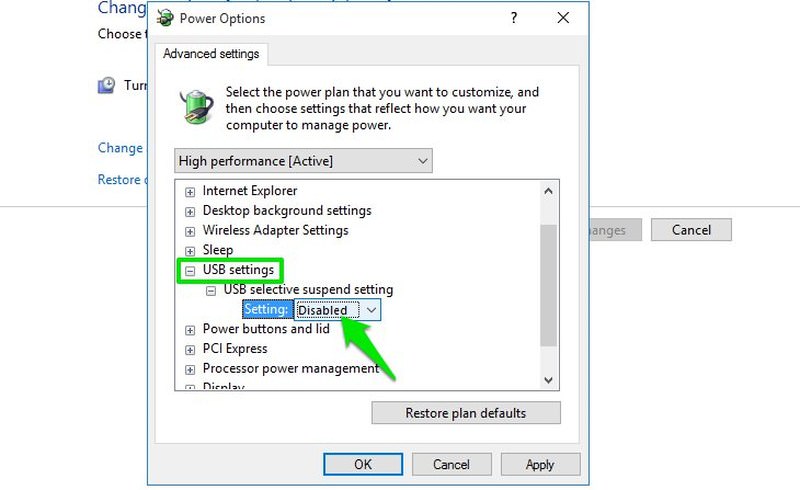
注意:如果要节省电池电量,应保持启用此选项。如果它不能解决 USB 端口问题,请再次启用它。
3. PC 与 WiFi 一直断开连接
如果您的 Wi-Fi 工作正常,但您的 PC 一直与它断开连接,则您的 PC 的网卡可能没有获得全功率. Windows 有一个内置的节电选项,可以减少网卡的电量。您需要禁用此功能:
- 转到电源选项中的高级设置。
- 在这里展开Wireless Adapter Settings,然后展开Power Saving Mode。
- 将此设置为最高性能。

4.电脑发出哔哔声
PC主板非常智能,可以检测问题并发出不同节奏的蜂鸣声来告诉您。这是一篇关于PC 多次发出哔哔声的实际含义的文章。
如果 PC 在发出哔哔声后没有启动,那么您通常很难自行解决问题。不过,我将列出两个最常见的蜂鸣声问题,谢天谢地,您也可以自己解决。
问题 1:不合适的 RAM
我最近处理的一个问题。如果您的 PC 内的 RAM 松动或错位,那么您的 PC 将发出 2-3 次蜂鸣声并且根本无法启动。解决办法很简单,打开 PC(笔记本电脑用户应该让专家处理)并重新插入 RAM。就是这样:
- 完全取出 RAM 并使用棉签清洁插槽内的所有污垢。
- 现在插入 RAM并在两端施加足够的压力以确保它完全在里面。
- 然后,合上夹子并确保它们已正确锁定。即使是稍微松动的 RAM 也会无法工作。
该视频应该可以帮助您正确安装 RAM
问题 2:最近添加的硬件
损坏或错误安装的硬件组件可能会导致发出蜂鸣声。取出任何新添加的硬件组件,看看是否可以解决问题。如果 PC 之后工作正常,则要么正确安装它,要么修理(或更换)它。
5. 电脑风扇不工作
如果您发现 PC 中的一个或多个风扇不工作,则可能是内部有灰尘。您将不得不打开电脑并使用压缩空气罐或吹叶机清理风扇和其他组件。
这是一个帮助您完成清洁过程的视频:
如果污垢不是问题,那么您还可以使用SpeedFan应用程序查看问题所在。该应用程序可让您控制风扇,使它们再次工作。虽然您的 PC 主板必须支持风扇控制才能使用此应用程序。

6. PC 未使用部分 RAM
有时您的 PC 可能不会使用一部分 RAM。例如,您可能有 4GB 的 RAM,但是当您从任务管理器中查看时,您的 PC 只使用了 2GB。这通常是 Windows 设置问题。
注意:如果只有几 MB (200-400MB) 的 RAM 未被使用,那么它可能正在被 PC 硬件使用,您对此无能为力。
这个问题的解决方案很简单——Windows必须配置为仅使用一部分 RAM。以下是修复方法:
- 按Windows + R键并
msconfig在“运行”对话框中键入以打开“系统配置”。 - 移至“启动”选项卡并单击“高级选项”。
- 现在选中最大内存旁边的复选框并输入已安装的最大内存量(以 MB 为单位)。
- 点击确定,重启电脑使其生效。
小贴士:在进行此操作时,您还应该选中“处理器数量”选项旁边的复选框,并确保您的 PC 也正在使用所有 CPU 内核。如果要使用所有 CPU 能力,请将其设置为最大数量。
如果这不能解决问题,那么也有可能其中一个 RAM 没有正确安装。尝试重新安装它。
7.风扇过度工作
您的 PC 风扇根据 PC 的发热程度运行。温度越高,风扇运转得越快。如果您的PC温度正常(可以使用HWMonitor查看),但风扇全速运转;那么你将不得不手动控制它。
您也可以为此目的使用SpeedFan应用程序。它会告诉您 PC 内所有风扇的运行速度,以便您管理它们的速度。不用担心应用程序兼容性,风扇过载问题只发生在可以控制风扇的主板上。
8. PC 在加载操作系统之前崩溃
如果您的PC 只显示制造商徽标,然后在它应该加载操作系统之前就崩溃了,那么这是RAM 或硬盘的问题。由于操作系统无法加载,那么要么是 RAM 已损坏,无法容纳引导加载程序,要么是硬盘驱动器已损坏,无法在其中加载数据。
如果您有多个 RAM 插槽,那么将它们一一取出并启动 PC将有助于找到罪魁祸首。最后,您将不得不更换损坏的 RAM 或硬盘,以出现问题者为准。
9. 电脑没有开机
如果您的 PC 根本无法开机 – 连一盏灯都没有,那么一定是电源有问题。
桌面用户:如果您的 PC 的延长线、电源插座和其他连接工作正常,则问题可能出在 PC 的电源线上。将显示器的电源线更换为 CPU 的电源线(如果您没有备用电源线),看它是否可以打开。如果这样可以解决问题,则您必须购买新的电源线。
笔记本电脑用户:在启动笔记本电脑之前取出电池并将其放回原处。如果这不起作用,则再次取出电池并将充电线连接到笔记本电脑。使用充电器电源启动 PC,看看它是否工作。如果可以解决问题,则必须更换电池。
注意:在尝试此操作时,您还应该删除连接到您的 PC 的所有类型的外部设备。发生故障的设备可能会导致此问题。
10.嘈杂的电脑
如果您在使用 PC 时听到很多额外的噪音,那么很可能需要清理它。将其清洁或使用一罐压缩空气或吹叶机自行清洁。如果您对 PC GPU 和 CPU 进行了超频,那么它们也可能是产生噪音的原因。
这是一个视频,其中包含清洁 PC 的简单方法:
也有可能是DVD ROM 中的光盘发出了额外的声音。您可以查看这篇关于所有会产生噪音的 PC 组件的文章,以获取更多信息。
11.嘈杂的硬盘
如果您听到硬盘驱动器发出咔哒声或摩擦声,则可能是时候换一个新的了。硬盘驱动器的使用寿命有限,响亮的声音是硬盘驱动器接近故障的主要迹象。您可以使用CrystalDiskInfo 硬盘监控工具来检查硬盘的健康状况。该工具将通过“良好”、“注意”或“不良”等标志告诉您硬盘驱动器的当前健康状况。
您应该立即备份所有数据,并在这个硬盘对您造成故障之前尝试获取另一个硬盘。
12.蓝屏死机
可怕的蓝屏死机 (BSOD) 可能由于软件和硬件问题而发生,但通常是硬件问题。无论是什么原因,BSOD 都需要立即引起注意,因为它是大问题的征兆。
BlueScreenView是一个很棒的Nirsoft 实用程序,如果您最近遇到蓝屏死机,它将显示重要信息。您应该能够使用此信息识别和解决问题。以下是 BSOD 的一些常见原因及其解决方案。
另请阅读: 如何修复 Windows 10 中的“应用程序无响应”
1. 腐败的司机
损坏的驱动程序可能是 BSOD 的原因。要找出答案,请使用以下步骤:
- 通过在运行中键入devmgmt.msc打开设备管理器。
- 在这里展开每个菜单并在每个驱动程序旁边寻找一个黄色三角形图标。
- 如果找到,请右键单击它并选择更新驱动程序软件以更新其驱动程序。
您还可以使用IObit Driver Booster等第三方应用程序来自动查找和修复驱动程序问题。
2.内存压力太大
如果您打开太多 RAM 无法处理的程序,那么它可能会冻结系统并显示 BSOD。为此,您应该停止打开太多程序或升级 RAM。
3.硬盘故障
BSOD 也是硬盘死机的标志,使用上面问题 #11 中的说明来识别硬盘问题。
4、发热PC
如果对组件施加太大压力,加热 PC 也会导致 BSOD 。使用问题 #1 中的指令来解决它。
13.空白显示器
如果您的显示器没有显示任何内容,则可能是显示器本身或显卡有问题。您应该将显示器连接到另一台 PC,以查看问题出在 PC 还是显示器上。
如果显示器根本无法开机,请用正常工作的电源线更换电源线,看看是否有帮助。这是一篇关于如何修复不显示任何内容的显示器的好文章。
14. 显示器在几秒后变黑
如果显示器在显示几秒钟后变黑,则可能是颜色质量或屏幕调整有问题。按下显示器上的自动调整按钮,看看它是否可以解决问题。如果不是,则必须将显示颜色从 32 位更改为 16 位。
您可以将 PC 连接到另一台显示器以根据显卡设置调整颜色。按下自动调整可能会显示几秒钟。您可以利用此优势并在按自动调整的同时调整颜色。
15. 键盘问题
如果您的键盘发出噪音并且无法正确输入重复的单词,则键盘没有问题。您必须在导致此类问题的 Windows 设置中启用切换键和筛选键。要禁用它们:
- 打开控制面板并单击轻松访问。
- 在这里单击更改键盘的工作方式按钮。
- 现在取消选中Toggle keys和Filter Keys旁边的复选框以解决此问题。
围捕
通过调整设置或使用软件可以轻松解决上述许多硬件问题。但是,其中一些肯定会要求您前往电脑维修店。
至少知道您的 PC 有什么问题是很好的,这样您就可以采取相应的措施。如果您之前遇到过任何 PC 硬件问题以及您是如何解决的,请在评论中告诉我们。
