从 Android 迁移到 iOS:新用户的 10 个急需解决的问题
您是最近购买了 iOS 设备但在设置方面遇到困难的 Android 用户吗?由于它们在特性和功能上的差异,对于习惯了 Android 操作系统的人来说,适应 iOS 可能会非常令人沮丧。
不过不用担心,因为这篇文章将告诉您有关从 Android 设备切换到 iOS 设备以及如何尽可能轻松快速地设置 iPad 或 iPhone 的所有信息。
1.如何在iOS设备上截屏?
屏幕截图功能非常方便快速抓取或共享屏幕内容。在 iOS 中截取屏幕截图就像在 Android 中一样容易。
对于 iPhone X 或更新机型:
- 同时按下侧面 + 提高音量按钮。
对于旧款 iPhone:
- 同时按下顶部或侧面按钮 +主页按钮。
2. 如何在 iOS 设备上设置 Face ID?
您是否在 Android 上使用面容 ID 打开锁屏并想在 iPhone 或 iPad 上尝试同样的操作?然后按照以下步骤在您的新 iOS 设备上配置面容 ID:
- 打开设置并转到“面容 ID 和密码”。
- 点击“设置面容 ID ”,然后根据需要输入您的密码。
- 纵向握住您的 iOS 设备,将您的脸放在设备正前方,然后点击“开始使用”。
- 现在定位您的脸,将其放在给定的框架内,然后慢慢移动您的头部,让系统全面扫描您的脸。
- 完成第一次扫描后点击继续,然后继续进行第二次扫描。
- 完成两次扫描后,单击“完成”,面容 ID 将在您的 iOS 设备上配置。
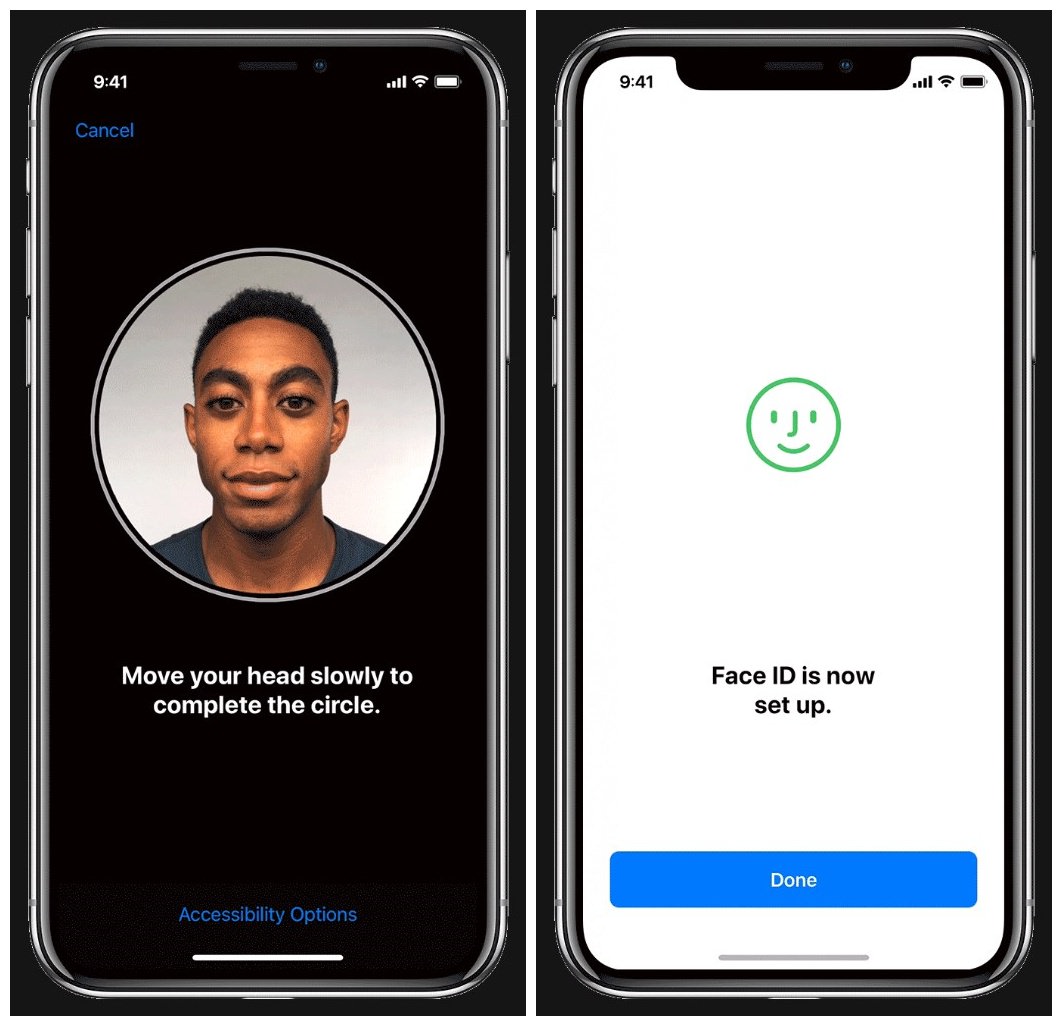
3.如何在iOS设备上使用两个号码?
2018 年,Apple 终于发布了双 SIM 卡 iPhone,但有一个问题——这是 Apple 的惯例。您可以使用名为“eSIM”的新功能在 iPhone 中使用两个号码。
eSIM 是一种数字 SIM 卡,可让您从运营商处激活蜂窝套餐,而无需使用实体 SIM 卡(不同于目前大多数允许您使用两张实体 nano-SIM 卡的智能手机)。
在 iPhone 中使用 eSIM 和 nano-SIM,您可以使用两个号码拨打和接听语音电话,但一次只能使用一个数据网络。
此外,使用 eSIM 功能需要注意以下几点:
- eSIM 功能仅适用于运行 iOS 12.1 或更高版本的最新 iPhone,即iPhone XS、iPhone XS Max 和 iPhone XR 。
- 您需要来自支持的无线运营商的二维码或运营商应用程序。例如,AT&T、T-Mobile 和 Verizon 在美国提供此服务。如果您住在其他国家/地区,请访问此页面查找运营商。
请按照以下步骤激活您的 eSIM:
- 打开设置>手机网络。
- 单击添加蜂窝计划。
- 扫描运营商提供的二维码。
如果您没有二维码,您可以 通过点击iPhone 屏幕底部的手动输入详细信息来手动设置 eSIM。
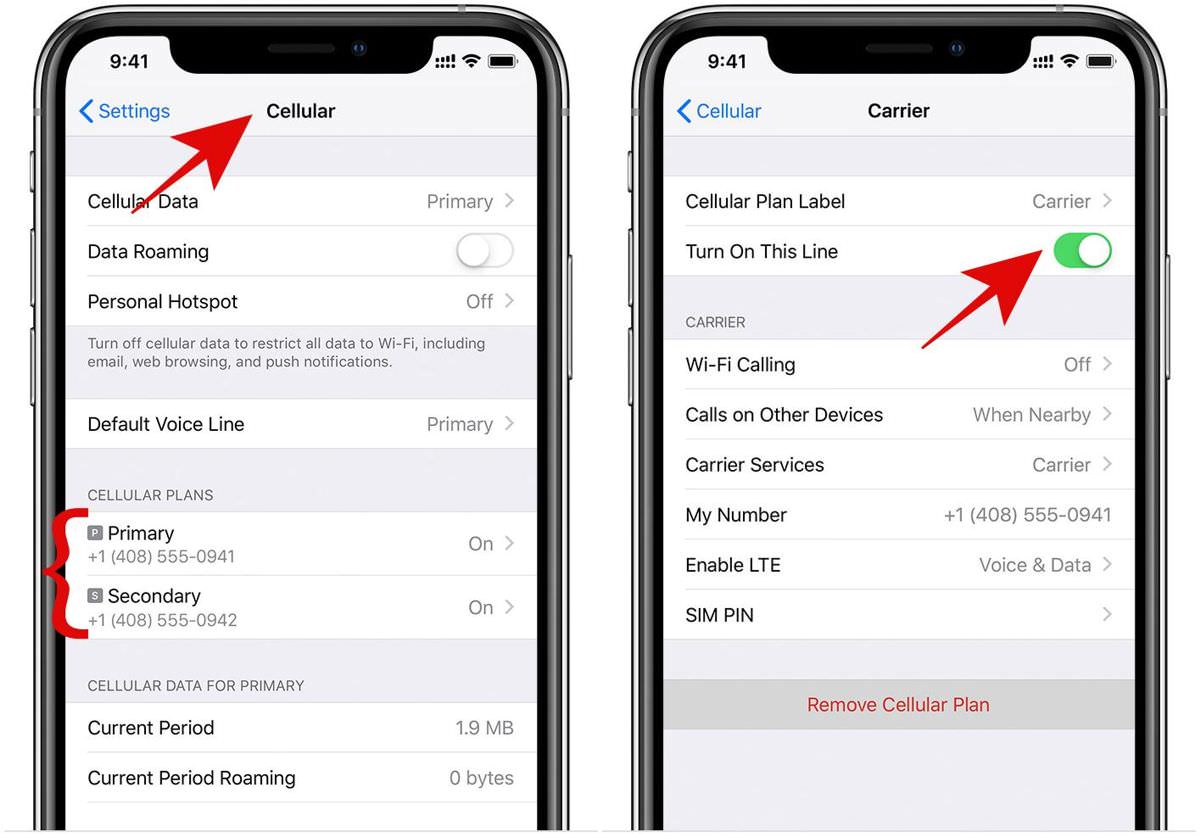
注意:一个人可以存储多张eSIM,但一次只能激活一张eSIM并保持服务。您可以通过转到“设置” > “蜂窝” > “蜂窝计划”,选择 eSIM,然后点击“打开此线路”来切换 eSIM。
4. 如何将数据从 Android 传输到 iOS?
由于其在Google Play 商店中名为Move to iOS的应用程序,Apple 使用户可以轻松地将数据从 Android 传输到 iPhone 。您可以使用此应用程序将书签、联系人、消息和相机胶卷传输到新设备。
但在继续下一步之前,您必须确保满足以下要求:
- 在您的 Android 设备上,确保Wi-Fi 已打开。
- 在您的 Android 设备上安装 Move to iOS 。
- 将新的 iOS 设备和 Android 设备插入电源。
- 检查您要传输的内容(包括存储卡上的内容)是否适合您的新 iOS 设备(检查可用存储空间)。
准备就绪后,请按照以下步骤使用 Move to iOS 传输数据:
- 在设置您的新 iPhone 时,您会看到一个标题为Apps & Data 的屏幕。在这里,从其选项中选择从 Android 移动数据。
- 在您的 Android 手机中打开Move to iOS ,然后点击Agree并点击Find Your Code屏幕右上角的Next。
- 现在,在 iPhone 上的“从 Android 移动”屏幕上单击“继续” ,然后。
- 一个六位或十位数字的代码将出现在您的 iOS 设备上,您需要在您的 Android 手机中输入该代码。
- 现在,在您的 Android 手机上,选择要传输到 iOS 设备的内容,然后点击下一步。
- 传输完成后,点击iPad 或 iPhone 上的继续以完成初始设置。
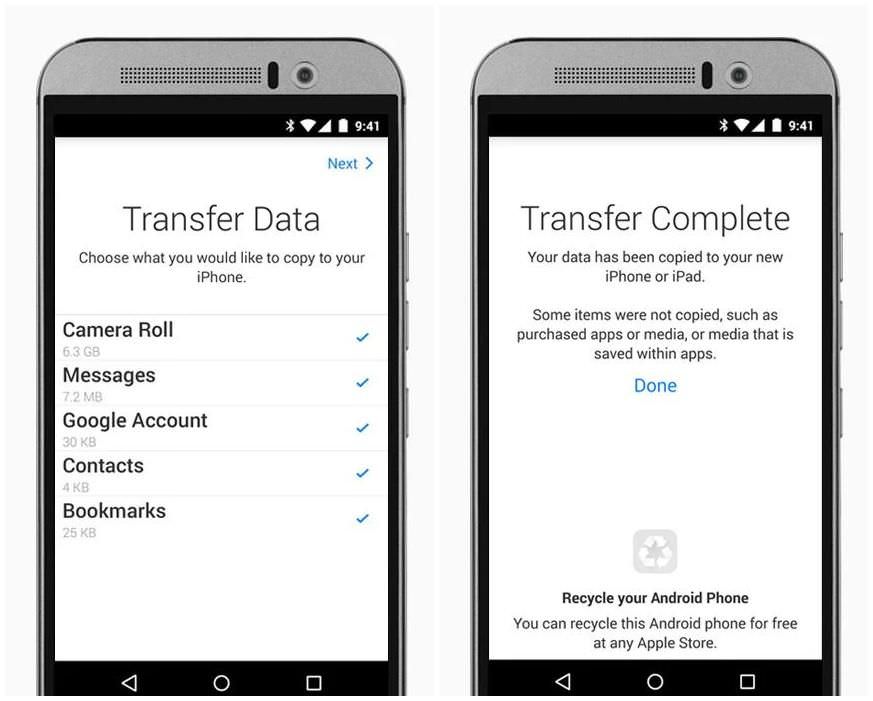
5. 如何将日历数据传输到 iOS?
上面的技巧允许您传输书签、联系人和相机胶卷,但它不适用于迁移日历数据。那么,解决方案是什么?
多亏了 Google,将您的日历数据从 Android 转移到 iOS 非常容易。您只需要在 iOS 中连接您的 Google 帐户。话虽如此,以下是将日历数据移动到 iOS 的详细步骤:
- 打开“设置”并转到“帐户和密码” > “添加帐户” > “Google”。
- 输入您的 Google 凭据并登录到您的帐户。
- 现在,打开屏幕上的日历选项。
- 最后,单击保存,您的日历数据将同步。
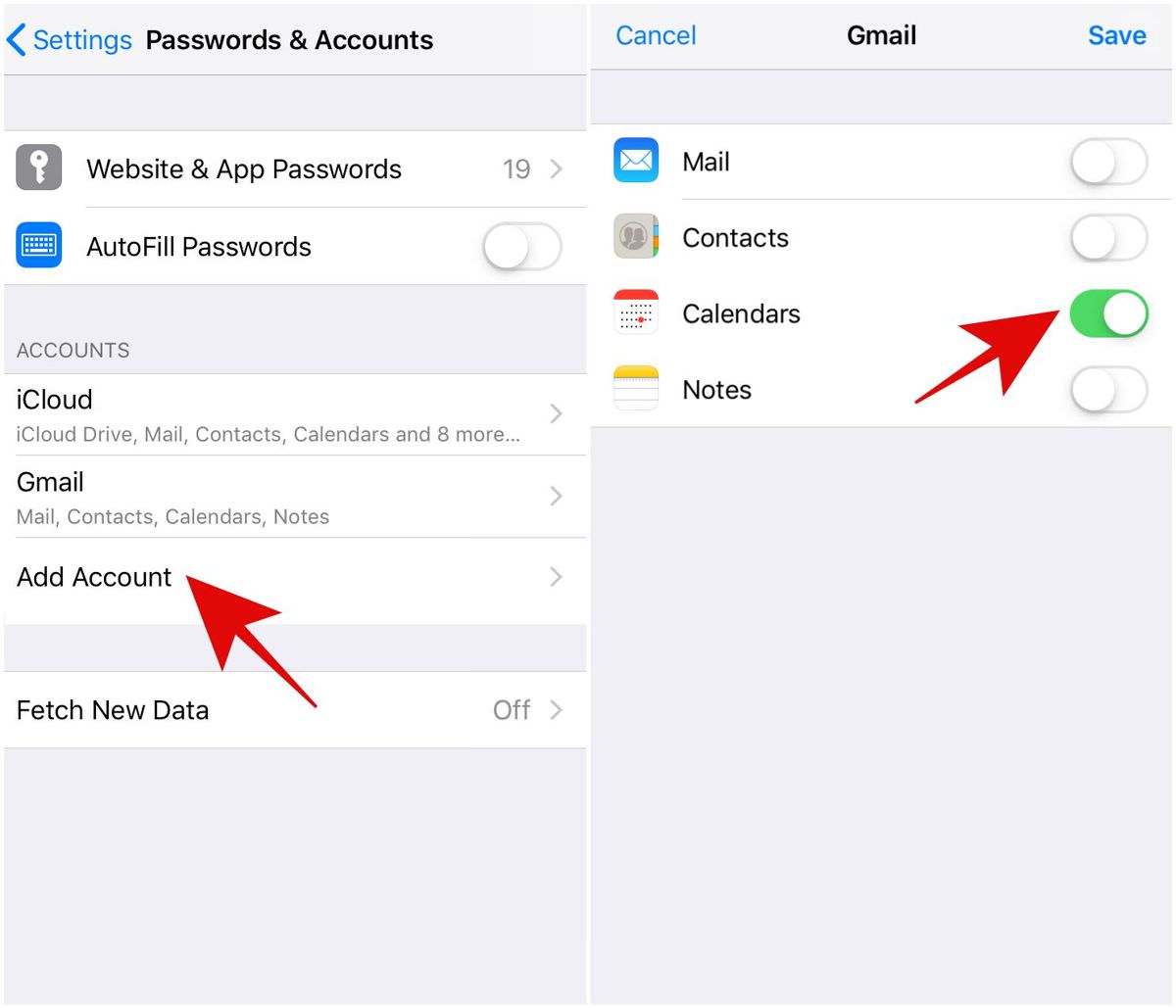
6.如何将照片和视频迁移到iOS?
要将照片和视频迁移到 iOS,您可以使用Google 相册。它允许将无限的高清照片备份到云端,或者您可以在 Google Drive 中的每个空间上传全尺寸照片。
您还可以使用Move to iOS将您的照片和视频传输到您的新 iPad 或 iPhone,但是,我看到有人抱怨说它一直运行不佳。
也就是说,以下是使用 Google 相册备份媒体的方法:
- 首先,您需要通过 Google 相册备份旧手机上的所有照片和视频。您可以将所有照片备份到云端,这些照片将存储在您的 Google 帐户中。
- 从 iPhone 上的 App Store下载Google 相册,然后登录您在 Android 手机上使用的同一 Google 帐户。
- 最后,将备份的照片和视频同步到您的 Apple 设备。
7. 如何通过蓝牙迁移通讯录?
如果您只想通过蓝牙迁移联系人,可以使用一种偷偷摸摸的方法。它内置于 Android 和 iOS 中,因此您不需要额外的应用程序。
只需按照以下步骤操作:
- 在 Android 中打开联系人,然后单击三点按钮。
- 单击全选或选择特定联系人>单击共享图标。
- 选择蓝牙选项,如果出现提示,请单击“打开” 。
- 现在,选择您希望与之共享联系人的 iOS 设备。
- 传输完成后,打开文件,iOS 将导入它们。
8. 如何在 iOS 中使用手势?
在 Android 和 iOS 中,手势在过去几年中一直是一项重大的功能改革——这是有充分理由的。手势通过帮助您通过手势和点击来完成不同的任务,从而在触摸设备上带来更流畅的体验。
然而,正如预期的那样,手势在 iOS 中的工作方式与 Android 不同。也就是说,让我向您介绍一些适用于 iOS 的最方便的手势:
- 从顶部向下滑动:查看您的通知。
- 从中间向下滑动:搜索应用等。
- 从底部向上滑动:直接进入主屏幕。
- 从底部向上滑动并按住:在应用程序之间切换。
- 从主屏幕或锁定屏幕向右滑动:检查小部件。
- 从右上角向下滑动:打开控制中心。
9.如何在iPhone X或更新机型上使用动话表情?
Animoji 是iPhone X 的原始功能之一,它也启发了 Android 中的动画表情符号。例如,Bitmoji 和 Emoji Maker 等 Android 应用程序或三星的 AR Emoji——三星对苹果 Animoji 的挑战。
您一定使用过这些应用程序或功能之一,但 iOS 的 Animoji 有点不同。首先,它是内置在系统中的,不像 Android 的应用程序(三星的 AR Emoji 除外)。
然后,它比其他选择更能匹配您的面部表情。也就是说,它可以帮助您创建自己的动画化身——名为 Animoji——与您的声音相匹配并反映您的面部表情。
你有想法吗?让我们看看如何在 iOS 中创建自己的动话表情:
- 打开消息,然后打开一条消息或开始编写新消息。
- 点击消息字段左侧的应用程序图标,然后点击Animoji 图标。
- 选择一个 Animoji,调整并将您的脸放在显示的框架内,然后制作面部表情。
- 最后,触摸并按住您的 Animoji,然后将其拖放到线程中以与您的联系人共享。或者,点击保存以保存 Animoji。
10. 我可以在 iOS 中查看或监控我的手机使用情况吗?
如果您在迁移到 iOS 之前在 Android 9 Pie 中使用过 Digital Wellbeing,您可能希望像使用 Digital Wellbeing 一样在 iOS 中跟踪您的手机使用情况。
幸运的是,你也可以在 iOS 中跟踪你的手机使用情况,但它只能从 iOS 12 开始使用。你可以通过前往设置 > 屏幕时间来检查你的屏幕时间。您可以查看您花在游戏、与他人社交或使用设备或其安装的应用程序上的时间的视觉细分。
此外,如果您想限制某些令人上瘾的应用程序的使用,那么您可以使用应用程序限制来实现,它允许限制显式应用程序的时间。最有趣的是它的一项功能——停机时间——可以让你限制对设备的访问,并限制你自己(或者你的孩子)只能使用某些选定的应用程序。
11. 为什么“移动到 iOS”不起作用?如何解决?
由于多种原因,迁移到 iOS 可能无法正常工作。这就是为什么您可能需要在为您修复之前尝试多种黑客攻击。以下是这些修复:
- 重新启动您的设备。这应该是修复任何设备的第一个故障排除步骤。如果它不起作用,请继续阅读并进行下一个修复。
- 检查网络连接。由于 Move to iOS 使用 WiFi 工作,请确保两台设备都有稳定的网络连接。此外,关闭移动数据以确认您的 Android 设备正在使用 WiFi。
- 打开飞行模式。最后,在您的设备中激活飞行模式,然后在仍处于飞行模式时打开 WiFi。它主要有效。
12. 从三星迁移到 iPhone 需要多长时间?
这主要取决于您从三星(或任何其他 Android 手机)迁移到 iPhone 或 iPad 的数据量。例如,如果您要传输几千兆字节的数据,可能需要大约 10-15 分钟。
最后的想法
尽管 iOS 的生态系统没有 Android 的那么大,但它也有自己的优点和缺点。苹果相信提供原生功能来满足用户的需求;然而,谷歌依靠其开发者社区带来创新功能。尽管如此,关于 iOS 还是有很多值得学习的地方。
