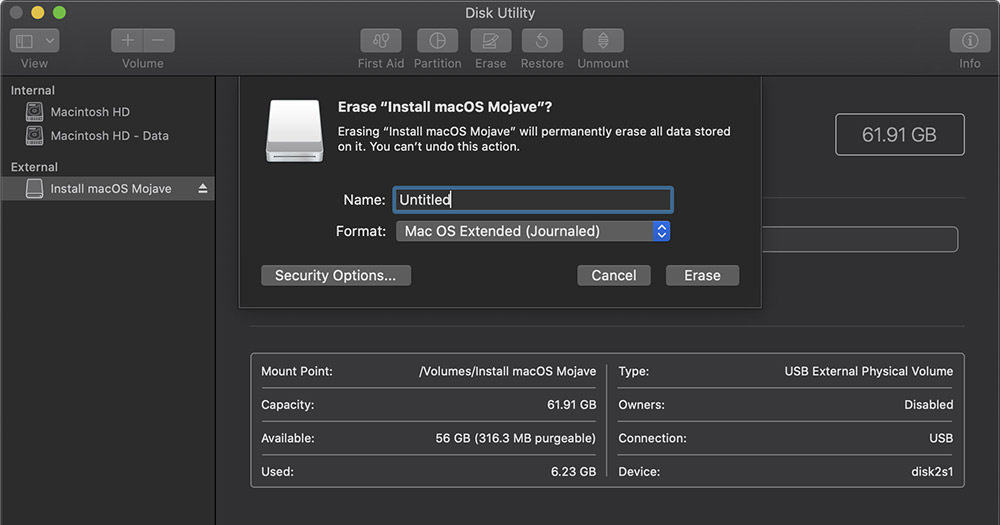如何为 macOS Catalina 创建可启动 USB 记忆棒
作为 Mac 用户,有时您可能想在计算机上重新安装 macOS – 比如说您的计算机出现问题或者您只是想重新开始。好吧,如果你确实想在你的电脑上安装 macOS,我建议你通过 USB 来安装。
以下是几个原因:
您可以离线安装——通过 USB 安装 macOS 将允许您离线安装,这意味着您无需等待重新下载整个 macOS 安装程序,这可能需要一段时间,具体取决于您的网速。
您可以做得更快——在计算机上重新安装 macOS 只需简单地插入 USB 驱动器并让 mac 通过外部源(您的拇指驱动器)启动。
您可以随时执行此操作– 只要您保持 USB 驱动器可启动且其中装有 macOS 安装程序,您就可以随时重新格式化并重新安装 macOS。
先决条件
在我们开始之前,您需要考虑以下先决条件。确保您拥有所有这些,因为这将使整个过程更快。
拇指驱动器
拇指驱动器,又名 USB 闪存驱动器,是您需要的。我建议您使用容量为 16 GB 或更高的容量来存储 macOS 安装程序文件。
所需的 macOS 版本
无论您是要重新安装最新的 macOS Catalina,还是要恢复或降级到 Mojave 或 High Sierra,您现在都需要做出决定,因为它决定了您将在一秒钟内下载哪个安装程序文件。
准备好?让我们开始吧。
步骤 1. 下载 macOS 安装程序文件
让我们先从这个开始,因为下载 macOS 安装程序文件可能需要一段时间。
单击以下链接以选择您要下载的 macOS 安装程序文件:
- macOS 卡特琳娜
- macOS 莫哈韦沙漠
- macOS 高塞拉利昂
- OS X El Capitan – 单击此链接,向下滚动到第 4 步,然后单击“下载 OS X El Capitan”
注意:单击以上任一链接将启动 App Store,将您带到特定 macOS 的官方下载页面。
接下来,单击“获取” > “下载”以开始下载。

注意:下载大约需要 10 分钟到几个小时,具体取决于您的互联网连接。
在等待下载的同时,让我们继续下一步——格式化您的拇指驱动器。
第 2 步:格式化您的 U 盘
如果您使用现有的拇指驱动器,请确保备份其中的所有现有数据,因为我们将格式化拇指驱动器,使其准备好并与可启动的 mac 安装程序兼容。
- 将拇指驱动器插入计算机的 USB 端口。
- 启动 Spotlight(Command + Space),输入“ Disk Utility ”,然后按Return启动应用程序。
- 在磁盘实用程序侧边栏的“外部”部分下查找您的拇指驱动器的名称。
- 单击一次以选择您的拇指驱动器,然后单击顶部的“擦除”图标。
- 给它起个名字,或者直接使用“ Untitled ”,确保格式是Mac OS External (Journaled),然后点击下面的“ Erase ”按钮。

注意:整个过程大约需要 5 分钟,具体取决于您的 U 盘容量。
第 3 步。使您的拇指驱动器可启动
要继续,您需要确保 macOS 安装程序(步骤 1)的下载已完成。
- 启动 Spotlight(Command + Space),输入“ Terminal ”并回车以启动 Terminal 应用程序。
- 复制下面符合您条件的命令之一,替换
VOLUMN_NAME为您的拇指驱动器的新名称并将其粘贴到终端中。
卡特琳娜安装程序
sudo /Applications/Install\ macOS\ Catalina.app/Contents/Resources/createinstallmedia --volume /Volumes/VOLUMN_NAME
莫哈韦沙漠安装程序
sudo /Applications/Install\ macOS\ Mojave.app/Contents/Resources/createinstallmedia --volume /Volumes/VOLUMN_NAME
High Sierra 安装程序
sudo /Applications/Install\ macOS\ High\ Sierra.app/Contents/Resources/createinstallmedia --volume /Volumes/VOLUMN_NAME
埃尔卡皮坦
sudo /Applications/Install\ OS\ X\ El\ Capitan.app/Contents/Resources/createinstallmedia --volume /Volumes/VOLUMN_NAME --applicationpath /Applications/Install\ OS\ X\ El\ Capitan.app
例子
如果您正在下载Mojave 安装程序,并且您的拇指驱动器的名称是Untitled,您的命令将如下所示。注意粗体字的变化。
sudo /Applications/Install\ macOS\ Mojave.app /Contents/Resources/createinstallmedia --volume /Volumes/无标题
- 确认命令后按 Return。
- 输入管理员密码并再次点击 Return。
- 键入“Y”,然后按 Return 确认擦除您的拇指驱动器以开始创建可启动拇指驱动器的过程。
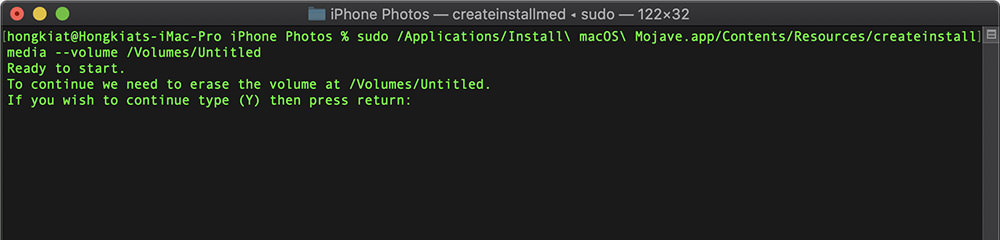
当您在终端中看到“Install media now available at…”时,这意味着整个过程已完成。
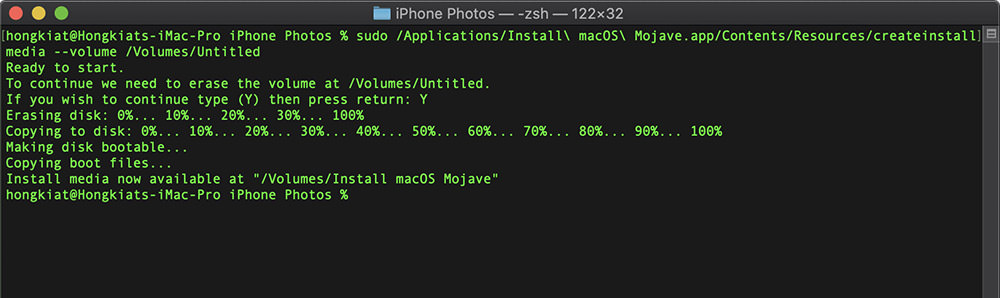
然后你可以弹出你的拇指驱动器并退出终端应用程序。
步骤 4. 测试您的可引导拇指驱动器
如果您成功完成了这一步,这意味着您已经使用 macOS 安装程序创建了一个可启动的拇指驱动器。现在,让我们对其进行测试,看看它是否有效。
- 将拇指驱动器插入兼容 mac 的 USB 端口。
- 重启你的电脑。
- 计算机开始启动时按住 Option 键。
- 如果您看到带有锁定标志的屏幕,请输入您的管理员密码并点击 Return 继续。
- 如果您看到一个为您提供启动选项的屏幕(如下面的屏幕截图),则表示您的可启动拇指驱动器正在运行。
双击“Macintosh HD”返回您的 Mac,或“安装 macOS …”重新安装您的 Mac,但这是另一个话题。
希望本指南能帮助您通过 USB 安装 macOS。请在下面的评论部分告诉我们您的体验。