如何在 Windows 10 中快速切换任务
在计算机上工作时最常执行的操作之一是在应用程序或任务之间切换。在 Windows 10 中有许多切换任务的选项。此外,当您有多个显示器或虚拟桌面时,任务切换过程会变得复杂。
幸运的是,Windows 10 包含比其前身更多的功能来支持卓越的多任务处理。您只需学习并使用这些功能即可提高工作效率。
这就是为什么我要介绍它的所有功能以及一些第三方工具,以帮助您加快 Windows 10 中的任务切换。让我们开始吧。
任务切换器快捷方式
首先,让我们了解一下必不可少的任务切换器快捷键,这是每个人都必须知道的;无论您是初学者还是专家用户。
Alt + Tab
当您按下Alt + Tab时,您可以看到任务切换器,即所有正在运行的应用程序的缩略图。您可以在按住Alt的同时按Tab向前(从左到右)移动您的选择。每当您释放Alt键时,选定的应用程序或任务就会激活,任务切换器也会消失。
同时,如果您改变主意,可以按Esc退出任务切换器而不更改活动应用程序。
此外,如果您按下这些键并快速释放它们,您将直接切换到上一个应用程序,从而允许您从活动应用程序快速跳转到上一个活动应用程序,反之亦然。
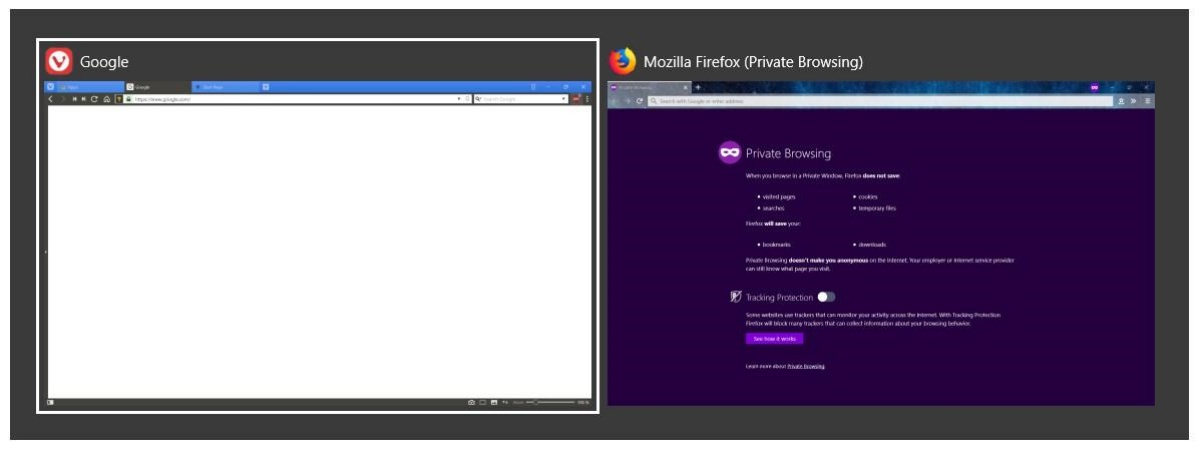
Shift + Alt + Tab
您可以使用Shift + Alt + Tab打开任务切换器并在任务切换器中向后(从右到左)移动您的选择。即使您先按Alt + Tab ,在经过缩略图的情况下,您也可以在中间按Shift将选择向另一个方向移动。
Ctrl + Alt + Tab
您可以使用Ctrl + Alt + Tab以粘滞模式打开任务切换器,即,您可以释放按键,任务切换器仍会留在视图中。您可以使用箭头键选择一个应用程序,然后按Enter 键切换到该应用程序。
赢+标签
按Win + Tab打开任务视图。有趣的是,它可以让您切换到不同的任务、使用虚拟桌面以及恢复时间线活动。您可以通过单击鼠标指针或使用箭头键并按Enter来切换到虚拟桌面或正在运行的应用程序。

更多切换器快捷方式
在熟悉基本的任务切换快捷方式后,让我们了解高级快捷方式以获得卓越的多任务处理体验。
切换黑白固定应用程序
如果你有一些喜欢的应用程序固定到任务栏,那么你可以按Win + 1到9打开或切换到固定的应用程序。如果应用程序已经打开,则它会变为活动状态。
例如,如果文件资源管理器是您的第一个固定应用程序,则第一次按Win + 1会打开应用程序(如果未打开)并最大化它(如果已打开)。如果您第二次按下它,它会将其最小化。
切换同一个应用程序的窗口
Easy Window Switcher是一种使用Alt + ` (反引号)键将焦点切换到应用程序窗口之一的工具。这意味着您不再需要使用Alt + Tab浏览同一应用程序的多个窗口。请注意,您必须在安装后重新启动系统才能使其正常工作。
在虚拟桌面上切换黑白应用程序
Windows 引入了一项新的多任务处理功能——虚拟桌面。我发现它对应用程序分组很有用,例如,您可以分别拥有办公应用程序和个人应用程序。
您可以使用Alt + Tab在同一虚拟桌面上的应用程序之间切换,使用Win + Ctrl +左键和Win + Ctrl +右键在虚拟桌面之间移动应用程序而无需打开任务视图。第一个快捷方式将应用程序移动到左侧虚拟桌面,第二个快捷方式将应用程序移动到右侧桌面。这样你就可以在一个桌面上限制几个应用程序。
在所有虚拟桌面上切换黑白应用程序
如果您使用多个虚拟桌面,默认情况下, Alt + Tab将不允许您在多个桌面上的应用程序之间切换。幸运的是,您可以更改此行为。按照以下步骤在所有桌面上的应用程序之间切换:
- 打开“开始”菜单转到“设置”,然后单击“系统”图块。
- 从右侧面板中选择多任务处理,然后在“虚拟桌面”下,从名为“按 Alt + Tab 显示打开的窗口”的设置下拉列表中 选择“所有桌面” 。
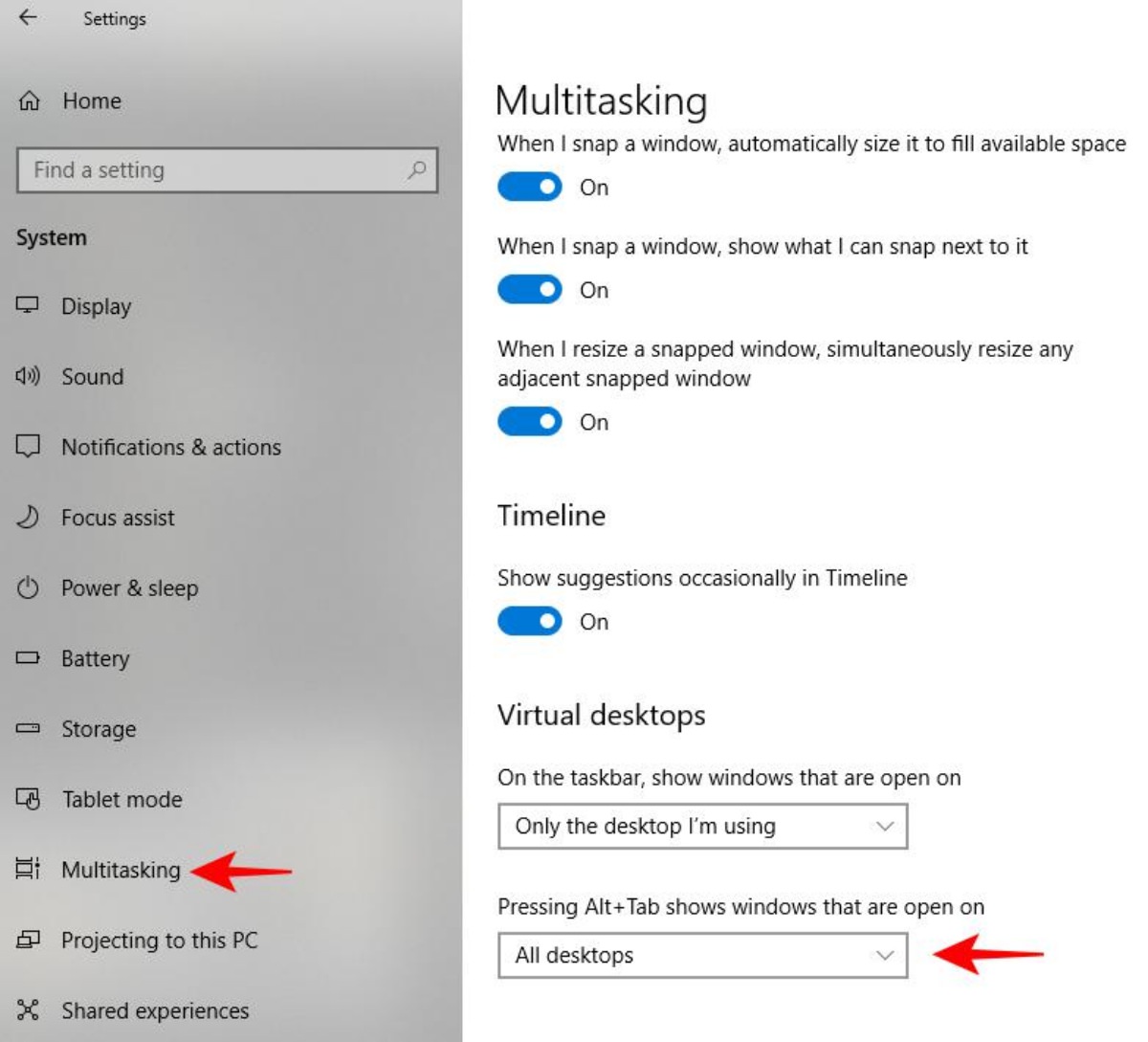
在物理监视器上切换黑白应用程序
如果您在多显示器设置中工作,则在应用程序之间切换会变得很复杂,因为 Windows 10 没有提供任何用于在多显示器之间切换应用程序的好功能。幸运的是,有一些应用程序可以在这种情况下提供帮助,并允许更好地在显示器之间切换应用程序。
双显示器工具
双显示器工具是拥有多台显示器的用户的绝佳工具。它的“交换屏幕”选项使您能够在显示器之间移动应用程序,从而将一些应用程序限制在一台显示器上。您将在其选项中看到更多功能。让我们看看如何在“交换屏幕”中调整其设置:
- 右键单击通知区域中的双显示器工具图标,然后从上下文菜单中选择选项。
- 在左侧的“交换屏幕”下,单击“活动窗口”。
- 单击带有名为“将活动窗口移动到下一个屏幕”的选项的更改,选中“启用此热键”并设置组合键。
- 对选项“将活动窗口移动到上一个屏幕”重复相同的操作。
- 最后单击关闭以保存更改并退出其选项。
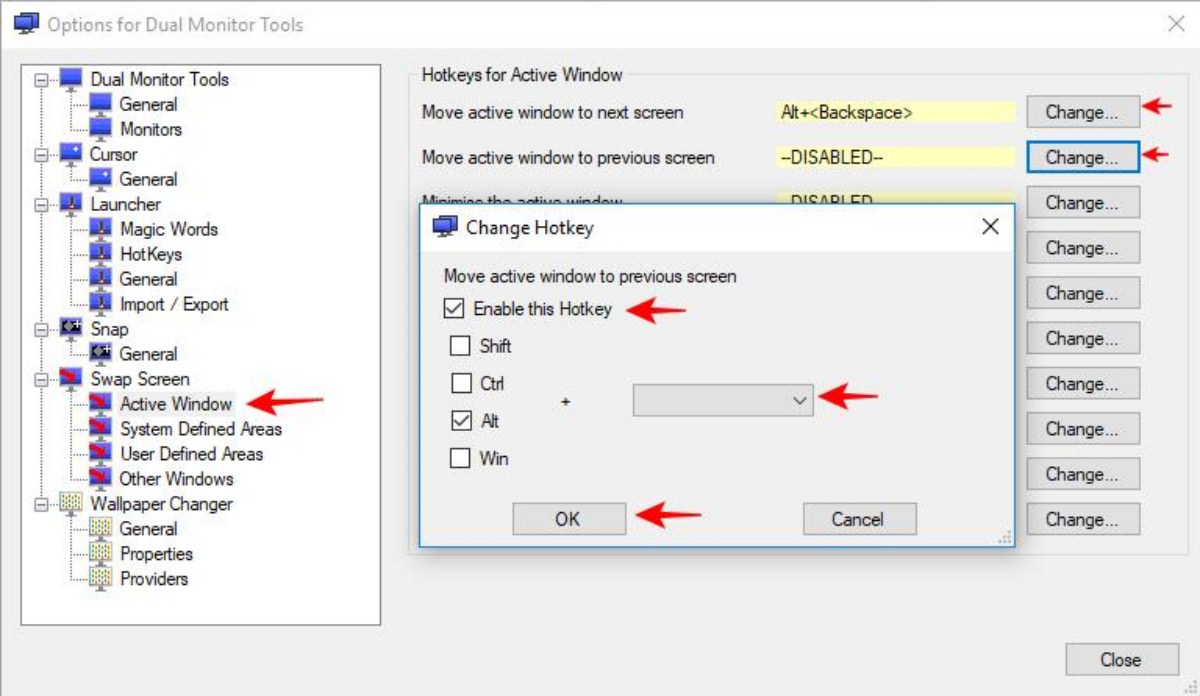
最后,您将能够使用设置组合键将活动应用程序窗口移动到下一个或上一个显示器。尽管它们的功能类似于Win + Shift + Left和Win + Shift + Right ,但我发现它们在DMT 移动窗口时表现更好,同时保留其大小,这与后者不同。
Vista切换器
VistaSwitcher 是任务切换器的替代品,它像其他应用程序一样显示正在运行的应用程序的缩略图列表。当您按下Alt + Tab时,它会显示所有正在运行的任务的列表及其预览。
您可以按Tab滚动应用程序列表并释放它以选择其中一个。您还可以更改显示设置并限制应用程序在单个或多个显示器之间的切换。请按照以下步骤设置其选项:
- 按Alt + Tab打开任务切换器 (VistaSwitcher)。
- 按住Alt并右键单击其屏幕>选择Preferences。
- 切换到Behavior选项卡>在 Position 下,为“ Show VistaSwitcher on ”选择“ Monitor #1 ”(或您的选择),然后单击OK。
在所有物理监视器上切换黑白应用程序
默认情况下,当您按Alt + Tab时,会显示任务切换器,其中会显示在所有物理监视器上运行的所有应用程序。但是,如果您希望查看当前显示器上运行的应用程序,只需按Win + Tab。
自定义任务切换器
最后,让我们看看一些工具来自定义任务切换器。您可以使用这些工具来调整以及替换原始任务切换器。
Winaero 调整器
Winaero Tweaker 是一个一体化的定制实用程序,也是一个任务切换器工具。它有助于修改任务切换器的许多隐藏设置。我在下面编译了一些我最喜欢的定制。
启用经典任务切换器
可以恢复经典的任务切换器,它将打开的窗口显示为图标,这与显示应用程序缩略图的现代任务切换器不同。按照以下步骤使用 Winaero Tweaker 启用传统任务切换器:
- 在外观菜单下,选择“ Alt + Tab 外观”。
- 在右侧面板中,选中“启用经典 Alt+Tab 对话框”选项。请注意,它将在注销并重新登录后开始。
设置背景透明度
您可以调整任务切换器对话框的透明度,以根据您的喜好隐藏或查看其背景。以下是实现它的步骤:
- 在外观选项下,单击“ Alt + Tab 外观”。
- 在右侧面板中,将滑块移动到“ Alt+Tab 背景透明度”选项下。您可以将其设置为 0 使其透明(如下面的屏幕截图所示),将其设置为 100 使其不透明。
昏暗的桌面
您可以调暗墙纸和背景窗口。通过将其设置为 100 并且在 0(零)时不暗淡。按照以下步骤使桌面变暗:
- 在外观选项下,选择“ Alt + Tab 外观”。
- 在右侧面板中,将滑块移动到“ Dim Desktop ”下。您可以将其设置为 0 以查看桌面,将其设置为 100 以隐藏切换器的其他所有内容。
Alt-Tab 终止符
Alt-Tab Terminator 是事实上的任务切换器的替代品。它可以在应用程序之间切换,并带来比 Windows 10 的任务切换器更多的功能。它显示具有任务管理功能的窗口预览以控制正在运行的应用程序,使其成为一个完美的替代方案。
您可以关闭窗口、终止或运行焦点应用程序。它可以让您一次性关闭所有打开的窗口。它有一些自定义选项,如下所示。
替换 Alt + Tab
您可以使用 Alt-Tab Terminator切换默认任务切换器。您可以通过单击栏图标并选择“替换 Alt-Tab”来启用此选项。
替换 Win + Tab
Alt-Tab Terminator 还可以使用此应用程序替换任务视图(按Win + Tab出现)。您可以通过单击栏图标并选择名为“替换 Win-Tab”的选项来替换它。
如果您想喜欢 Alt-Tab Terminator 但不想替换默认任务切换器,我认为这是一个很棒的选择。但是,您必须注意,按下Win + Tab时出现的任务视图提供了 Alt-Tab Terminator 所不具备的独特功能(虚拟桌面)。
全屏查看
当您按下F11或单击左下角的全屏按钮时,切换器窗口会最大化到全屏,让所有内容都变大。
设置自定义快捷方式
您可以启用键盘快捷键以在 Alt-Tab Terminator 中执行操作。请点击条形图标并选择设置。在新窗口中,在名为“ Hotkeys ”的选项下设置需要的快捷方式,如下图。
例如,您还可以将Alt + ~设置为启动 Alt-Tab Terminator 的热键。通过这种方式,您可以坚持使用任务切换器和任务视图,而不会影响 Alt-Tab Terminator 的功能。
