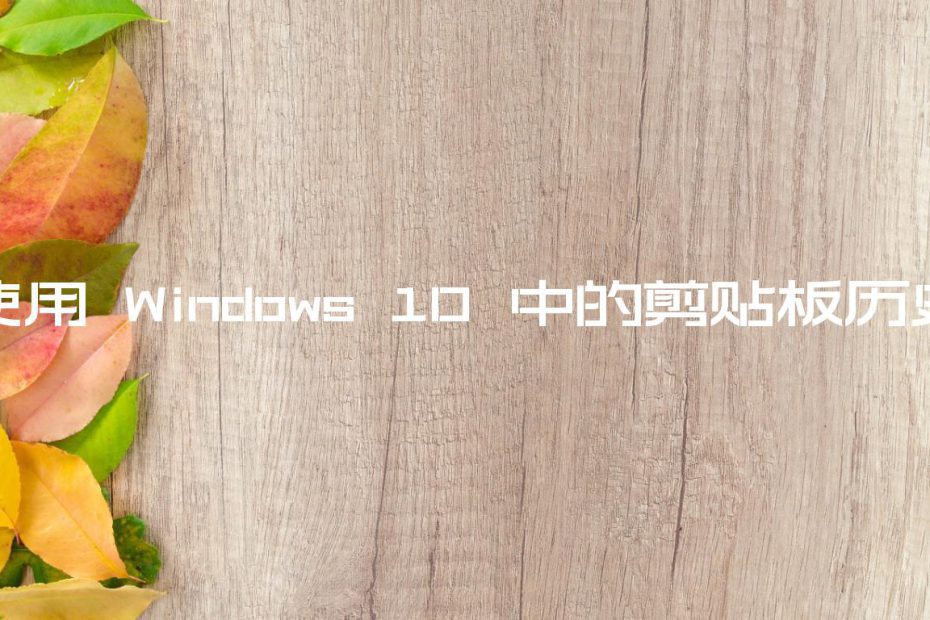开始使用 Windows 10 中的剪贴板历史记录
剪贴板是任何平台中最重要的部分——无论是 Android、iOS、macOS 还是 Windows。它可以帮助您将数据从一个应用程序复制并粘贴到另一个应用程序。例如,当您将一些文本从 Web 浏览器复制到Evernote或 OneNote 以备将来使用时,您就是在使用剪贴板。
剪贴板历史记录有助于增强您使用剪贴板的体验。剪贴板——默认情况下——保留最新复制的数据。例如,如果您复制“我喜欢 Hongkiat”,然后复制“我喜欢 Windows”,那么剪贴板将忘记前者而记住后者,因为您复制的晚于另一个。
剪贴板历史在这方面可以帮助您。使用剪贴板历史记录,剪贴板将记住复制的文本,您可以使用简单的快捷方式访问它们。您可以像往常一样访问后一个 – 只需粘贴即可。也就是说,让我们检查如何启用和充分利用剪贴板历史记录。
15 个 Windows 10 文件资源管理器专业提示
Windows 文件资源管理器是 Windows 10 中最常用的本机工具之一。由于它是首选工具… 阅读更多
启用剪贴板历史记录
剪贴板历史记录在简单直观的界面中列出了您复制到剪贴板的所有项目。您可以按照以下简单步骤启用它:
- 转到“开始”菜单,然后单击齿轮图标以打开“设置”。
- 单击系统,然后单击左侧边栏中的剪贴板。
- 在Clipboard History下,将开关切换到On。

恭喜!您现在已经在 Windows 10 中启用了剪贴板历史记录。
利用剪贴板历史
复制到剪贴板
您可以像往常一样将项目复制到剪贴板:选择一个项目并按Ctrl + C或右键单击并选择复制。复制项目后,它会进入剪贴板历史记录。但是,当您复制多个项目时,它会变得非常有用。
从剪贴板粘贴
当您只在剪贴板中复制了一个项目或者如果您想粘贴最新复制的项目,您可以按Ctrl + V或右键单击并选择粘贴照常粘贴该项目,否则您必须使用剪贴板历史记录。
您可以按Win + V查看剪贴板历史记录。它会打开一个弹出窗口,显示最近复制到剪贴板的所有项目,最多 25 个项目。在弹出窗口中,只需单击该项目或使用向上和向下键进行选择,然后按Enter。

将项目固定在剪贴板上
剪贴板上可能有一些项目是您比其他项目更需要的。或者您可能希望某些项目在系统重新启动后仍然存在。在这些情况下,您可以将项目固定在剪贴板历史记录中。即使在系统重新启动或删除整个历史记录后,这些固定项目仍然可用。
您可以通过单击项目的选项按钮并从选项菜单中选择固定来固定剪贴板历史记录中的项目。这不是很容易吗?

删除剪贴板历史
如果您复制一些敏感信息(例如,密码或个人照片),它可能会成为剪贴板历史记录的问题——尤其是当您与其他人共享您的系统时。您可以通过清除单个项目或所有项目甚至整个历史记录来避免滥用任何敏感信息。
- 单个项目:单击项目的选项按钮并选择删除。
- 所有项目:单击项目的选项按钮并选择全部清除。
- 完整的历史记录:打开Windows Settings,转到System,单击左侧的Clipboard 。然后,在清除剪贴板数据下,单击清除。
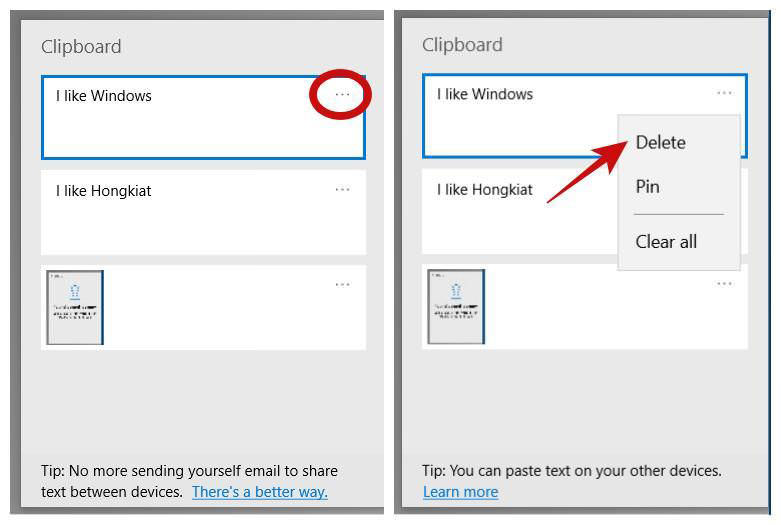
剪贴板历史记录不起作用?
1. 我无法将项目复制到剪贴板。
要将项目复制到剪贴板,项目的大小必须小于 4 MB。您只能复制位图、文本和 HTML,即主要是图像和文本。
2. 我的剪贴板被自动清除。
剪贴板历史记录有25 个项目的限制。如果没有固定旧项目,它们将自动删除,以便为存储新项目腾出空间。此外,当您关闭或重新启动 Windows 时,未固定的项目也会被删除。