提高工作效率的 15 个 Microsoft Edge 提示和技巧
Microsoft Edge 在 2019 年底获得了新生,当时微软决定放弃 EdgeHTML,转而使用 Chromium——一款同样为 Google Chrome 提供支持的开源浏览器。
尽管它看起来和感觉上有点像 Chrome,并且也支持其扩展,但 Edge 还提供了自己的一组独特功能。
这就是为什么您必须考虑将新的 Edge与Google Chrome或Mozilla Firefox一起安装。如果你使用的是旧版本的 Windows 10 或者你没有新的 Microsoft Edge,你可以从它的下载页面获取它。
毕竟,它比其前身提供了许多有价值的增强功能。也就是说,让我们看看新版 Microsoft Edge 的高效提示和技巧。
10 个隐藏的 Microsoft Edge 功能(以及如何使用它们)
Microsoft Edge——来自微软的更好的浏览器——很容易更新新的功能和修复… 阅读更多
1.在Edge中切换到深色主题
在 2019 年深色主题流行之后,Windows 10 和 macOS 开始提供对深色主题的原生支持。
幸运的是,Microsoft 也将此支持扩展到其新的 Web 浏览器。但是,它不支持在夜间自动切换到深色主题。
以下是在 Edge 中启用它的方法:
- 在 Microsoft Edge 中打开edge://settings/appearance。或者您可以打开 Edge 的设置,然后从其左侧栏选项中选择外观。
- 在自定义浏览器下,为默认主题选项选择深色。
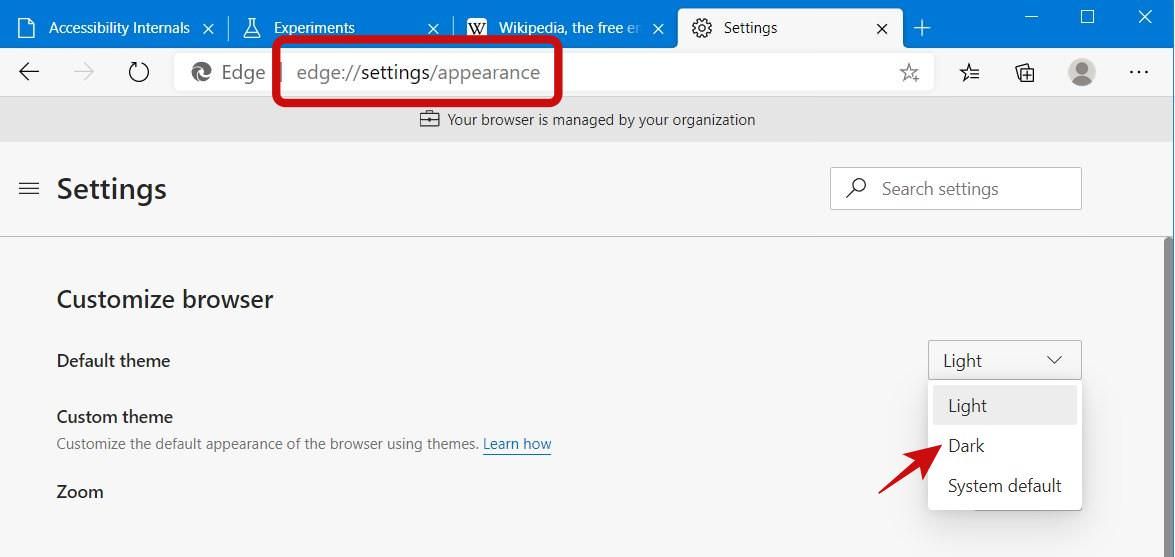
2.在Edge中切换主页布局
Microsoft Edge 的默认主页(即新标签页)挤满了许多服务,包括 Microsoft Bing 和 Microsoft News。如果您发现它很拥挤或只是想更改新标签视图,请按照以下说明操作:
- 打开一个新选项卡,然后单击右上角附近的齿轮图标。
- 选择页面布局下的选项之一以切换布局。
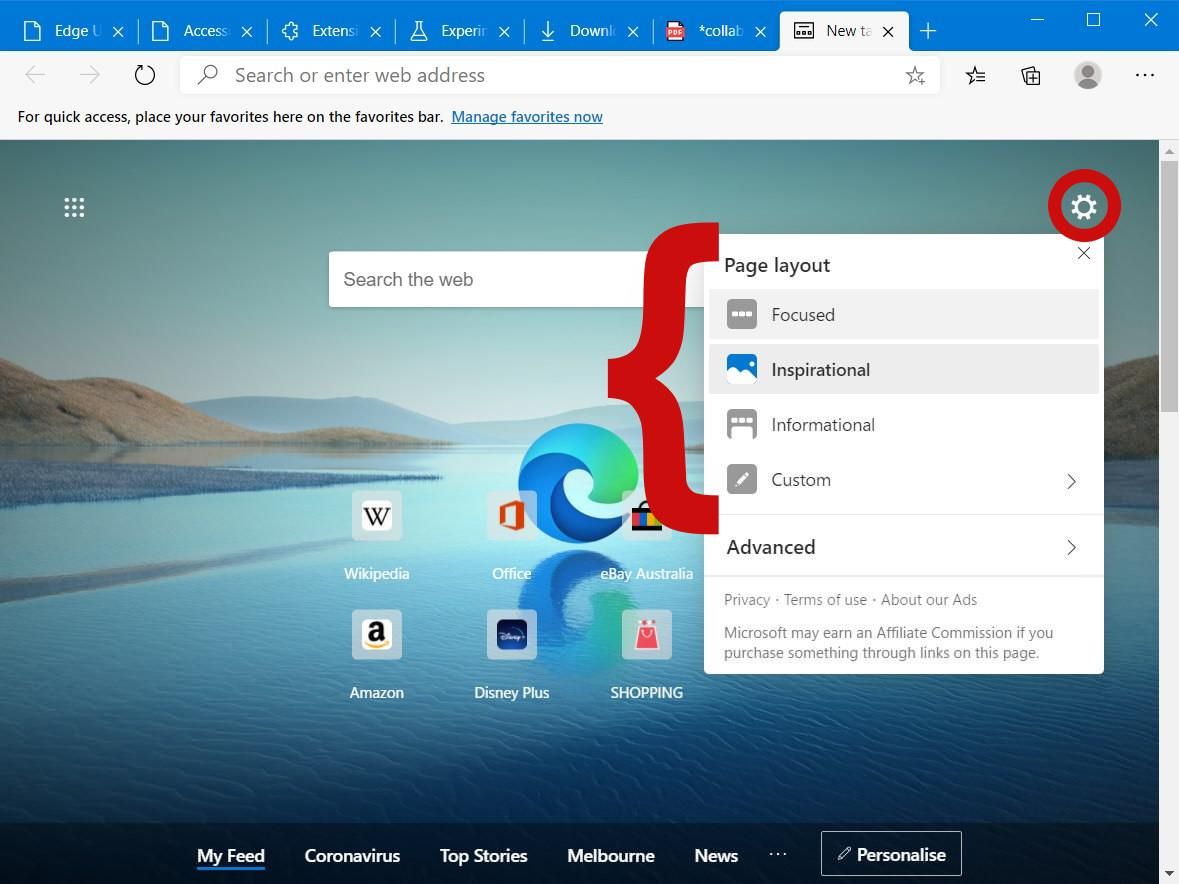
或者,您也可以选择自定义来创建和设置您自己的布局。您可以禁用快速链接、设置自定义背景等。
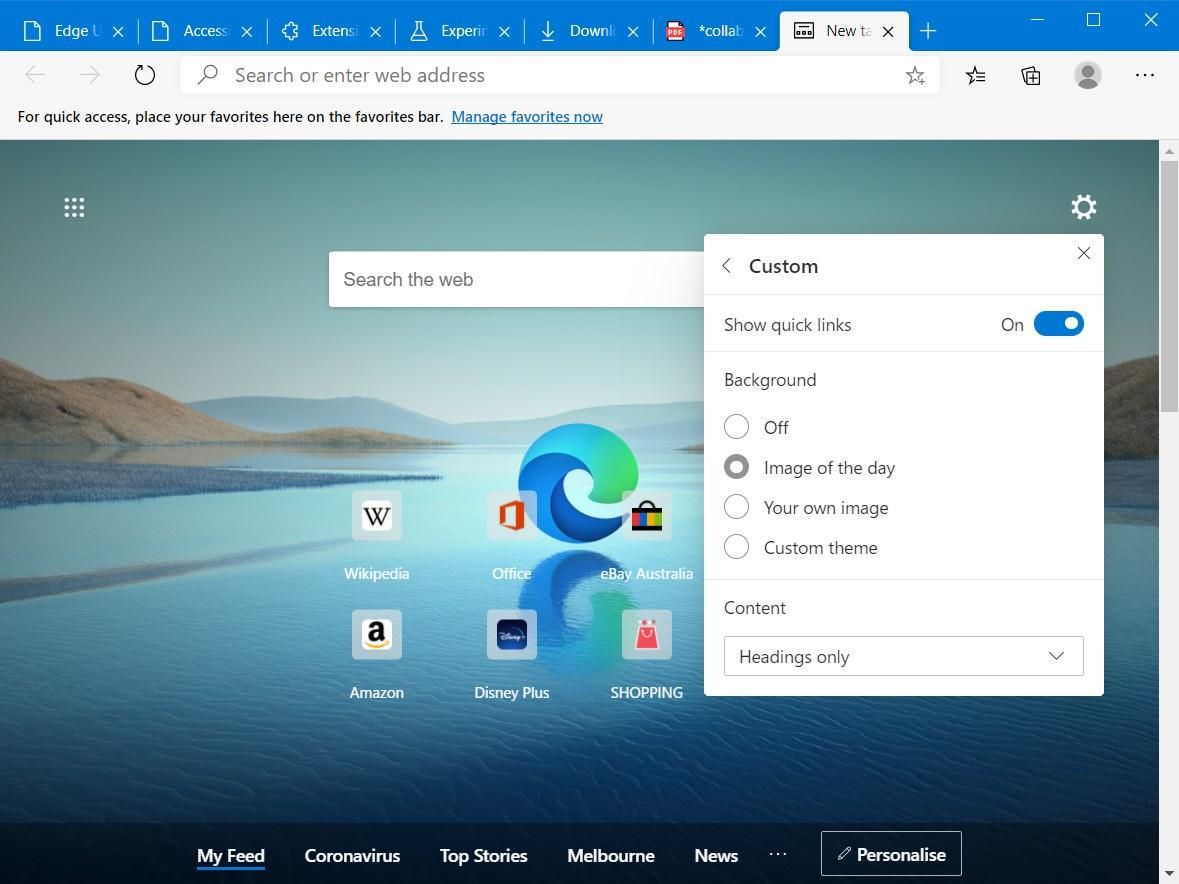
3.更改Edge中的默认搜索引擎
如果您不是像我一样的 Microsoft Bing 忠实粉丝,您可能希望更改其默认搜索提供程序。我发现 Microsoft 将此设置隐藏得比 Google Chrome 更深,但我记下了它的地址,方便您使用:
- 在新的 Edge 中打开edge://settings/search 。或者,您可以点击右上角的设置及更多,浏览至隐私、搜索和服务,然后向下滚动并点击地址栏和搜索。
- 更改地址栏中使用的名为搜索引擎的下拉列表。
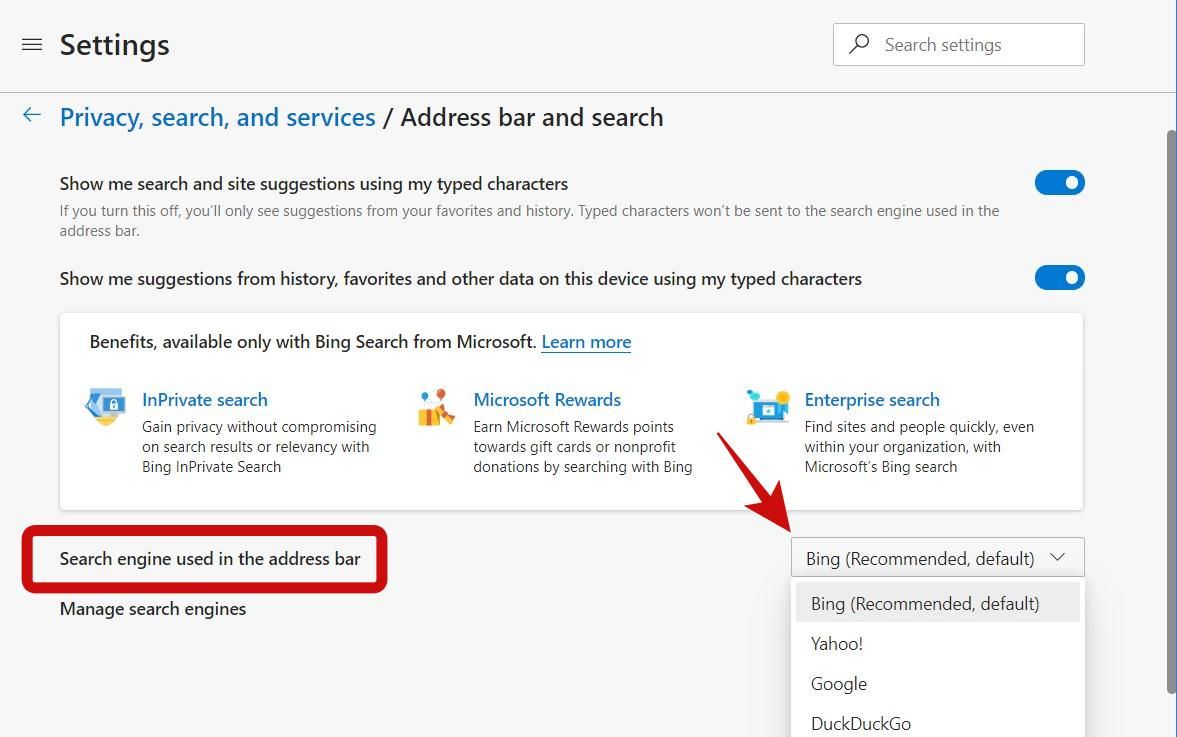
4. 查看您在 Edge 中的隐私设置
Microsoft Edge默认将跟踪保护设置为平衡,这会阻止来自未访问网站的有害跟踪器。您会注意到广告和内容的个性化程度低于没有跟踪保护的情况。
但是,如果您正在寻找增强的跟踪保护,请按照以下说明操作:
- 在新的 Edge 中打开edge://settings/privacy 。或者您可以点击右上角的设置及更多>隐私、搜索和服务。
- 确保已启用防跟踪开关,然后在防跟踪下选择严格以最大化保护。
5.在Edge中个性化新闻
Microsoft Edge 在新选项卡(或主页)中显示 Microsoft News。如果您对显示的新闻不感兴趣,您可以通过以下步骤对其进行个性化设置:
- 单击新选项卡底部菜单的个性化按钮。
- 在我的兴趣下,取消选中您不想看到的任何项目。
6. 保存新闻文章以供日后阅读
如果您发现其中一种默认主页布局对阅读新闻很有用,您可以使用新的 Edge 的“保存以备后用”功能来标记新闻帖子以备后用。
方法如下:
- 在提要中,单击新闻项目的更多选项> 单击保存以备后用。
- 要阅读它们,请单击左侧栏中的个性化>保存的故事。
7. 使用沉浸式阅读器安心阅读
Microsoft Edge 具有丰富的功能,尤其是在辅助功能方面。如果您经常在计算机上阅读文档和网页,它的沉浸式阅读器可为您提供绝佳的阅读体验。
它提供平静的颜色和可调节的字体大小,以帮助您放松和阅读,对学生和研究人员来说非常方便。
- 单击受支持页面地址栏中的沉浸式阅读器图标。
- 如果你没有看到它,该页面不支持 Edge 的沉浸式阅读器,但这里有一个技巧:选择你想安静阅读的文本,右键单击所选内容,然后从上下文菜单中选择在沉浸式阅读器中打开。
- 在沉浸式阅读器中,您可以单击文本首选项以通过主题设置文本大小和间距以及页面颜色。令人惊讶的是,您还可以单击阅读首选项来翻译或使用图解词典。
8. 使用沉浸式阅读器提高英语水平
正如我上面所讨论的,Microsoft Edge 的沉浸式阅读器是一个方便的工具,可以让你的阅读体验更加舒适。令人惊讶的是,它还提供语法工具和图片词典来帮助您提高语言技能。我发现它是帮助孩子们理解英语的绝佳工具。
按着这些次序:
- 在沉浸式阅读器中打开一个页面或选定的文本(如上所示)。
- 单击语法工具并选择其中一个选项。例如,我打开名为Nouns的选项以突出显示紫色的所有名词。
- 单击阅读首选项并打开图片词典的图片词典。然后,将鼠标悬停在显示星星的单词上以查看其图片。
9. 使用 Read Aloud 收听网页
如果你不喜欢看书,或者想舒缓一下眼睛,可以使用Edge的朗读功能来收听网页和文档以及PDF等电子书。
尽管新的 Edge 已经放弃了对 EPUB 的支持,但您可以使用在线阅读器并利用大声朗读在 Edge 中收听它们。
就是这样:
- 在 Microsoft Edge 中打开任何 PDF 或网页。
- 单击右上角的设置和更多,然后转到大声朗读。
- Edge 将开始向您朗读内容。您可以使用其栏中的阅读上一段和阅读下一段按钮来更改段落。或者单击语音选项来管理语音输出。
- 或者,您也可以选择一些文本,右键单击所选内容,然后选择大声朗读所选内容,以便在 Edge 中只听到所选文本。
10. 用集合保存笔记和页面
新的 Edge 引入了收藏——一项帮助您存储和跟踪图像、链接、笔记和网页的功能。
它可以帮助您研究家庭作业、下一次旅行计划和/或购物清单。您可以通过单击顶部栏中的“收藏”图标来访问它。阅读我们关于收藏的完整指南。
11. 在 Edge 中注释和签署 PDF
2021 年,所有网络浏览器都支持打开和阅读 PDF。新的 Edge 使此功能更进一步,允许您在 PDF 上进行注释和绘图。您还可以使用其绘图功能对 PDF 进行签名。
它是这样工作的:
- 在 Edge 中打开 PDF 并使用其工具栏在其上绘图并突出显示。
- 绘制或突出显示 PDF 后,使用保存按钮。
12. 从 Chrome 网上应用店安装扩展
由于新的 Edge 建立在 Chromium 之上,因此它支持 Google Chrome 扩展。但是,在从 Chrome 网上应用店获取扩展程序之前,您需要先按照以下步骤启用它:
- 打开edge://extensions并在浏览器的左下角启用名为“允许来自其他商店的可用扩展”的选项。
- 打开https://chrome.google.com/webstore并获取扩展。
13. 在 Edge 中将网站变成应用程序
如果你是某个网站的频繁用户,或者你需要离线使用某些网站,你可以使用 Microsoft Edge 将其安装为应用程序。
Edge 下载给定的网页并保留其缓存副本以便离线运行它,将其变成一个应用程序。有趣的是,该应用程序在应用程序切换器和任务栏中占有一席之地。
以下是如何在 Edge 中从网页创建应用程序:
- 单击Microsoft Edge 右上角的设置及更多,然后转到应用程序并单击将此站点安装为应用程序以创建应用程序。
- 输入应用程序的名称,然后单击“安装”将其变成一个应用程序。新的 Edge 会将网站转换为应用程序,并在新窗口中打开。
- 您可以在“设置和更多”菜单 > “应用”下找到所有已安装的应用。
14. 将网页固定到 Windows 任务栏
如果你经常访问某个网站,比如 Trello 或 Slack,但你不想下载和安装他们的应用程序,Microsoft Edge 可以为你提供帮助。
使用新的 Edge,您可以将网站直接固定到 Windows 任务栏,让您可以随时快速打开您喜爱的网站。
方法如下:
- 单击新版 Edge 右上角的设置和更多,然后转到更多工具并从显示的选项中选择固定到任务栏。
- 输入固定的名称,然后单击固定以将其固定到任务栏。
15. 按文件类型过滤所有下载
正如我之前所说,新的 Edge 有一些独特的功能,改进的下载页面是我的最爱之一。与 Chrome 不同,Edge 可以帮助您按文件类型过滤下载,让您有时可以快速找到一个文件。
- 打开edge://downloads或按Ctrl + J打开下载。
- 单击左侧边栏中的选项之一以进行相应过滤。例如,如果您在选项中选择PDF ,它将显示 PDF 文件。
