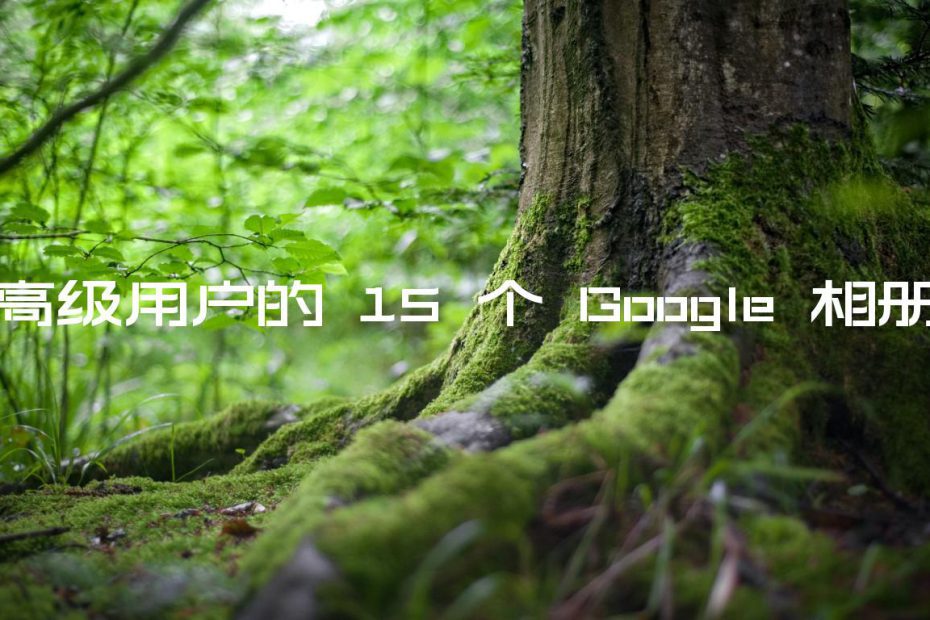针对高级用户的 15 个 Google 相册提示
从表面上看,Google 相册是一个简单的工具,可以根据不同的因素自动整理您的照片和视频。然而,如果我们深入了解,它隐藏了大量令人惊叹的新功能,可以让照片整理变得轻而易举。
另请阅读:
使用 Google PhotoScan 将智能手机上的旧照片数字化
无论您是专业摄影师还是希望妥善保存家庭回忆,Google 相册都能满足您的需求。为了帮助您充分利用 Google 相册,我们分享了 15 个 Google 相册的重要提示和技巧。让我们看看以下内容。
1. 在 Google 相册中编辑照片
Google 相册提供了一种基本的照片编辑工具,可让您随时随地编辑照片。当然,它不是最全面的照片编辑工具之一,如 GIMP 或 Adobe Photoshop,但它提供了足够的功能来进行基本编辑。
打开您要编辑的照片,然后单击上面的“编辑”选项(钢笔图标)。

所有编辑选项都将在右侧打开。您可以从这里添加和管理数十种滤镜,还可以手动调整光线和色彩平衡。此外,还有裁剪、旋转和管理照片纵横比的选项。

如果您对使用哪些选项感到困惑,您可以应用“自动”选项来自动修复您的照片。Google 相册将应用最佳滤镜并管理照片的最佳位置。我必须说,自动调整结果非常令人满意。
虽然编辑将应用于原始照片,但是您也可以随时创建副本或撤消编辑。
2.启用无限存储
您可能已经知道Google 相册可以为您的照片和视频提供无限存储空间,但前提是您让它压缩它们的大小。为了有资格获得无限存储,您的照片和视频必须分别压缩到 16 兆像素和 1080p 分辨率。
对于使用高端智能手机或普通相机拍摄照片或视频的普通用户来说,此分辨率绰绰有余。对于希望以原始尺寸和质量存储高分辨率照片的专业摄影师来说,这只是个问题。
但是,默认情况下不启用此选项。您必须通过单击左上角的汉堡菜单并从中选择“设置”来启用它。

现在选择顶部的“高质量”选项,您所有新添加的照片和视频都将被压缩,并且不会占用您的 Google Drive 存储空间。

3.即时恢复存储空间
如果您的 Google 相册存储空间上限不足,您可以通过压缩未压缩的照片和视频来立即恢复部分存储空间。从左上角的汉堡菜单再次转到“设置”,然后单击“恢复存储”按钮。
将弹出一个对话框,显示通过压缩照片和视频可以恢复多少存储空间。单击此处的“压缩”按钮以压缩照片。这将压缩所有未压缩的照片/视频,包括其他 Google 服务(如 Google+ 和 Blogger 等(Google Drive 除外)中的照片/视频)。
您还应该在启用无限制的高质量照片/视频存储选项后立即使用“恢复存储”选项(请参阅提示 #2)。因为它只会压缩较新的照片/视频,所以较旧的照片/视频仍将保持原始分辨率,除非您压缩它们,否则不会提供无限存储空间。
4. 节省智能手机空间
Google Photos 智能手机应用程序还允许您删除手机中已安全备份到 Google Photos 帐户中的所有照片。如果您的手机存储空间不足,您可以让 Google 相册删除所有已备份的照片和视频。
在智能手机应用程序中,点击左上角的主汉堡菜单,然后选择“释放设备存储空间”选项。Google 相册会找到所有照片和视频,并向您显示有多少项目已安全备份并可以删除。只需点击此处的“删除”按钮,项目就会被删除。
5.分享照片和视频
Google 相册还允许您与朋友或通过您的社交媒体渠道快速分享照片/视频和相册。打开照片、视频、相册或艺术作品,然后单击顶部的“分享”按钮。
共享选项将与中间的建议联系人一起打开。您可以通过电子邮件分享内容,将其添加到相册或通过流行的社交媒体渠道分享,包括Google+、Facebook 和 Twitter。
此外,您还可以获得一个可共享的链接,您可以在任何地方共享该链接以共享内容。如果未通过特定社交媒体网络共享,共享内容将在 Google 相册界面中打开。
6. 从共享内容中删除地理定位
当您分享照片/视频时,其 Exif 数据也会与其分享。任何人都可以使用此信息追踪照片拍摄地点的确切位置。您可以要求Google 相册从使用“链接”选项共享的内容中删除地理位置数据。
转到“设置”并启用选项“删除链接共享的项目中的地理位置”。现在,每当您使用可共享链接共享内容时,其位置数据都将被删除。不过请记住,如果您使用其他共享选项(例如通过社交媒体网络或通过电子邮件共享),该位置仍将被共享。
7. 使用谷歌相册智能搜索
当您使用Google 相册搜索功能时,您可能会想到“哇” 、“我的天啊”、“这太疯狂了”、“好吧,这真是令人毛骨悚然” 。
Google 相册搜索功能的智能程度可能会让您感到有点不舒服。它允许您从字面上使用有关您的照片的任何提示来搜索完全匹配。您可以使用日期/时间、照片中的对象、颜色、人物以及您能想到的任何字面意思。
只要点击顶部的“搜索栏”,您就会看到一些满足您快速开始搜索需求的参数。其中包括位置、视频、自拍、人物、动画等。如果这些对您来说还不够,您可以开始在搜索栏中添加关键字以查明确切的内容。
关键字可以是与您要查找的内容相关的任何内容。您在寻找您儿子上次生日聚会的照片吗?就进入“生日派对”。照片的背景中有树吗?尝试输入“ tree ”进行搜索。也许你记得图片中有红色?输入“ red ”,将显示所有带有红色的图片。如此一来,您甚至可以输入表情符号来搜索内容,例如:输入微笑表情符号“ 🙂 ”可以搜索所有有人微笑的照片。
可能性是无穷无尽的,您只需要在您正在寻找的图片中考虑一些东西,并相信谷歌照片会找到它。我的意思是真的,它甚至能够在我自拍的背景中找到千层面!
8. 添加私人标签以识别人员
尽管 Google Photos 搜索足够智能,可以识别照片中的婴儿、男人或女人,但它无法分辨照片中的实际人选。您可以通过告诉 Google 相册这是谁的脸来帮助解决这个问题,它会将那个特定人的所有照片整理到一个地方。
要搜索要标记的人,请单击搜索栏,Google 相册将显示它可以在您的照片中识别的所有人的面部照片。在这里点击你想要标记的人的脸,然后点击“这是谁?”在下一页。
现在输入此人的姓名,Google 相册就会知道那个人是谁,并按姓名整理他们的照片。
9.谷歌相册助手
Google Photos 有一个智能助手,可以自动从你的照片中创建拼贴画、相册、全景照片、动画和电影,这些照片实际上彼此有直接联系。助手真的很聪明,可以创建您一定会喜欢的完美内容。
转到 Google 相册的“设置”并确保“助手卡”选项已启用。
现在移动到谷歌相册界面左侧的“助手”选项卡,你会看到所有的炫酷卡片。如果您喜欢某个特定的内容,您可以点击下方的“保存到图库”按钮,将其移动到您的“照片图库”。
10. Google Photos 中的 Google Drive 照片和视频
默认情况下,您使用 Google 云端硬盘上传器上传到 Google 云端硬盘的所有照片/视频都不会出现在 Google 相册中。如果您希望这些照片/视频也出现在 Google 相册中,您可以从设置中启用它。转到“设置”并启用选项“ Google Drive ”。
现在,存储在 Google 云端硬盘中的照片/视频将显示在 Google 相册中。但是,这并不意味着这些照片/视频会移至Google 相册。它们仍会占用 Google Drive 中的空间,并且不会被压缩以利用 Google Photos 中提供的无限存储空间。
11. 使用桌面上传器
适用于智能手机的 Google 照片应用非常擅长自动上传和同步照片和视频。但是,在桌面上,我们使用 Google 相册网络界面中的上传按钮手动上传内容。Google 相册可能没有全面的桌面应用程序,但它确实提供了一个基本的上传器来自动上传照片和视频。
下载Desktop Uploader,它会自动开始同步存储在您 PC 中的照片和视频。有趣的是,当您将其连接到 PC 时,它还会要求您从 SD 卡或相机存储器等外部存储设备上传照片/视频。因此,对于使用相机拍照的人来说,这是一款必备的应用程序。
12.恢复已删除的照片和视频
您还可以使用 Google 相册中的“垃圾箱”选项恢复最近删除的照片和视频。Google Photos 将所有已删除的内容移至“垃圾箱”,并在永久删除前将其保留 60 天。如果您不小心删除了某些内容或在删除某些内容后改变了主意,那么您可以轻松地从“垃圾箱”中恢复它。
单击左上角的汉堡菜单,然后从菜单中选择“垃圾桶”。
在回收站中,您可以选择要恢复的照片,然后单击右上角的“恢复”按钮进行恢复。
13.使用右滚动条及时移动
Google 照片在浏览器的滚动条旁边有一个特殊的滚动条。此滚动条允许您随时间在照片之间移动。如果您需要访问特定时间的照片,那么只需使用此滚动条直接移动到它,而不是使用浏览器滚动条并无休止地滚动。
只需将鼠标光标移动到界面的右侧,滚动条就会自动变为可见。您将能够看到向上或向下滚动的年份和月份。
注意:时间段基于照片的拍摄时间,而不是照片上传到您的 Google 照片库的时间。
14.备份和同步照片和视频
适用于智能手机的 Google 照片应用程序仅备份手机相机拍摄的照片和视频,即存储在相机胶卷中的照片。但是,您也可以告诉 Google 相册从其他应用程序或文件夹创建的文件夹中备份照片/视频。例如,您可以从WhatsApp、Messenger、Instagram、任何照片编辑应用程序或屏幕截图文件夹创建的文件夹中备份媒体内容。
为此,请打开智能手机 Google 照片应用程序的主菜单,然后点击“设备文件夹”选项。您将看到设备中的所有文件夹,旁边都有一个“云”按钮。点击您要备份和同步的每个文件夹旁边的“云”按钮,它会变成蓝色,表示正在同步。现在,只要您将新照片/视频添加到该特定文件夹,它就会自动上传到 Google 相册。
15. 下载所有照片和视频
Google 照片可让您轻松下载帐户中的照片和视频,但是,这可能是一项非常繁琐的任务。如果您想下载存储在您的 Google 相册帐户中的所有照片/视频和相册,您可以使用Google 导出服务。
Google Takeout 允许您下载存储在 Google 服务中的所有数据的存档,包括 Google 相册。打开 Google Takeout 页面,点击“ Select none ”按钮取消选择所有 Google 服务。
现在向下滚动并从列表中选择“谷歌相册”。之后,移动到底部并单击“创建存档”按钮开始创建存档。创建存档后,Google 将向您的 Gmail 帐户发送一封电子邮件,其中包含下载所有数据的链接。
总结一下
这些 Google 相册小提示和技巧应该可以帮助您更充分地利用 Google 相册。如果您使用Google 云端硬盘提供的 15GB 可用空间来存储 Google 相册中的内容,您一定要启用无限存储选项。原始分辨率的照片/视频将很快占据所有空间并阻止您使用其他 Google 服务,例如 Gmail。此外,请尝试使用 Google Photos 搜索选项,您会惊讶于它的准确性。
知道任何其他可以增强 Google 相册体验的很酷的提示和技巧吗?在下面的评论中与我们分享。
另请阅读:
10 个免费照片管理桌面应用程序