在 Windows 10 上截取屏幕截图的 8 种最快方法
截屏是我工作的核心部分,我相信你们中的许多人也需要经常截屏。仅在 Windows 中就有十多种截取屏幕截图的方法。然而,由于我一直在寻找提高 Windows 10 工作效率的想法,我发现了一些在 Windows 10 上截取屏幕截图的最快方法。
不幸的是,不同的情况需要不同的方法来截图。有时你只需要快速分享你的观点,有时你需要多张截图来演示一个过程。跟上这两种情况,这里有一些我最喜欢的在 Windows 10 中快速截取屏幕截图的方法。
另请阅读:
- 20 个最好的免费截图工具和插件
- Windows 和 macOS 的屏幕截图键盘快捷键
- 9 Android 屏幕录制应用程序
- 适用于 Windows 的 5 个最佳屏幕录制应用程序
- 如何 – 更改 macOS 截图文件格式
- 如何 – 在屏幕截图中包含鼠标指针
1.使用Print Screen键
(所需步骤:2)
可能是最简单快捷的截屏方法,无需任何事先设置。但是,它仅适用于通过互联网或图像编辑应用程序快速共享屏幕截图。
脚步:
- 按键盘上的Print Screen键( F2键旁边),整个屏幕的屏幕截图将被复制到剪贴板。不过,不会有任何迹象。
- 在接受图像的任何字段上按Ctrl + V键,屏幕截图将被粘贴。然后你可以分享它。它可以是社交媒体网站、聊天程序,甚至是像 Windows Paint 或 GIMP 这样的图像编辑器。
如果您只想拍摄当前焦点窗口的照片,请改为按Alt + Print Screen。
带走
如果您想在不编辑的情况下快速共享屏幕或窗口的当前状态,那么它是完美的。
限制
此方法不保存图像。如果需要永久保存,则必须将其粘贴到图像编辑器中,然后保存。所以当你需要永久截图时,这不是一个好的选择。您也无法在共享之前对屏幕截图进行注释或编辑。
2.截图并保存为文件
(所需步骤:1)
还有一种获取全屏屏幕截图并自动保存它们的方法,当您需要屏幕截图文件而不是可粘贴图像时,这会很方便。
步:
- 按Windows + Print Screen键,全屏屏幕截图将保存到默认图片文件夹中的屏幕截图文件夹中。
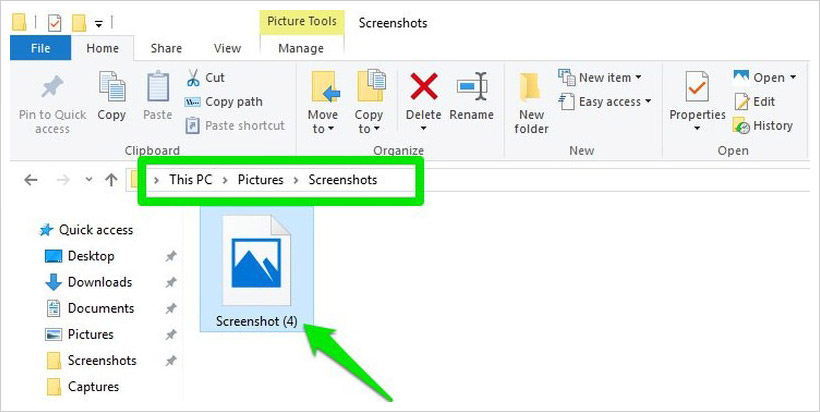
图像将采用PNG 格式。为了更快地访问,您还可以在桌面上创建屏幕截图文件夹的快捷方式。
带走
当您需要截取多个屏幕截图并需要将它们组织为图像文件时,这种方法很好。
限制
此方法只能全屏截图,无法在保存前编辑截图。
3.特定区域截图
(所需步骤:3)
Windows 10 允许您截取屏幕上任何区域的屏幕截图,但您的 PC 必须更新到创意者更新才能使用此功能。
脚步:
- 按Windows + Shift + S键启动区域截图工具。您会看到一个十字准线,并且您的背景会变得模糊。
- 现在单击并拖动以选择要截屏的区域。当你松开时,所选区域的屏幕截图将被复制到剪贴板。
- 只需将屏幕截图粘贴到任何图像字段中,它就会被共享。
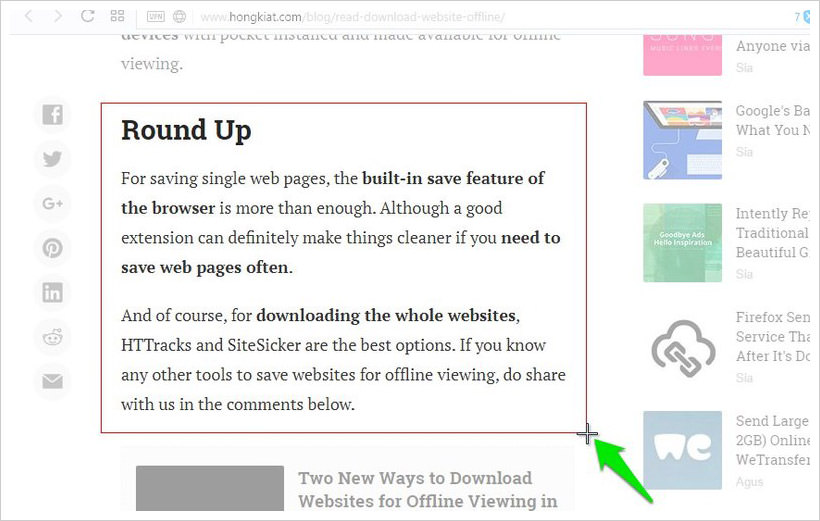
虽然这个方法有三个步骤,但实际上,这个过程几乎和这个列表中的第一个方法一样快。
带走
当您需要快速共享屏幕的特定部分时,请使用此方法。
限制
它不会自动将屏幕截图保存为图像文件,并且您无法在发送前对屏幕截图进行注释。
4.使用 Windows 10 游戏栏
(所需步骤:1)
Windows 10 中的 Xbox Game Bar 工具也可用于截取窗口屏幕截图。但是,它只适用于打开的应用程序(不适用于文件资源管理器或 Windows 设置),并且您必须在游戏栏中至少将每个应用程序设置为游戏一次,然后再对其进行截图。
要将任何应用程序设置为游戏,请打开该应用程序并按Windows + G键。出现提示时,选中Yes, this is a game旁边的复选框,应用将在 Game Bar 中设置为游戏。Game Bar 将永远记住您的喜好。
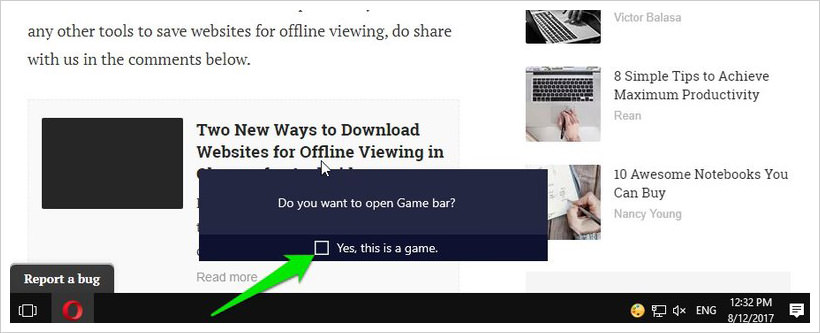
步:
- 按Windows + Alt + Print Screen键,将在没有任何指示的情况下截取窗口屏幕截图。您可以在默认视频文件夹内的Captures文件夹中找到屏幕截图。
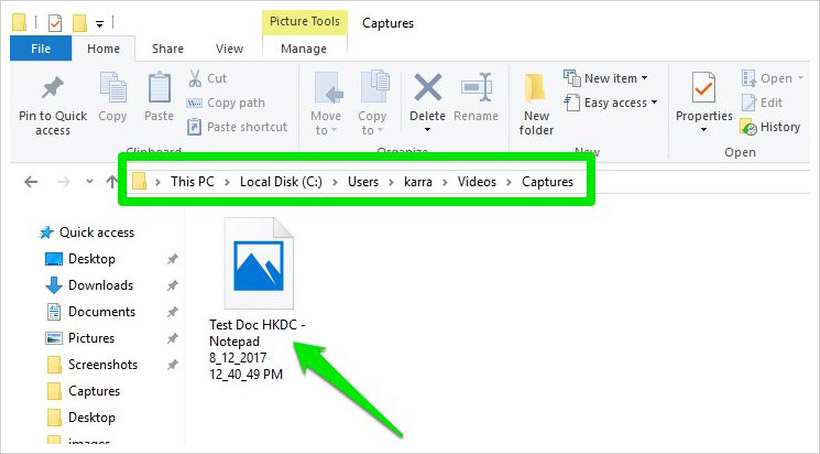
该图像将采用 PNG 格式,并以您截图的程序名称以及日期/时间戳命名。
带走
如果你需要截取窗口截图并保存为文件,那么它是一种很好的替代上述方法2的方法。根据程序名称自动命名也有助于轻松识别。
限制
您无法对图像进行注释,并且仅限于窗口屏幕截图。
5.使用Windows 10截图工具
(所需步骤:3)
Windows内置的截图工具是满足基本屏幕截图需求的不错选择。它可能不如上述方法快,但它提供了更多控制。
脚步:
- 要启动 Snipping Tool,请键入
snipping toolWindows 搜索,或从Windows 附件文件夹下的开始菜单访问它。 - 截图工具提供 4 种模式来捕获屏幕截图。您可以获取区域、自由形式、窗口和全屏屏幕截图。只需按“新建”按钮即可截取屏幕截图。
- 屏幕截图将自动在截图工具界面中打开,您可以使用基本的笔和荧光笔对其进行注释。在这里,转到文件>另存为以保存屏幕截图。
带走
当您想截取屏幕截图并对其进行注释时,Snipping Tool 是一款不错的内置应用程序。
限制
作为一款专门的截屏软件,功能非常有限,截屏需要更多的功夫。此外,它不允许您拍摄和管理多个屏幕截图。
6.使用第三方截图应用
(所需步骤:1)
如果您想要一个全面的解决方案,则必须下载第三方应用程序。我个人使用并推荐PicPick,因为它易于使用且免费。它可以拍摄7 种不同类型的屏幕截图,您可以使用数十种图像编辑工具对其进行批量编辑。
在你使用 PicPick 截图之前,让我帮你设置一下:
- 下载并安装 PicPick 并转到File > Program Options。
- 这里移动到热键部分,您将看到所有的屏幕截图方法以及它们的热键。现在重新配置(如果需要)并记住要使用的屏幕截图类型的热键。
- 您还将在此处看到自动保存部分。单击它并选中自动保存图像选项旁边的复选框,并提供将保存屏幕截图的路径。
步:
- 按您需要的屏幕截图类型的热键,它会自动保存到指定位置。
带走
如果您需要一个全面的工具来截取多个屏幕截图并在一个地方编辑它们,那么 PicPick 是完美的。例如,如果您的工作涉及截图演示,则下载 PicPick。
限制
由于它是第三方工具,因此需要在后台持续运行以提供其服务。它的图标保留在系统托盘中。
7.使用Microsoft Edge Web Note工具
(所需步骤:2)
如果你使用 Microsoft Edge 进行浏览,并且只需要对浏览器内的内容进行屏幕截图,那么它的 Web Note 工具可能就是你所需要的。该工具主要用于注释网页内容并与他人共享,但它实际上会截取网页的屏幕截图,如果需要也可以将其保存在本地。
脚步:
- 在 Microsoft Edge 中,单击地址栏中的Web 笔记按钮(笔图标)。地址栏会变成紫色,然后截屏。如果需要,您可以使用钢笔、荧光笔和文本框对其进行注释。
- 单击紫色栏右端的“共享”按钮,您将看到屏幕截图的共享选项。
如果您想在本地保存屏幕截图,请单击触摸书写按钮将其禁用,然后将图像拖放到桌面上以将其保存在您的 PC 上。
带走
如果你是Microsoft Edge 用户,需要一种快速截屏、注释然后分享的方法,那么 Web Note 工具应该足够了。
退税
它仅限于 Microsoft Edge,您只能对网页进行屏幕截图。
8. 使用 Chrome 和 Firefox 的扩展
(所需步骤:3)
Chrome 和 Firefox也有可靠的屏幕截图扩展。其中,我推荐适用于Chrome和Firefox 的Awesome Screenshot 。它可以让您将屏幕截图保存到本地存储或快速在线共享,您甚至可以将其保存在 Awesome Screenshot 云存储中。
脚步:
- 安装扩展后,使用截图热键Ctrl + Shift + E(默认)对网页进行截图。
- 屏幕截图将立即在Awesome Screenshot 编辑器中打开,您可以在其中使用多种工具对其进行编辑。完成编辑后单击完成。
- 现在您将看到共享和保存屏幕截图的选项。您可以在本地下载、复制到剪贴板、保存到 Google 云端硬盘或保存到Awesome Screenshot 云存储。
带走
如果你主要需要截取网页截图,那么 Awesome Screenshot提供了多种工具来截取更好的屏幕截图并对其进行注释。
限制
它仅限于网页,与其他方法相比,屏幕截图和共享/保存过程有点慢。
结论与建议
以最快和最简单的方式截取屏幕截图非常重要,这些方法应该有助于在不同情况下快速截取屏幕截图。
对我来说,PicPick 和 Print Screen 快捷方式通常就足够了。对于演示,我使用 PicPick,为了快速分享我的观点,我只需按 Print Screen 并粘贴屏幕截图。如何在 Windows 10 上截取屏幕截图?在评论中与我们分享。
