如何与其他设备同步 Microsoft Edge 书签
新的 Microsoft Edge 越来越受欢迎,这要归功于它的基础——Chromium——许多网络浏览器背后的开源项目,包括谷歌 Chrome。由于它提供了独特的功能并与 Windows 10 集成,您可能会想在 Chrome 或 Firefox 上使用新的 Edge,或者同时使用两者。
如果您计划在您的系统上或跨设备使用两个或三个浏览器,最大的痛点是书签和登录凭证的分发。您可以使用密码管理器同步登录凭据,但书签呢?值得庆幸的是,有一个技巧可以跨浏览器或设备同步书签。
Microsoft Edge Sync 是一项示例性功能,可让你访问所有已登录设备的浏览数据。登录 Microsoft Edge 并打开同步后,您可以在任何设备上浏览网页,暂停或停止,然后在不同的设备上继续。好了,让我们看看如何同步书签。
10 个隐藏的 Microsoft Edge 功能(以及如何使用它们)
新的 Microsoft Edge 越来越受欢迎,这要归功于它的基础——Chromium——许多网络浏览器背后的开源项目,包括 阅读更多
步骤 1. 登录 Microsoft Edge
在同步书签和其他浏览数据之前,您必须使用 Microsoft 帐户登录到 Edge。如果您已经使用 Microsoft 帐户设置了 Edge 或 Windows 10 PC,则可以跳过此步骤。
在 Edge for Windows 10 上,您需要执行以下步骤:
- 单击“开始”按钮 > 转到“设置”。
- 单击“帐户” > “使用 Microsoft 帐户登录”。
- 最后,输入您的帐户凭据,然后单击登录。
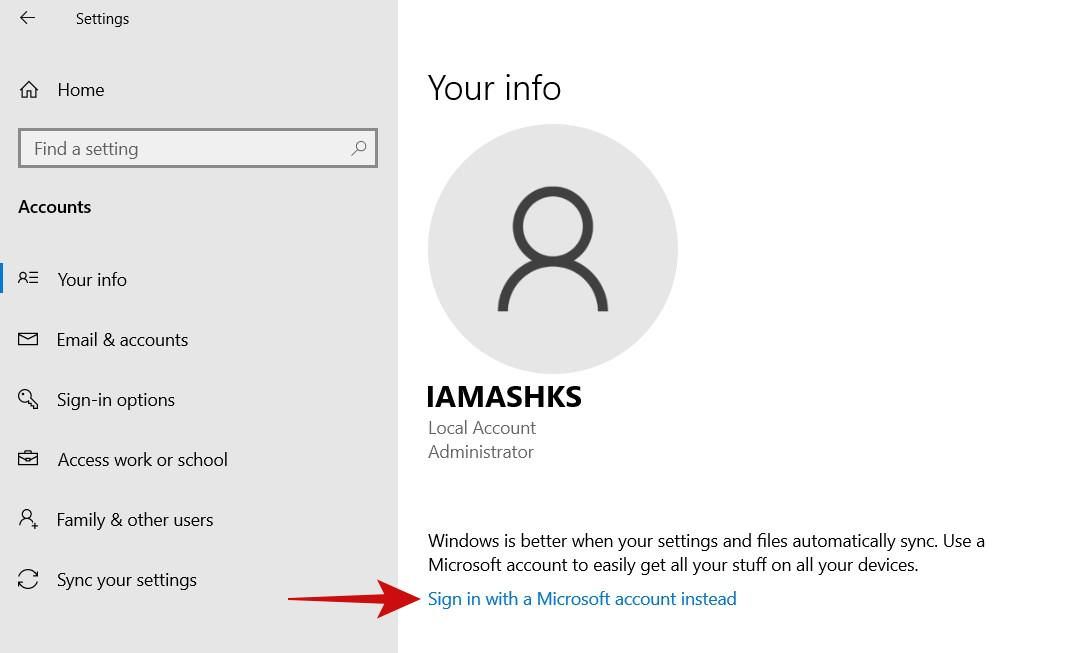
在 Edge for Android 或 iOS 上,您必须按照以下步骤操作:
- 单击底部栏中的更多选项按钮。
- 单击“设置” > “使用 Microsoft 帐户登录”。
- 最后,输入您的帐户凭据,然后单击登录。
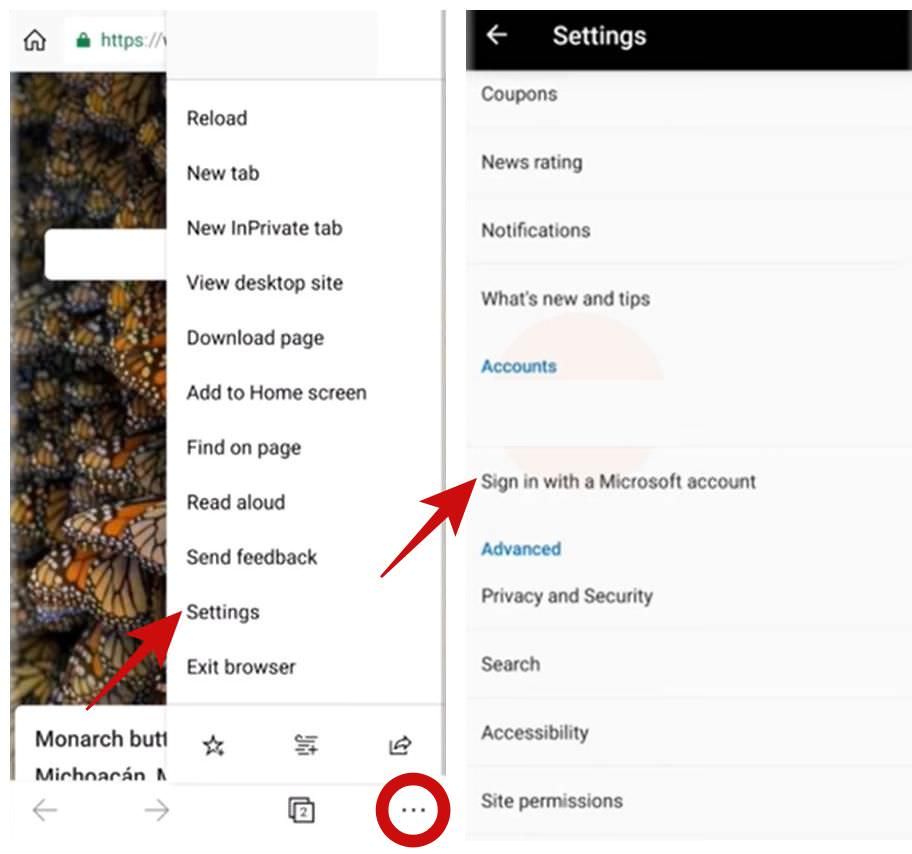
步骤 2. 在 Microsoft Edge 中启用同步
使用 Microsoft 帐户登录后,您现在可以在 Edge 的“设置”中启用“同步”。此外,您还可以选择在使用同一帐户登录的设备之间同步您的收藏夹、密码和其他数据。
在 Edge for Windows 10 上,您需要执行以下步骤:
- 单击“开始”按钮 > 打开Microsoft Edge。
- 单击浏览器顶部栏中的配置文件图标/图像。
- 单击“管理配置文件设置”,然后单击“同步”。
- 在您的个人资料页面上,单击打开同步按钮。
- 打开收藏夹并单击确认以启用同步。
在 Edge for Android 或 iOS 上,您必须按照以下步骤操作:
- 单击底部栏中的更多选项按钮。
- 单击“设置”,然后在“帐户”下单击您的电子邮件。
- 在“帐户”屏幕上,单击“同步设置”下的“同步” 。
- 切换同步选项并选中数据项下的收藏夹。
就这些!我希望你发现本指南有助于跨设备同步你在 Microsoft Edge 上的书签。
