如何正确备份和恢复所有 iPhone 数据
有两种备份 iPhone 数据的方法,根据手机使用的存储空间和方法,整个过程可能只需要一分钟或最多一小时。最方便的方法是将您的数据备份到 iCloud,因为您可以在任何地方进行备份,而不会被束缚在笔记本电脑或台式机上。正如我刚才提到的,第二种方法是通过您的计算机。
在备份您的 iPhone 之前需要考虑的事项,我发现在我的其他手机中创建了价值数 GB 的备份:
如果您想节省空间,并且不太依赖 iMessage,请考虑将其关闭 – 您的家人和朋友发送给您的图像可能会占用 3MB 到 15MB 的空间。如果它们只是模因,那会很有趣,但如果你必须备份和恢复数百个,那就不好笑了。
这也适用于 Viber、WhatsApp 等消息传递应用程序。很可能,如果已同步,您已经将照片中的图像备份到 iCloud。
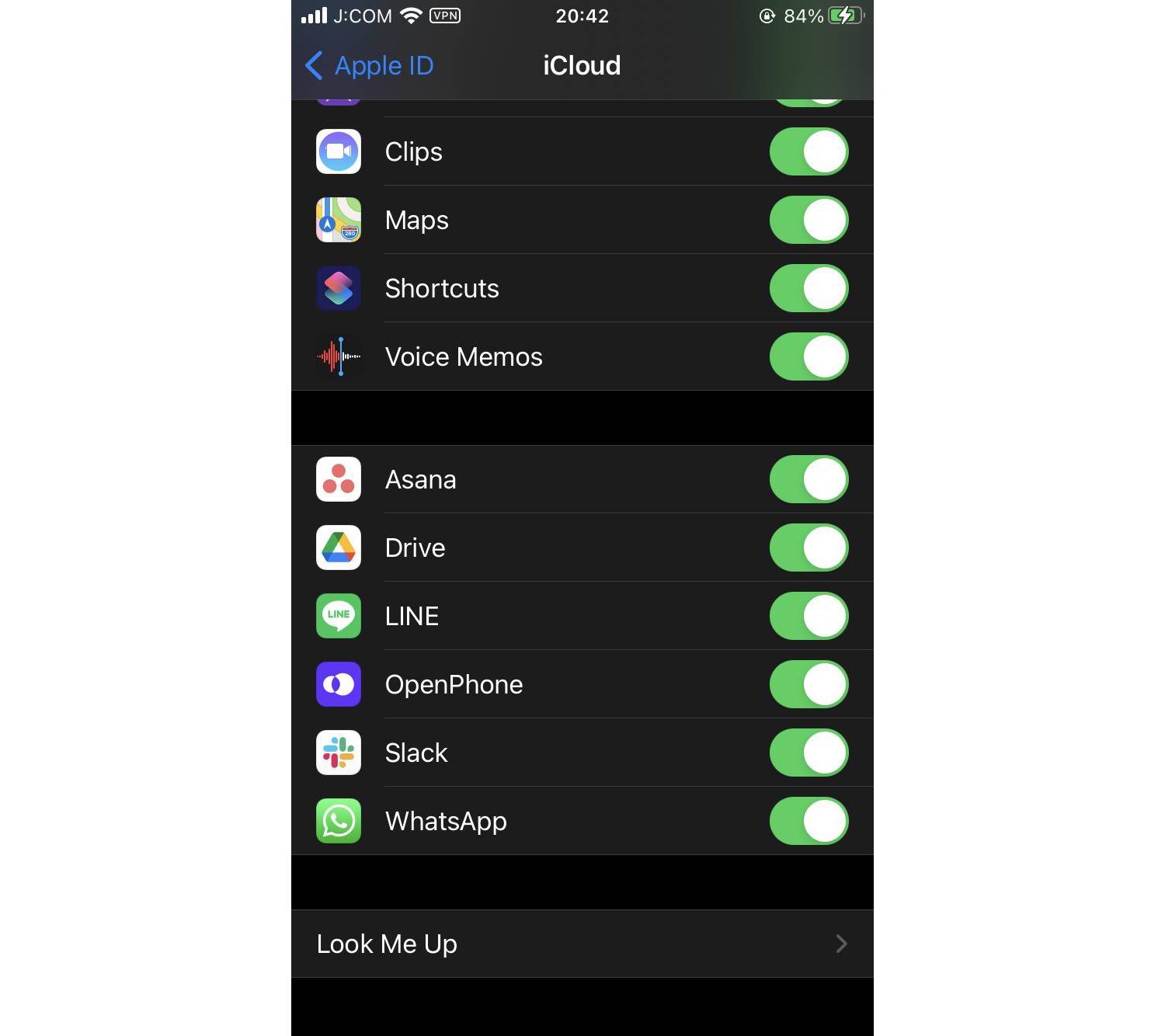
不管怎样,让我们进入重点吧!
方法 1:通过 iCloud 备份
非常简单!在您的手机上:
- 前往设置
- 点击你的名字
- 点击 iCloud
- 寻找 iCloud 备份
- 如果它已关闭,只需将其打开即可。
- 点击“立即备份”
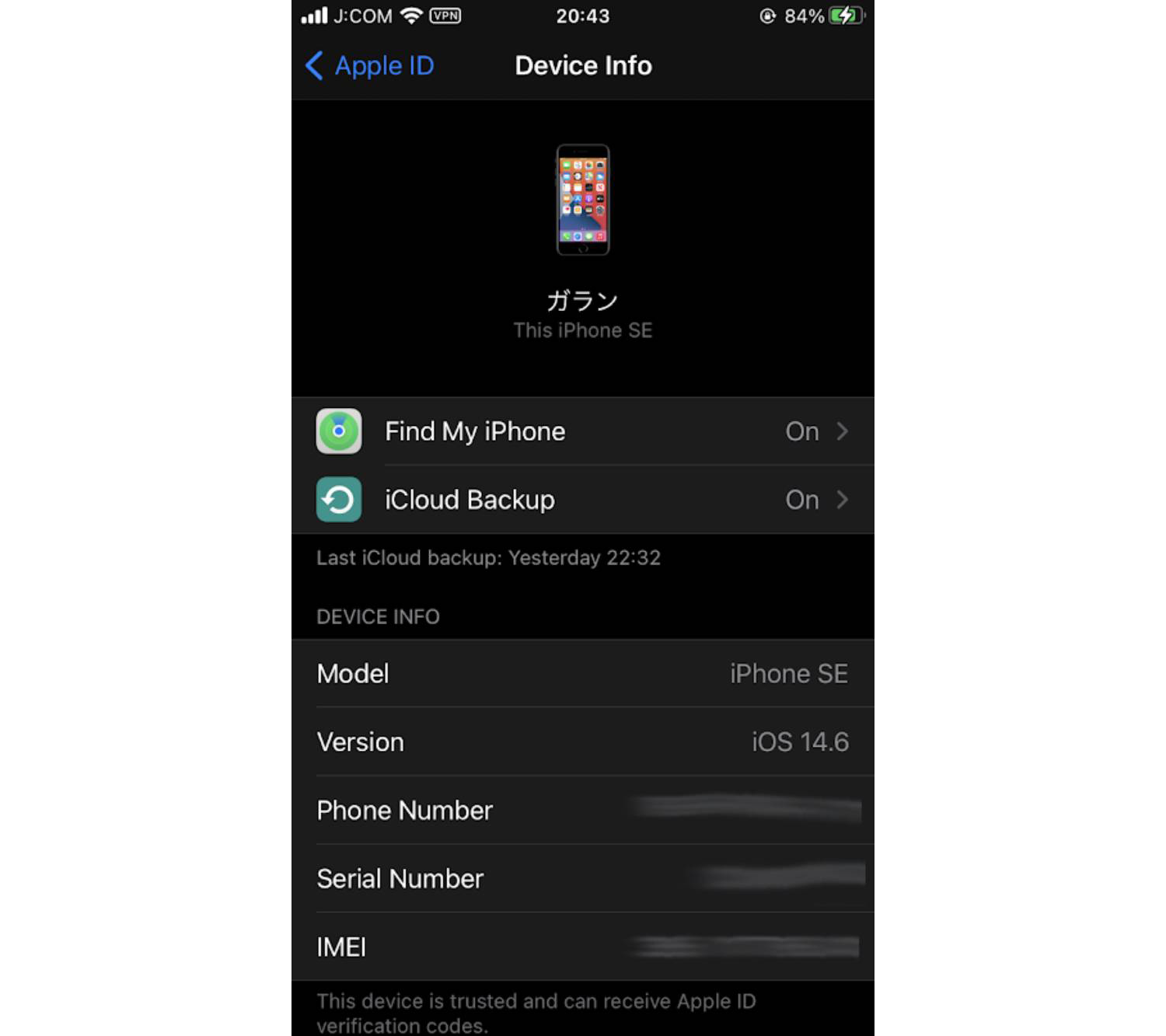
然后它会给你一个备份需要多长时间的估计。
如果您要从同一部手机的先前备份恢复数据,则需要先重置并清除手机的所有内容。去做这个:
- 前往设置
- 点击常规
- 寻找重置
- 然后选择“抹掉所有内容和设置”
- 完成此过程后,它会要求您选择是否要将数据传输到手机。选择“从 iCloud 备份恢复”
然后该过程将照常进行。
方法 2:通过 Finder 备份
要在 Mac 上备份数据,首先您需要将 iPhone 连接到 Mac。在左侧的“位置”下找到您手机的名称。如果这是您第一次这样做,它在 Finder 上看起来像这样:
如您所见,它还不是受信任的设备,因此您必须先信任它才能访问它。
在您的手机上,它也会要求您信任该设备。
然后它会要求您设置新设备或从备份中恢复(如果有)。只需选择“设置为新设备”。
在您的 Finder 上,查找“立即备份”并单击它。但在此之前,我强烈建议先加密您的备份。在立即备份按钮上方,有一个加密数据的选项。如果您选中此项,它会要求您设置密码(取消选中它也会要求您输入密码)。
只需按照向导操作即可。
准备就绪后,只需单击“立即备份”。如果您的 Finder 上的所有按钮都是灰色的,您就会知道备份已经在进行,并且在您的手机上会有两个箭头在最顶部旋转。
完成后,您应该会看到“上次备份到这台 Mac:”以及当前时间。基本上就是这样!
现在,要从以前的本地备份恢复数据,只需将手机再次连接到 Mac。
- 在 Finder 上打开手机
- 点击恢复备份
- 选择要还原的备份
- 如果您打开“加密本地备份”,它会询问您设置的密码
- 然后简单地继续剩下的过程
根据文件大小,这将需要一分钟到一个小时左右的时间。
就是这样!容易,对吧?
不能备份?这是一种可能的解决方案:
备份或更新您的 iPhone 或 iPad 时,您可能会遇到的一个问题是它不会让您这样做——这会导致一个错误,提示您没有这样做。只有当您很长时间没有更新 iOS 时才会发生这种情况。我在我的 iPad 上遇到了这个问题,我自 2018 年以来就没有更新过。当终于到了更新和备份的时候,它却不让我这么做。我提到这一点是因为它也发生在 iPhone 用户身上。
解决方法是将您的 iPad 或 iPhone 连接到您的 Mac,然后先使用 Finder 更新您的 iOS。更新需要很多时间,但最终应该会很好。
就是这样!如果一切都按预期进行,那么它应该是一个无忧的备份。无需使用其他外部应用程序。😉
