在 Android 上使用 Chrome 共享页面的 5 种绝妙方法
如果您是 Android 版 Google Chrome 的粉丝,那么这篇文章适合您!谷歌浏览器一直吸引着搜索巨头的顶尖资源。这意味着谷歌对其进行了大量投资,以引入新功能并改进旧功能,以保持竞争优势。
在过去的几年里,谷歌一直在秘密改进 Chrome 在 Android 上的整体共享体验。您可能已经知道它的一两个共享功能,但还有更多通过 Chrome 共享页面的好方法。由于在移动设备上共享页面是一种常见的活动,如果您擅长共享页面,您使用 Chrome 的效率就会比以往任何时候都高。
在继续之前,您必须知道这些提示和技巧是 Google Chrome 标记系统的一部分。如果您在那里更改了错误的设置,您可能会损坏浏览器或您的设备。也就是说,让我们看看在 Android 上使用 Google Chrome 共享页面的各种很酷且高效的选项。
您应该知道的 5 个快速便捷的 Google Chrome 浏览器提示
如果您是 Android 版 Google Chrome 的粉丝,那么这篇文章适合您!谷歌浏览器一直吸引着搜索巨头的顶尖资源。那 阅读更多
1.跨设备共享剪贴板
我相信这是 Google Chrome 中引入的最酷的功能之一,它允许您跨设备复制和粘贴文本。虽然您可以通过PushBullet等应用程序获得类似的功能,但是,Chrome 中的原生功能听起来很棒!
通过此跨设备共享功能,您可以将链接或任何文本从您的移动设备共享到另一台设备。在我们继续之前,您必须确保已启用Chrome 同步,并且您在要与之共享剪贴板的所有设备上都使用相同的 Google 帐户登录。
您必须在 Android 上按照以下步骤激活共享剪贴板:
chrome:flags在 Android 版 Chrome 的地址栏中键入。- 在屏幕顶部显示的搜索框中,键入
clipboard。 - 在Enable shared clipboard feature signals to be handled选项下,选择Enabled,然后单击底部的Relaunch按钮。
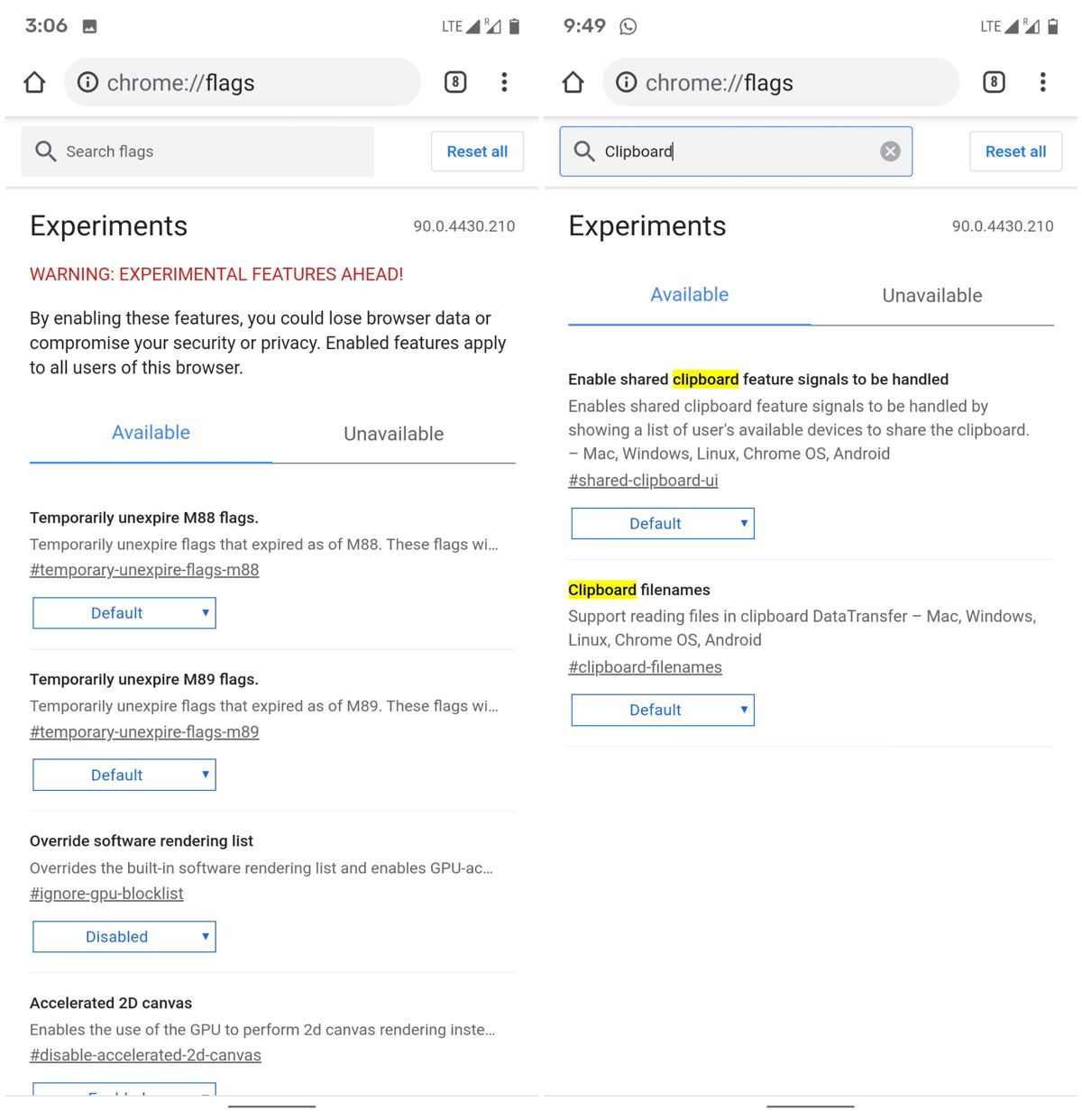
您还需要更改计算机上的一个标志选项以使其工作:
- 在 Google Chrome 中打开
chrome:flags并搜索clipboard。 - 在标记为Enables the remote copy feature to receive messages和Enable shared clipboard feature signals to be handled 的选项下,单击显示Default 的下拉菜单并从选项中选择Enabled。
- 单击与底部消息一起显示的重新启动按钮。
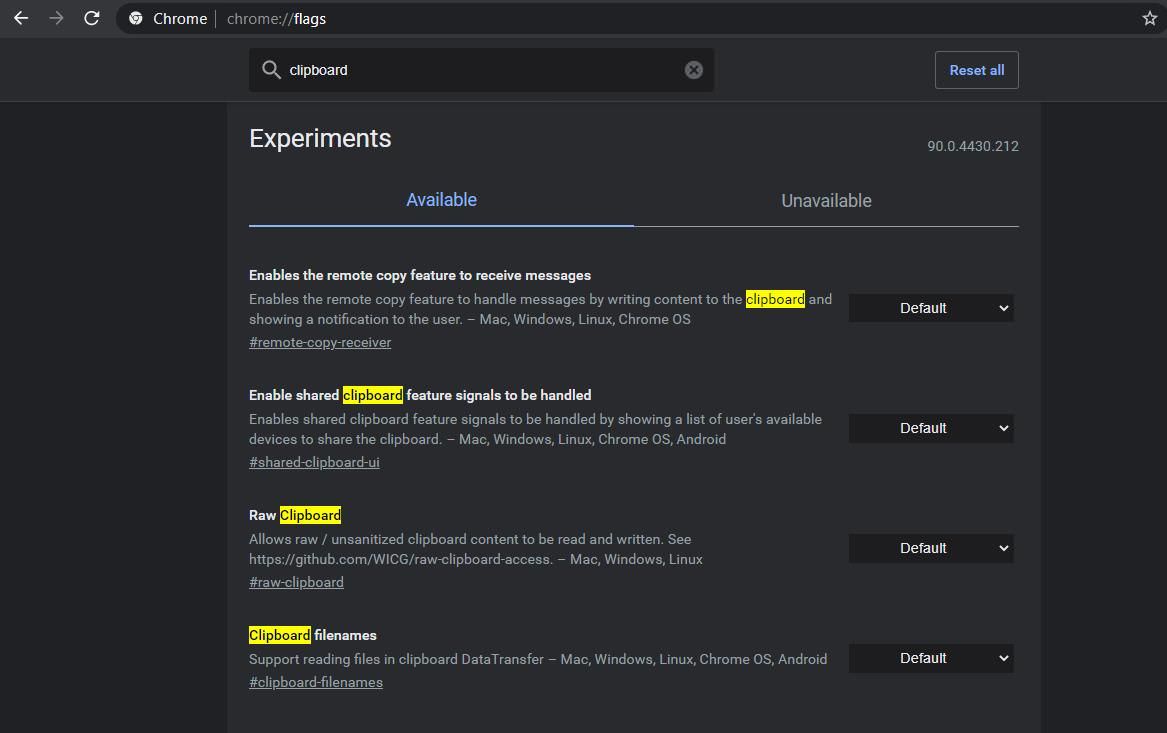
现在,这一切都已启用。当您需要在设备之间复制任何文本时,请在 Android 版 Chrome 中突出显示某些文本,然后从共享菜单中选择将文本发送到您的设备。您的计算机屏幕上会弹出一条通知,说明从您的设备共享的文本。您只需选择粘贴,复制的文本就会粘贴到目标计算机上。这就是共享剪贴板的工作原理!
2. 分享文本片段的链接
谷歌为其搜索引擎和网络浏览器引入了一项卓越的功能,即所谓的“文本片段链接”。到目前为止,人们可以链接到网页,但这一新功能允许链接到网页上的特定文本片段。Google 使用它通过链接到确切的段落或句子来在搜索引擎结果页面上显示您的问题的答案。
启用此功能后,目标受众无需查找或向下滚动共享网页即可阅读相关部分。相反,他们直接看到以黄色突出显示的特定文本以引起他们的注意。例如,这是突出显示我的作者简介的文本片段链接。
请按照以下步骤在 Android 版 Chrome 中启用此功能:
chrome:flags在 Android 版 Chrome 的地址栏中键入。- 在给定页面顶部的搜索框中,键入
highlights. - 在Chrome Share text highlights on Android下,选择Enabled。
- 最后,单击重新启动以保存您的设置并重新启动 Chrome。
现在,一切就绪。您可以打开一个网页,突出显示一些文本,然后单击共享以打开屏幕底部的共享菜单。在那里,选择链接以突出显示选项以创建指向所选文本的超链接。最后,您将看到另一个面板,可让您共享创建的文本片段链接。
3.使用新颖的截图工具
Google Chrome 引入了一种新的屏幕截图工具,使您能够直接在浏览器中捕获和编辑屏幕截图。启用其标志设置后,您将在 Google Chrome 的共享菜单下找到屏幕截图。它允许您裁剪、编辑文本和注释屏幕截图。
也就是说,请按照以下简单步骤启用屏幕截图共享工具:
- 在谷歌浏览器的地址栏中,键入
chrome:flags。 - 在标志页面顶部的搜索栏中,键入
screenshots. - 在Chrome Share Screenshots下,单击下拉菜单选择Enabled。
- 现在,单击屏幕底部显示的重新启动按钮。
- 接下来,您可以通过单击右上角的选项按钮并按菜单中显示的共享选项来捕获屏幕截图。
- 最后,从共享菜单中选择截图选项,然后,您就可以使用这个新工具中显示的截图编辑工具了。
使用长截图工具
此外,还有一个名为Chrome Share Long Screenshots 的类似标志选项,可让您对向下滚动的页面进行屏幕截图。例如,您可以使用此工具截取 Google 或 Hongkiat 第二页的屏幕截图。这是一个简单的工具,可让您向下或向上滚动页面,然后截取其屏幕截图。
4. 禁用 Chrome 共享中心
Android 上的 Chrome 允许轻点几下即可共享网页,使共享速度比以往任何时候都快。原因是它不受Android 的Share 菜单的限制,它只显示Android 决定的应用程序和联系人。相反,Chrome 共享中心会显示额外的共享选项,例如二维码。
幸运的是,如果您不需要增强的共享菜单,您可以禁用 Chrome Sharing Hub。请按照以下步骤禁用 Chrome 共享中心:
- 转到
chrome:flags并sharing hub在搜索框中键入。 - 在Chrome 共享中心下,在下拉列表中选择已禁用。
- 单击屏幕右下角的重新启动按钮。
就这样。当您在 Android 版 Chrome 中按下“分享”按钮时,您会看到 Android 事实上的“分享”菜单,而没有谷歌浏览器添加的QR 码和打印等额外分享选项。如果你不喜欢它,你可以撤消它。
5. 在顶部栏添加分享图标
借助 Android 版 Chrome 中的所有这些很酷的共享选项,您会忍不住要分享越来越多的内容。但是,您将面临的第一个减速是共享选项被隐藏在选项菜单下。
幸运的是,您可以通过启用直接在顶部栏中显示共享图标的标志选项来解决此问题。
以下是启用Chrome 顶部栏中的“共享”按钮的方法:
- 打开
chrome:flags并share button在搜索框中键入。 - 在顶部工具栏选项中的共享按钮下> 选择已启用。
- 单击重新启动按钮以重新启动浏览器。
浏览器重新打开后,您可以在 Android 版 Chrome 的地址栏旁边看到分享按钮。如果单击该图标,您将在屏幕底部看到常用的共享菜单,显示不同的应用程序可以与之共享数据。
