使用 VideoProc Converter 下载和压缩 4K 视频(评论)
很多时候我们在网上喜欢一个视频或者音频,想要下载下来分享给朋友或者在某个项目中使用。然而,大多数在线视频下载器在质量或支持的格式方面都令人遗憾。
此外,有时当您必须压缩 4K 和高清视频时——例如,将它们发布到社交媒体上——没有任何可靠的工具不会影响视频的质量。
但是,如果我告诉您有一种方法可以从互联网上以完美的质量和格式下载任何类型的视频并以有效的方式压缩您的视频呢?好吧,在VideoProc Converter的帮助下,所有这一切以及更多都是可能的。
什么是 VideoProc 转换器?
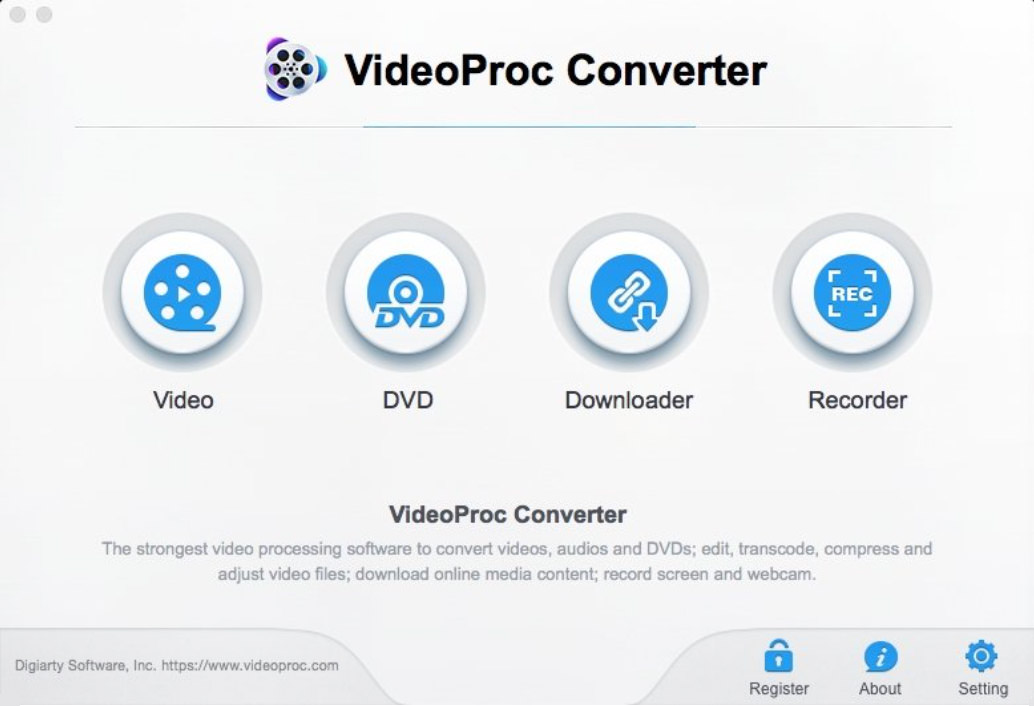
VideoProc被称为一站式视频处理器工具,具有一些最有趣的功能。它使您能够从 Internet 下载任何视频或音频,并以完全加速的速度调整大型 4K/HDR 视频/音频的大小。
不仅如此,您还可以编辑、修改和转换您的视频和音频,还可以直接通过同一工具进行任何类型的屏幕录制——而且还具有完整的GPU 加速功能。
因此,在这篇文章中,我将简要介绍 VideoProc 工具,并将指导您完成使用同一工具下载和压缩视频的过程。让我们来看看。
VideoProc 的特点:
VideoProc 是一种多功能的视频处理工具,提供大量的视频下载、编辑和转换功能。从 HD/4K 和 UHD/8K 视频到 DVD,您可以处理任何分辨率的视频而不会影响其质量。
然而,使 VideoProc 脱颖而出的功能是硬件加速。该工具实际上达到了3 级硬件加速的峰值,利用 GPU 的强大功能提供无与伦比的速度、理想的文件大小和最高的视频质量。它以它可以管理的最低 CPU 使用率来执行此操作。
如果我们谈论该软件的多功能性,VideoProc 提供全面的视频处理功能,包括:
- 从1000 多个来源(包括社交媒体)下载任何视频或音频(单个或批量),并将它们保存为 4K、8K 或 1080p 和不同格式。
- 记录您的计算机屏幕或网络摄像头,并按照您喜欢的方式进行编辑。
- 编辑或润色您从任何设备拍摄的视频/音频。从裁剪、合并或剪切等基本编辑到视频稳定和鱼眼校正等高级编辑。
- 高速压缩可让您将任何视频/音频的大小减少 90%,而质量只有一些像素级差异。
- 将任何音频/视频转换为一系列文件类型或格式,而不会降低质量。
好吧,这只是对 VideoProc 众多功能的概览。在下文中,我将引导您完成使用 VideoProc 软件下载和压缩视频的过程,并详细了解其他功能。
视频下载和压缩
尽管 VideoProc 提供了许多视频处理功能,但我主要用它来下载和压缩要发布在社交媒体上或在项目中使用的视频。让我们看一下这两个过程中涉及的步骤。
在我们开始这个过程之前,您需要在您的计算机上安装 VideoProc 软件。它适用于macOS 和 Windows PC,安装过程非常简单。
如何使用 VideoProc 下载 4K 视频
您在网站上观看了一段很酷的视频并想与您的朋友分享,或者您希望在您的项目中使用一些在线可用的音乐曲目。
在这种情况下,您可以使用 VideoProc 下载任何视频或音频,甚至可以瞬间批量下载整个播放列表。
使用VideoProc 内置下载器,您可以以 1080p、4K 或 8K 分辨率和多种格式保存视频。您可以从 1000 多个受支持的网站下载,包括Facebook、YouTube、Instagram、Dailymotion 和 SoundCloud 等。您甚至可以轻松下载视频流和实时视频。
此外,您可以使用 VideoProc 下载的视频或音乐文件的数量和大小没有限制。另外,您可以使用代理服务器在任何地方下载视频。
现在,在您的计算机上安装了 VideoProc 软件后,您可以按照以下方法下载在线视频和音频。
- 启动 VideoProc 工具并从出现的选项中单击下载程序。
- 单击顶部菜单中的+ 添加视频按钮。
- 复制您要下载的视频的 URL,然后单击粘贴和分析按钮。
- 分析完成后,您将看到许多不同的分辨率和格式选项及其各自的大小。您可以根据自己的喜好选择这些选项中的任何一个。
- 选择所需的格式和分辨率后,单击完成。
- 现在在下一个窗口中单击立即下载按钮,您的视频/音频将下载到您选择的输出文件夹中。在这里,您还可以预览正在下载的视频。
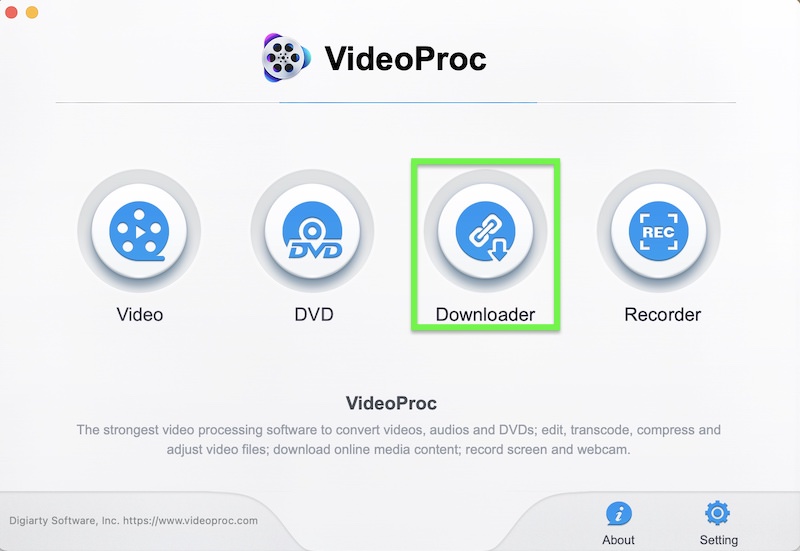
如何使用 VideoProc 压缩 4K/高清视频
4K/HD 是制作清晰锐利视频的绝佳格式,但同时 4K 视频确实很大。因此,当您必须通过电子邮件或 WhatsApp 发送 4K 视频或在社交媒体上发布高清视频时,您需要 VideoProc 视频压缩功能的可靠性和速度。
VideoProc 的视频压缩器利用完整的 GPU 加速速度将大尺寸视频压缩成较小的视频,同时在尺寸和质量之间保持平衡。
该工具能够充分发挥 Intel、Nvidia、AMD GPU 加速能力,使用户能够以惊人的速度转换、调整大小和缩小 4K 视频。
您可以压缩任何类型的视频格式并将它们缩小到原始大小的 90%——您甚至不会感觉到质量有任何差异。此外,还有420 多种输出预设适用于所有流行的社交媒体网站和消息服务。
更有趣的是,VideoProc 提供了6 种不同的方式来压缩视频,包括格式/编码、分辨率、比率等方面。并且有一个内置的输出大小预测器功能,允许您在开始压缩之前估计输出大小。
因此,对于那些希望通过 VideoProc压缩高清视频的人来说,这里有一个您可以查看的视频指南。此外,我将逐步介绍所有 6 种方法。让我们来看看。
1. 将 4K 压缩为 1080p/2K
如果想压缩4K大视频在移动设备或1080p电视上播放,可以通过VideoProc软件进行如下操作:
- 启动 VideoProc 并转到Video。
- 拖放您的 4K 视频或通过+Video按钮导入。
- 单击“选项”按钮可查看有关视频的格式和其他技术信息。
- 在格式选项卡上单击分辨率旁边的下拉菜单,然后根据您的要求选择1920×1080 或 2560×1080 。
- 选择分辨率后,单击“完成”,然后单击“运行”开始压缩。
这是一个视频指南:
2.重新编码视频
将 4K 视频压缩为 2K 确实会减小尺寸,但也会影响视频质量。如果您不想压缩视频质量,VideoProc 会为您提供重新编码视频的选项,以便在文件大小和质量之间取得良好的平衡。方法如下:
- 启动 VideoProc,转到视频并通过+ 视频按钮导入/拖放 4K 视频。
- 转到目标格式并从可用选项中选择输出格式。如果您想压缩视频以便在线发布,请选择目标网络频道。同样,要压缩要通过电子邮件发送的视频,请选择MP4 HEVC。
- (可选)为了更快的视频压缩,您可以选择硬件加速引擎。
- 完成后,单击“运行”以完成压缩。
3、剪掉不需要的部分
很多时候,视频体积庞大,因为它们有很多额外的镜头。因此,在这种情况下,您可以切掉不需要的部分。此方法在将原始质量保持为 100% 的同时减小了尺寸。去做这个:
- 启动 VideoProc 并转到Video。通过+Video按钮导入或拖放您的视频。
- 通过选项选择格式后,单击剪切。
- 在出现的窗口中,您可以将绿色指针拖到要剪切的剪辑上,然后单击+Cut按钮删除该部分。
- 最后,单击运行以处理视频。
4.拆分成小部分
如果您手头有一个大视频并且您不想删除它的任何部分,那么您可以使用 VideoProc 将它拆分成更小的部分。以下是您的操作方法:
- 启动 VideoProc 并转到Video。在这里,您可以拖放视频或通过+Video按钮导入。
- 选择所需的格式后,单击底部的“工具箱”选项卡,然后选择“拆分”。
- 您可以在此处指定要拆分的段,完成后单击“完成”。
- 最后,单击运行以处理视频。
5.裁剪视频
您可以通过在 VideoCrop 中裁剪边界、水印或黑条来减小大视频的尺寸。要裁剪视频,您可以:
- 启动 VideoProc 后,转到视频并通过+ 视频按钮导入 4K 视频或简单地拖放视频。
- 通过选项选择格式后,单击裁剪。
- 在裁剪窗口中单击“启用裁剪”以裁剪出所需区域,然后单击“完成”。
- 最后,单击运行以处理视频。
6.删除音频
您可以通过删除音频来减小视频的大小(如果不需要音频)。通过这种方式,您还可以将视频转换为 GIF。方法如下:
- 打开 VideoProc,转到视频并拖放或通过+Video按钮导入视频。
- 转到目标格式,然后在工具箱中转到GIF。
- 在 GIF 窗口中,您可以调整图像大小和持续时间以及循环模式,然后单击完成。
- 完成后,单击运行以处理视频
更多 VideoProc 功能
到目前为止,我已经讨论了 VideoProc 的视频下载和压缩功能。但正如我之前提到的,该软件用途广泛,并提供更多视频处理功能,如视频编辑、屏幕录制和视频转换。
1.屏幕录制
屏幕录制对于与虚拟团队合作和创建有效的教程至关重要。VideoProc 具有内置屏幕录像机,可让您在任何设备(Windows、mac、Android 或 iOS)上以任何时间捕获高质量的屏幕。
VideoProc 屏幕录像机提供三种录制模式——全屏或部分屏幕录制、网络摄像头录制和/或画中画模式下的屏幕和网络摄像头录制。此外,在 GPU 加速的帮助下,您可以拍摄高清和超高清视频,而不会对 CPU 造成太大压力。
使用 VideoProc 屏幕录像机,您可以捕获实时流、虚拟会议、Skype 通话、演示文稿、游戏、演示以及几乎任何您想要录制的内容。
您还可以同时录制麦克风和系统音频,创建实时绘图(箭头、注释、轮廓和注释等),甚至应用绿屏或色度效果来删除网络摄像头背景。您还可以将录制的内容保存为各种格式,例如 MP4、FLV、MOV、MKV、TS 等等。
2.视频编辑
虽然有许多在线视频编辑软件可用,但是,当您在 VideoProc软件中获得功能丰富的视频编辑器时,为什么不使用它呢。
VideoProc 视频编辑工具使您能够使用一些简单的编辑功能(如剪切、裁剪、合并和添加视频效果)或使用高级编辑工具(如视频稳定、添加水印、制作 MKV、修复鱼眼、消除背景噪音、转动您的视频)来润色您的视频将视频剪辑转换为 GIF等等。
此外,使用哪种设备拍摄视频并不重要——无论是移动设备、GoPro 等运动相机、无人机相机、便携式摄像机还是 DSLR,您都可以使用 VideoProc 提供的许多功能来自定义或编辑视频。
3. 视频转换
摄像师和视频编辑人员经常需要将视频从一种格式转换为另一种格式。视频转换过程通常很麻烦,但是使用像 VideoProc 这样可靠的工具可以解决这个问题。
VideoProc 可让您将任何视频、音频或 DVD 转换为 420 多种格式中的任何一种。您可以使用 VideoProc 内置下载器从 1000 多个在线来源下载 YouTube 视频或任何视频/音频文件,然后根据您的要求转换或调整视频参数。
通过直观的界面,您会发现将视频/音频转换为任何格式(从最流行到最罕见的格式)非常简单,而不会影响质量。此外,由于 VideoProc支持低 CPU 使用率的全硬件加速,因此转换过程比市场上其他视频转换器快 47 倍。
概括
在撰写本文时,VideoProc 拥有来自世界各地的 300 万用户,而且这个数字还在不断增长。这种流行的主要原因是 VideoProc在一个工具下提供了用于视频处理的多功能解决方案。
至于价格,VideoProc为用户提供了不同的定价套餐,包括29.95美元的1年许可(1台电脑)、37.95美元的终身许可(1台电脑)和57.95美元的家庭许可(最多5台电脑)。您将获得所有套餐的免费升级以及 30 天无忧退款保证。
如果您对我在这里提到的 VideoProc 的所有有趣功能感兴趣,并且想在做出购买决定之前亲身体验该软件,那么您可以选择免费试用并亲自测试这些功能。
ext-930x620.jpg)