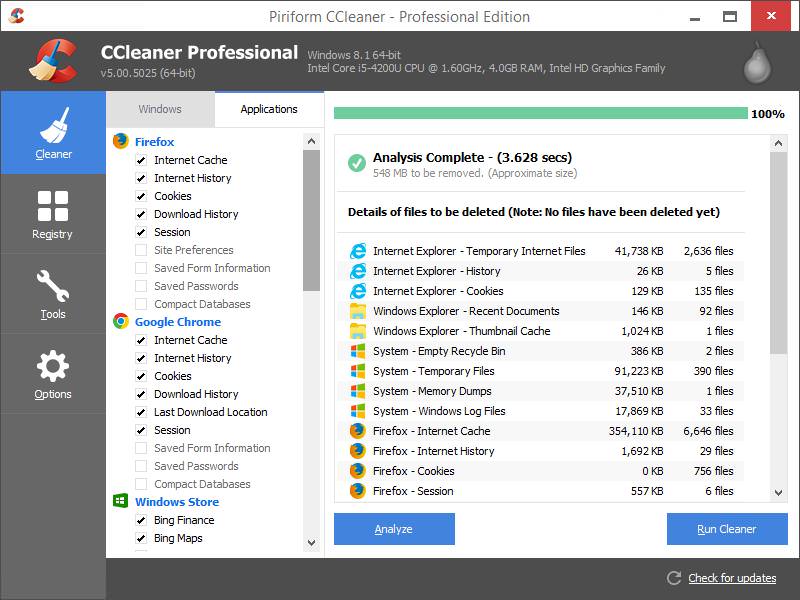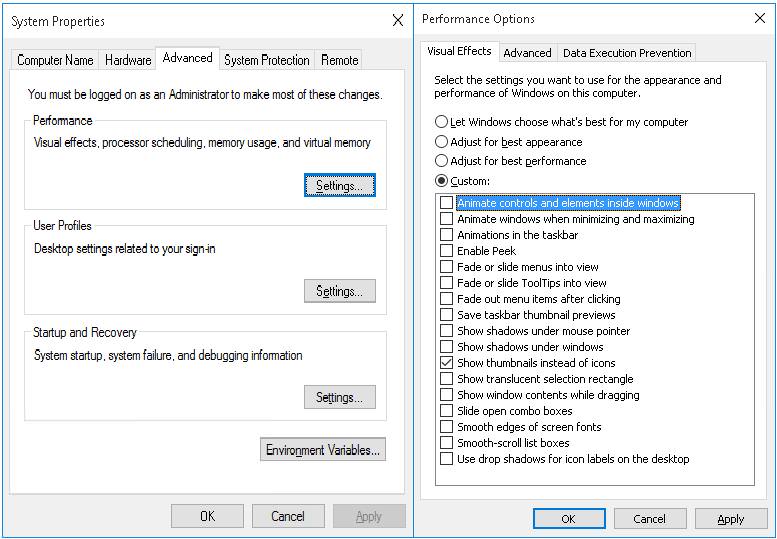您是否有时发现您的计算机运行缓慢或反应迟钝?Windows 的每个新版本都会提供需要更多系统资源的新功能和更新。这可能会导致资源消耗增加,从而导致系统缓慢或无响应。
幸运的是,有许多提示和技巧可以帮助最大程度地减少不必要的资源使用,从而提高您的 PC 速度。在这篇博文中,我们将分享自定义 Windows 10 的各种技巧、技巧和工具,并提供分步说明,让您体验快速、流畅和更好的 PC 性能。
8 个自定义 Windows 10 的工具
您是否发现您的计算机有时运行缓慢或无响应?Windows,随着每个新版本的发布,都会提供需要更多系统的新功能和更新 阅读更多
1.定期使用CCleaner
随着时间的推移,每个 Windows 系统都充满了临时数据和垃圾数据,这些数据会增加文件碎片并降低系统速度。最好定期清除此类数据。但是,磁盘清理工具(上面讨论过)不会清理所有此类数据,而这正是 CCleaner 的用武之地。
CCleaner是一个磁盘清理工具,可以删除临时文件、cookie、缓存和其他需要定期清理以保持系统流畅运行的垃圾数据。要使用 CCleaner 查找和删除临时文件和不需要的文件,请执行以下步骤:
- 从下载页面下载并安装 CCleaner 工具
- 启动 CCleaner 工具,然后选择Cleaner图标
- 选择要清理的东西,然后单击“运行清理器”按钮

2.禁用效果和动画
PC 运行缓慢的另一个原因可能是视觉效果和动画会增加系统资源的负担。在最新的 PC 中,视觉效果和动画可能不会对功率和速度产生巨大影响。但是,在较旧的 PC 中,这些确实起作用,因此关闭它们是您的最佳选择。
以下是禁用视觉效果和动画的步骤:
- 右键单击“开始” > “系统”
- 选择左侧最后一个选项,高级系统设置
- 切换到高级选项卡并单击性能下的设置
- 在Visual Effects下,选择Adjust for best performance选项(或者您也可以选择Custom并取消选中所有复选框)

3.卸载膨胀软件
使任何基于 Windows 的系统变慢的最大因素之一是不需要的软件,也就是英国媒体报道软件。它们会占用磁盘和内存空间,从而不必要地阻碍其他应用程序充分发挥其潜力。
这就是为什么删除此类应用程序可以提高系统性能的原因,尤其是当您下载了很多程序但不使用或很少使用它们时。对于很少使用的应用程序,避免安装软件,而选择便携式应用程序以偶尔使用一个工具。
要删除英国媒体报道软件或未使用的应用程序,请按照下列步骤操作:
- 右键单击“开始” > “控制面板”
- 选择程序>程序和功能
- 选择卸载/更改以一次删除不需要的程序
- 按照卸载对话框中的说明卸载软件
4.使用性能监视器
Windows 10 有一个有用的实时性能监控工具,称为Performance Monitor。它详细说明了系统和硬件资源、性能问题和服务,还针对所列问题提出了解决方案。
请按照以下步骤使用实时监控工具:
Performance Monitor在“开始”菜单的搜索框中键入并单击第一个结果以启动性能监视器工具- 选择左侧的最后一个选项Reports > System > System Diagnostics选项
该工具将根据您的要求工作并收集有关您系统的所有信息并生成详细的性能报告。
请查看“警告”部分以查找您的 PC 上存在的问题。检查他们的描述,使用 Windows 10 的疑难解答(如下所示)或在网上搜索他们的解决方案。
5.启用休眠模式
在休眠模式下,计算机的状态(打开的程序及其数据)会在您关闭 PC 时写入硬盘驱动器。当您打开系统时,Windows 10 会在几秒钟内打开并让您返回到您离开的地方(因为您的程序及其会话保持打开状态)。
执行以下步骤以启用休眠选项:
- 按WinKey + I然后选择系统
- 选择Power & sleep > Additional power settings,这将打开Power Options
- 在左侧面板上,选择选择电源按钮的功能
- 在新窗口中,单击更改当前不可用的设置
- 启用复选框休眠并单击底部的保存更改按钮
现在,只要您希望休眠以快速恢复工作,就可以从“开始”菜单中选择“休眠”选项。
6.禁用搜索索引
搜索索引改进了搜索工具的响应并加快了 Windows 10 中的搜索速度。但是,它削弱了性能,因为它在后台运行并利用大量系统资源。由于这个原因,如果您偶尔进行搜索,那么最好禁用它。
按照下面提到的步骤禁用搜索索引:
- 右键单击“开始” > “计算机管理”
- 双击服务和应用程序>服务
- 在服务列表中,找到Windows Search并双击它
- 在新窗口中,对于“启动类型” ,选择“手动”或“已禁用”,然后单击“确定”按钮以保存您的更改
7. 最小化浏览器的负载
浏览器扩展和附加组件适用于每个打开的选项卡或窗口,因此会占用大量系统资源。因此,安装大量附加组件和浏览器扩展会降低 PC 的性能。因此,要加快 Windows 10 的运行速度,您必须禁用或删除所有未使用的加载项和扩展。
如果您使用Chrome 作为网络浏览器,请按照以下步骤删除扩展程序:
- 单击浏览器窗口右上角的[¡
- 选择更多工具>扩展
- 为您要暂时禁用的每个扩展取消选中已启用,或单击垃圾桶图标将其完全
卸载
如果您使用Mozilla Firefox 作为浏览器,请按照以下步骤删除附加组件:
- 单击浏览器窗口右上角的[¡
- 选择加载项以打开加载项管理器工具
- 从左侧栏中选择扩展以查看列表
- 单击要暂时禁用的加载项的禁用按钮,或单击删除按钮完全
卸载加载项
8.清理磁盘
随着时间的推移,您的计算机会充满大量无用的数据,这些数据占用了程序可以使用的空间,并减慢了整体读/写操作的速度。这就是为什么必须使用磁盘清理工具删除不需要的文件的原因。
要运行磁盘清理以释放系统空间,请执行以下步骤:
- 单击“开始” > “文件资源管理器” > “这台电脑”
- 在右侧的Devices and Drives下,选择Local Disk (C:),然后右键单击并从上下文菜单中选择最后一个选项Properties
- 切换到General选项卡并在Capacity下,单击Disk Cleanup按钮
- 该工具完成扫描您的系统以查找可移动文件后,选择您希望删除的文件类别,然后单击“确定”将其删除。
9. 对驱动器进行碎片整理
随着时间的推移,您的磁盘会变得碎片化,并且增加碎片也会增加 Windows 10 获取数据的时间,因为它们的部分/块遍布整个磁盘。这会导致性能下降并增加磁盘故障风险。
碎片整理清理硬盘的碎片,并组合碎片在磁盘上创建顺序数据以加速操作。此外,定期对驱动器进行碎片整理可以提高性能并延长系统的使用寿命。
要对硬盘进行碎片整理并保持其健康高效,请按照下列步骤操作:
- 单击“开始” > “文件资源管理器”
- 选择本地磁盘 (C:),然后右键单击并选择属性
- 单击“工具”选项卡,在“优化和碎片整理驱动器”下查看,然后单击“优化”按钮以打开“优化驱动器”工具
- 一个一个地选择驱动器,然后单击“优化”按钮对每个硬盘驱动器进行碎片整理
10.开启快速启动
快速启动选项通过减少启动时间、将一些必要资源缓存到硬盘上的单个文件中,有助于在关机后更快地启动 PC 。
在启动时,这个主文件被加载回 RAM 中,以加速流程流形。请注意,此选项不会影响重新启动过程。
请按照以下步骤在 Windows 10 中启用快速启动选项:
- 右键单击“开始”> 调出上下文菜单并选择“控制面板”
- 单击硬件和声音,然后在新窗口中查看电源选项
- 单击链接更改电源按钮的功能
- 现在单击更改当前不可用的设置
- 勾选打开快速启动(推荐)旁边的框
- 单击保存更改按钮以启用相同的
11.卸载字体和驱动程序
硬件驱动程序和字体会加载和使用资源,从而导致系统启动延迟。因此,如果不需要它们,请删除它们以提高 Windows 10 PC 的性能。
要卸载驱动程序,请查看上面的卸载英国媒体报道部分。在“程序和功能”工具中,只需选择您要删除的驱动程序。如果驱动程序在程序和功能中不可见,您可以按照以下步骤操作:
- 右键单击“开始” >,选择“设备管理器”以启动窗口
- 找到您要为其卸载驱动程序的硬件,然后右键单击该硬件并选择卸载选项
- 选中删除此设备的驱动程序软件选项,然后单击确定
要删除字体,请按照以下步骤操作:
- 右键单击“开始” >,然后选择“控制面板”
- 在查看方式中选择类别,然后选择字体
- 选择您不使用的字体,然后单击删除按钮
12.禁用后台应用程序
在后台运行的应用程序会占用系统资源,使您的 PC 发热并降低其整体性能。这就是为什么,最好禁用它们以加速 Windows 10并在需要时手动启动它们。这减少了资源使用并有助于加速您的系统。
请按照以下步骤关闭后台运行的应用程序:
- 选择“开始”按钮,转到“设置”
- 点击Privacy ,转到左侧面板中的最后一个选项 – Background apps
- 关闭开关以关闭您不需要或不使用的后台应用程序
13.优化虚拟内存
由于 RAM 较低,很难在 Windows 10 上顺利进行多任务处理。推荐的解决方案是清理RAM或升级它。但是,如果您不愿意在上面花钱,那么另一个选择是分配更多的虚拟内存。
虚拟内存是一种软件级优化,用于提高任何系统的响应能力。只要实际内存 (RAM) 不足,操作系统就会使用虚拟内存。尽管 Windows 10 管理此设置,但手动配置它会产生更好的结果。
执行以下步骤以优化虚拟内存:
- 右键单击“开始”,选择“控制面板” ,然后选择“系统和安全”选项
- 在出现的窗口中单击“系统” ,然后从左侧窗格中选择“高级系统设置”选项
- 在新窗口中,单击“高级”选项卡,然后单击“性能”下的“设置”按钮
- 在新窗口中选择“高级”选项卡,然后单击“虚拟内存”下的“更改”按钮
- 在出现的新窗口中,取消选中自动管理所有驱动器的页面文件大小
- 选择C:驱动器,然后单击自定义大小的单选按钮
- 现在将初始大小 (MB)设置为 RAM 的大小,将最大大小 (MB)设置为 RAM 大小的两倍(例如,如果 RAM 的大小为 4GB,则将初始大小设置为 4000 MB,将最大值设置为大小为 8000 MB)
- 单击“设置”按钮,然后单击“确定”(并在要求时重新启动)
14. 关闭 Windows 提示
Windows 10 的提示功能有助于新手了解系统,尤其是避免更改不必要或危险的配置。但是,有经验的人可以禁用提示功能并最大化系统性能。
执行以下步骤关闭 Windows 10 的提示功能:
- 选择“开始”按钮,转到“设置”
- 选择系统,然后从左窗格中选择通知和操作
- 关闭选项显示有关 Windows 的提示
15.关闭动态颜色适应
Windows 10 的动态颜色自适应功能会自动从您的桌面墙纸中挑选颜色,并相应地调整用户界面的配色方案。
此功能会增加资源使用并降低Windows PC 的性能。这就是为什么禁用此功能可以释放资源并提高响应速度的原因。
按照以下步骤禁用动态颜色适应:
- 单击“开始”按钮,然后从菜单中选择“设置”
- 从左侧边栏中选择个性化,然后选择颜色
- 关闭自动从我的背景中选择强调色
16.禁用后台服务
在 Windows 10 中,有几个在后台运行的服务很少或从不使用,因此最好禁用它们或让它们手动启动。禁用这些不需要的后台服务会疏通系统资源,并加快系统速度。
通过以下步骤禁用后台服务:
services.msc在“开始”菜单的搜索字段中键入内容,然后单击第一个搜索结果以打开“服务”工具- 双击您希望禁用的每项服务,并根据您的使用情况
为其启动类型选择禁用或手动
17. 关闭 Windows 功能
Windows 带来了许多可选功能,例如 .NET、PowerShell、Telnet 等等,这些功能可能对您有用,也可能没有用,但会占用内存和磁盘空间。出于同样的原因,如果有您不使用的 Windows 功能,请关闭它们以使 Windows 10 更快。
请按照以下步骤关闭不必要的功能:
- 按WinKey + X并选择程序和功能
- 单击右侧窗格中的打开或关闭 Windows 功能
- 在新窗口中,取消选中您不使用的功能,然后单击“确定”
18.禁用启动应用程序
您的 PC 可能由于大量启动程序(随系统启动的应用程序)而运行缓慢。这些应用程序会减慢启动过程并降低设备的性能,因此禁用此类应用程序会加快系统性能并提高整体响应能力。
虽然有关于如何在 Windows 上管理启动程序的详细信息,但是,要找到并禁用启动程序的快捷方式,请执行以下操作:
- 按Ctrl + Shift + Esc打开任务管理器
- 点击启动选项卡查看启动程序列表
- 右键单击并选择“禁用您偶尔或很少使用的程序”
19.修复注册表错误
Windows 注册表是整个系统配置的中央存储库。随着时间的推移,这个数据库会随着不需要或丢失的条目显着增长,从而导致注册表速度变慢,从而降低系统的整体性能。
为避免这种情况,应使用注册表清理工具定期清理注册表。CCleaner就是这样一种工具,它可以帮助清理注册表中各种类型的有问题的条目,甚至可以在执行清理之前为注册表提供备份。
要使用 CCleaner 修复注册表错误,请执行以下步骤:
- 从其下载页面下载并安装 CCleaner
- 打开 CCleaner并单击右侧的注册表图标
- 选择要修复的问题并单击“扫描问题”按钮
- 扫描完成后,单击修复选定的问题按钮
20.使用疑难解答
Windows 10 有一个内置工具,可以在没有用户帮助的情况下自动发现问题并解决问题。如果存在影响您的 PC 的问题,但您自己无法找到它们,则可以使用故障排除工具轻松找到并修复这些问题。
而且,如果你的系统表现不佳,背后可能有各种原因,发现这些问题本身就是一个挑战。
您可以按照以下步骤对系统进行故障排除:
- 右键单击“开始”按钮并选择“控制面板”
- 单击System and Security并在Security and Maintenance下,选择Troubleshoot computer problems选项
- 在新窗口中,查看选项System and Security下方,逐一单击所有三个选项,然后按照屏幕上的说明进行操作
21.选择高性能模式
您的 PC 可能运行缓慢,因为您通过选择省电模式降低了它利用资源的能力。要解决此问题,请在使用电池运行时使用省电模式,并在连接到电源插座时使用高性能模式。
要将电源选项更改为高性能模式,请执行以下操作:
- 右键单击“开始”按钮,选择“控制面板”,然后单击“系统和安全”
- 选择电源选项并选择高性能(如果您没有看到此选项,请展开并查看隐藏其他计划)
22.自定义文件资源管理器选项
Windows 10 的文件资源管理器有许多选项可以改善整体用户体验,同时也会影响 PC 的性能。禁用不需要的选项可提高 Windows 的整体性能并为您提供流畅的体验,尤其是在使用资源管理器时。
要在 Windows 10 中配置文件资源管理器选项,请执行以下步骤:
- 单击“开始”,选择“文件资源管理器”打开,然后单击“查看”选项卡
- 单击选项按钮,然后单击更改文件夹和搜索选项
- 文件夹选项对话框打开,选择查看选项卡并取消选中高级设置下的以下选项:
- 始终显示图标,从不显示缩略图
- 在缩略图上显示文件图标
- 在文件夹提示中显示文件大小信息
- 以彩色显示加密或压缩的 NTFS 文件
- 显示文件夹和桌面项目的弹出描述
- 在预览窗格中显示预览处理程序
- 在相同的Advanced settings下,检查以下选项:
- 隐藏空驱动器
- 隐藏已知文件类型的扩展名
- 隐藏文件夹合并冲突
- 隐藏受保护的操作系统文件(推荐)
- 单击确定以保存配置更改
23. 错误检查驱动器
经过大量的读/写操作、电源故障和其他各种原因,您的计算机的磁盘可能会在某些地方损坏或损坏。这会导致系统变慢,甚至会导致挂起和死机。
这就是为什么最好定期使用磁盘检查器对驱动器进行错误检查。请按照以下步骤在磁盘上运行错误检查:
- 打开文件资源管理器,转到这台电脑并选择一个驱动器
- 右键单击驱动器并从上下文菜单中选择属性
- 切换到工具选项卡,然后单击错误检查下的检查按钮
- 按照新窗口中给出的屏幕说明检查驱动器
24.禁用同步功能
Windows 10 会与您的 Microsoft 帐户同步许多内容,例如密码、浏览器设置、系统和语言首选项等。因此,此功能会消耗您的网络连接的系统资源和带宽。因此,如果您不需要同步功能,请考虑禁用它,因为它有助于提高性能。
要在 Windows 10 PC 上禁用同步功能,请执行以下步骤:
- 单击“开始” > “设置” > “帐户”选项
- 在左窗格中,选择最后一个选项同步您的设置
- 关闭同步设置
25. 重置你的电脑
如果以上所有提示都无法帮助您修复 Windows 10,那么最后的解决方案是重置系统。此选项可让您在系统上获得全新安装的配置。请注意,虽然这不会对您保存的文件造成任何损害,但您仍然找不到旧的软件和配置。
执行以下步骤以重置您的 PC:
- 打开开始菜单 >设置>更新和安全
- 在出现的窗口中,选择左窗格中的恢复
- 在Reset this PC下,单击Get started按钮开始该过程
结论
好吧,这是对加速 Windows 10 系统的几乎所有可能提示和技巧的详细介绍。请使用评论部分与我们分享其中哪些对您帮助最大。此外,如果您知道更多此类提示,我们也很乐意听取您的意见。