如果您无法使用 PC 鼠标,无需担心,您仍然可以仅使用键盘控制您的 PC。您的PC 键盘提供了执行几乎所有 Windows 功能的所有按键和快捷方式。您甚至可以学习这些方便的键盘快捷键来提高工作效率。
在这篇文章中,我们将告诉您在只有键盘可供使用时控制Windows PC所需了解的一切。当然,它需要记住一些按键或快捷键的功能,但在需要的时候,这是值得的。让我们看一下以下快捷方式及其功能。
200 个键盘快捷键 (Windows) 可提高您的工作效率
如果您无法使用 PC 鼠标,无需担心,您仍然可以仅使用键盘控制您的 PC。您的 PC 键盘提供了所有键和 阅读更多
控制 Windows 的重要键盘键:
- 箭头键:这些键允许您在页面或菜单(可能的情况下)上、下、左、右移动。
- 输入:要执行任何命令或确认对话框,您需要按回车键。
- 空格键:通常用于滚动,但当您只使用键盘时,您可以使用它通过控制面板或系统属性启用/禁用复选框中的不同选项。Enter 键不会更改对话框内的选项。
- Tab:仅允许您移动到页面上的下一个项目、文本字段或链接。Tab键突出显示页面上任何可点击的内容以供您进行交互。
- Shift:允许您使用键或功能的不同或相反版本来更改其行为。例如,按Shift + Tab,Tab 键将使您在页面上向后移动而不是向前移动。
- Ctrl:与其他键结合使用,可以快速执行不同的操作。以下是可与 Ctrl 按钮一起使用的快捷方式列表。
- Windows 键:带有 Windows 徽标的键称为 Windows 键。它可用于启动菜单并可与其他键组合以执行不同的操作。但是,Windows 键可能无法控制第三方应用程序的功能。以下是您可以使用 Windows 键执行的快捷方式列表。
- 菜单键:位于键盘右侧的空格键和 Ctrl 键之间,菜单键允许您通过箭头键进行导航。它的功能类似于右键单击,但不能替代右键单击,因为它只打开突出显示项目的菜单。如果您在键盘上找不到此按钮,则可以按Shift + F10作为替代快捷方式。
- Page Up/Page Down:这些按钮将使您在屏幕上向上或向下移动到单个页面以便快速滚动。页面通常是您当前在屏幕上看到的内容的大小。
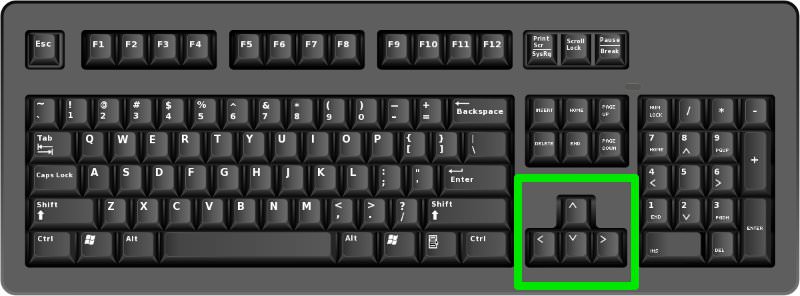
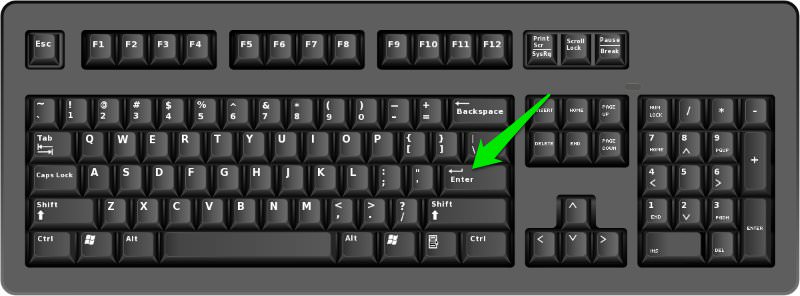
到达桌面
通过按 Windows 键 + D 将带您从任何地方进入桌面。无论您是要选择操作系统、取消磁盘检查还是输入 Windows 密码,都可以使用箭头键和 Enter 按钮轻松完成。
与桌面项目交互
您无法使用箭头键在桌面项目之间导航,因此您需要将焦点放在桌面项目上才能在它们之间移动。由于您无权使用鼠标,因此您将不得不求助于替代方法。
在桌面上按Tab键将开始在桌面和任务栏上的项目之间切换焦点。多次按Tab键将焦点移至桌面。
当桌面上的项目突出显示时,使用箭头键在项目之间移动并按Enter键启动/打开项目。
与开始菜单项交互
您可以按Windows 键激活“开始”菜单。在“开始”菜单中,您可以使用向上/向下箭头键在项目之间移动,然后按向右箭头键移动到“开始”菜单右侧的部分(Windows 10 中的磁贴),或者使用跳转列表如果可用的。
您还可以使用Tab 键移动到“开始”菜单的每个部分。
相同的说明适用于 Windows 8 用户,但他们将移至“开始屏幕”而不是“开始”菜单。
与任务栏交互
如上所述,您可以按桌面上的Tab键在任务栏项目之间移动,然后按回车键打开一个。如果您在任务栏上固定了项目,请按Windows 键+相应的数字快速打开该程序。
例如,如果您的浏览器固定在任务栏中的第 3 个数字,则您可以按Windows 键+ 3立即打开浏览器。当您需要最小化或最大化已打开的程序时,将使用相同的快捷方式。
使用文件资源管理器
您可以按Windows 键+ E打开文件资源管理器(我的电脑),或从桌面或开始菜单导航到它。
在文件资源管理器中,您可以使用箭头键、Tab 键和 Enter 键来导航和访问文件/文件夹。您可以按住Alt 键并使用向左和向右箭头在文件夹之间向前或向后移动。
如果要选择多个项目,则按住Shift键并使用箭头键开始选择多个项目。选择后,您可以按菜单键(或Shift + F10)打开所选项目的菜单(简单地说,右键单击它们)。
通过键盘快捷键使用浏览器
本指南中提到的大多数键和快捷方式对第三方应用程序的作用相同。虽然很难突出显示所有第三方应用程序,但我们涵盖了最常用的应用程序,即网络浏览器。
浏览器启动后,您的光标将位于搜索栏内。输入您的查询并按Enter键进行搜索。可以使用箭头键浏览搜索结果。
如果您想访问页面上的每个按钮和链接,则Tab 键、箭头键、空格键和 Page Up/Page Down 键将帮助您滚动页面。Tab 键有助于突出显示可点击的按钮。您可以按Ctrl + T快速打开新选项卡或按Ctrl + W 关闭选项卡。
这些说明应该足以在网络上进行基本搜索。您必须查看浏览器的快捷方式指南,以了解访问历史记录、书签或设置等特定功能的快捷方式。
使用鼠标和键盘
Windows 允许您使用键盘按钮控制鼠标。当然,它甚至不如使用真正的鼠标那么直观,但是当您卡住时;它可以提供惊人的帮助。
要使用键盘启用鼠标控制,请按左 Alt +左 Shift + Num Lock键,然后按Enter确认出现的对话框。您必须使用左 Alt和左 Shift键,否则这将不起作用。
启用后,您可以使用小键盘上的键来移动鼠标并单击项目,类似于鼠标的工作方式。数字键 8、4、2 和 6用于移动,您可以按数字键 5执行左键单击。
要右键单击,您必须先将小键盘 5 键的功能更改为通过按– (减号)按钮进行右键单击 ,然后使用它来执行右键单击。
以下是可用于通过键盘控制鼠标的所有键的列表。一些较小的笔记本电脑没有小键盘键或触摸板不兼容,因此无法应用。
要记住的重要键盘快捷键
记住重要的键盘快捷键将有助于快速控制 Windows及其功能。下面是一个 Windows 键盘快捷键列表,可以为您提供极大的帮助:
- F2:重命名文件
- 删除键:删除一个项目
- Shift + Delete : 永久删除一个项目
- Ctrl + Shift + N:创建新文件夹
- Ctrl + A:选择页面上的所有内容
- Ctrl + C:复制
- Ctrl + X:剪切
- Ctrl + V:粘贴
- Window 键+ S:打开 Windows 搜索字段
- Ctrl + Shift + Esc:打开任务管理器
- Alt + F4 : 关闭当前打开的程序/窗口
- Windows 键+ Tab:预览和在打开的窗口之间移动
以上只是一些基本的 Windows 快捷方式,它们可以更轻松地导航和执行常见任务。我还将建议您浏览我们的200 多个 Windows 键盘快捷键的最终列表。与鼠标相比,通过键盘使用 Windows可能会变得更加容易。
结论
上面的说明应该足以在 Windows 中导航以及使用文件和文件夹。然而在这一点上,用键盘代替鼠标是不可能的,因为鼠标在许多情况下仍然非常重要,并且对于使用许多应用程序和游戏来说是必不可少的。
我个人更喜欢跳过伸手去拿鼠标的步骤,磨练键盘快捷键对我帮助很大。我们期待您对鼠标到键盘体验的评论。
