自第一次封锁实施以来,对虚拟会议的需求急剧上升。由于社会疏远规范,公司也已转向完成工作。由于对虚拟会议的需求上升,在线视频平台越来越受欢迎。Zoom就是这样一种应用程序。
Zoom 每天主持数千次会议,是使用最广泛的视频通话平台之一。
但是,有时很难跟踪通话期间发生的一切。在这种情况下,聊天部分往往会变得非常高效。如果您在操作 Zoom 时在这里和那里知道一些技巧,手头的任务往往会变得更易于管理。例如缩放表情符号。知道如何在 Zoom 聊天中使用表情符号会很方便,尤其是当会议上充斥着演示文稿时。
如何在 Zoom Chat 中使用表情符号
在 Zoom 聊天中使用表情符号可以让您在不影响会议流程的情况下提供及时的反馈。
请注意,您需要运行以下系统版本才能在 zoom chat 中使用表情符号。
- Windows 7 或更高版本
- macOS:10.9 或更高版本
- Android:5.0x 或更高版本
- iOS:8.0 或更高版本
要在会议中使用 Zoom 聊天中的表情符号,请按照以下步骤操作:
- 启动 Zoom 会议
- 点击聊天
- 点击笑脸图标
- 现在,从中选择任何图标(表情符号)以将其插入聊天
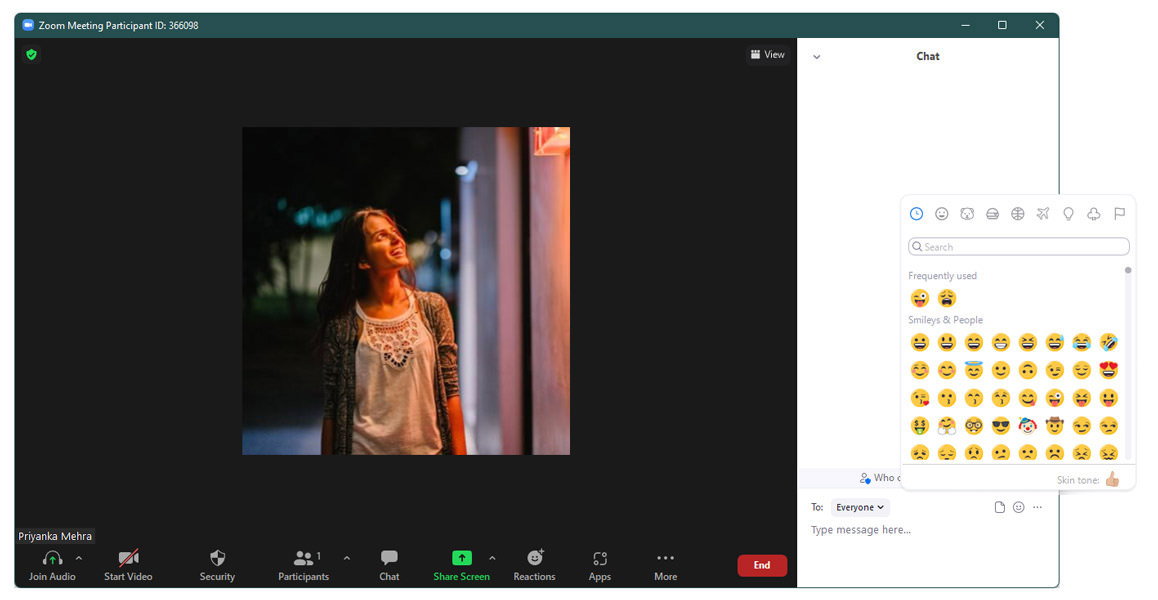
您也可以转到 Zoom App > 选择聊天选项 > 选择您要与之聊天的朋友,然后单击表情符号发送表情符号。
或者,您可以使用专门设计的Windows 11 表情符号键盘,让您的表情符号游戏更强大。
Zoom 中的会议反应
会议反应不过是在使用 Zoom 时通过表情符号做出反应的一种方式。Zoom 使用精炼的行话以获得更专业的外观。当您被主持人静音并希望表达您的观点时,会议反应效果最好。
不幸的是,使用 Zoom 时会议反应不多。截至目前,zoom 中有七个会议反应。
- 拍
- 竖起大拇指
- 喜悦
- 张开嘴
- 心
- 多田
- 举手
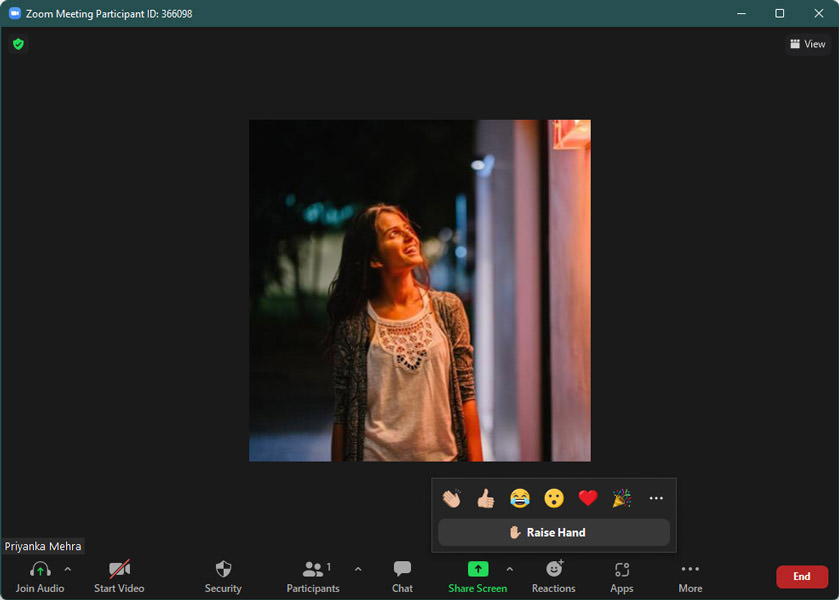
您还可以通过单击“反应”下的省略号(三个点)选项来选择其他表情符号。
会议反应仅持续 5 秒。之后,您可以自由地再次做出反应,您的反应将单独注册。
要在 Zoom 通话期间使用会议反应,请点击“反应”按钮并选择您要输入的表情符号。所选的表情符号将显示在您的缩放通话的左上角。
在 Android 上使用 Zoom 时,点击省略号(三个点)并选择您最喜欢的会议反应。
改变反应肤色
如果您已经注意到,缩放表情符号中的肤色选择并不多。默认情况下,会议反应的肤色为黄色。但您可以使用以下步骤自定义和更改此肤色。
- 启动缩放应用程序
- 前往设置
- 在“常规”选项卡下,找到“反应肤色”选项并选择所需的肤色。
或者,您也可以在会议中这样做。单击“反应”> 单击省略号(三个点)> 单击“肤色”以设置所需的肤色。
表情符号是表达您的感受的好方法。它们在缩放会议期间也能派上用场。您可以在演示期间和之后使用不同的会议反应来验证和欣赏事物。同样,在 Zoom 聊天中使用表情符号可以让您在不影响会议流程的情况下提供及时的反馈。
