在上一篇文章中,我向您展示了一些很棒的屏幕捕获浏览器扩展。今天,我将向您展示使用 Android 设备更高效、更快速地截取屏幕截图的最佳替代方法之一,使用应用程序 – Screenshot touch。
什么是屏幕截图触控?
Screenshot touch是一个易于使用的应用程序,用于捕获快照(包括整个网页)以及录制屏幕。令我惊讶的是,它可以拍摄整个网页的快照,即使它不是完全可见的。
也就是说,您几乎可以捕获屏幕上的任何内容(安全页面除外),还可以创建视频——所有这些都使用其浮动图标。此外,Screenshot touch 还允许在屏幕截图上绘制、涂鸦或在文本下划线。
如何截屏?
屏幕触摸允许您以多种方式捕获屏幕截图——您可以单击其叠加浮动图标,或单击其通知以进行 快速访问。对于最后一种方法,您必须通过其设置启用通知,并为“显示控制通知”选项选择“始终”或“仅在服务”中的一个。
您必须先启用应用程序的捕获监控服务,然后才能开始使用此应用程序截取屏幕截图。您可以通过打开Screenshot touch启用它,单击“开始捕获监控服务”按钮以启用该功能,最后点击“立即开始”以确认您的操作。

此后,您将在设备屏幕上看到它的浮动图标。您可以按屏幕截图触摸的浮动图标来捕获图像。或者,您可以在其通知中单击其图标。此外,您可以单击其通知中的“录制”或“停止”按钮来录制屏幕或停止捕获服务。
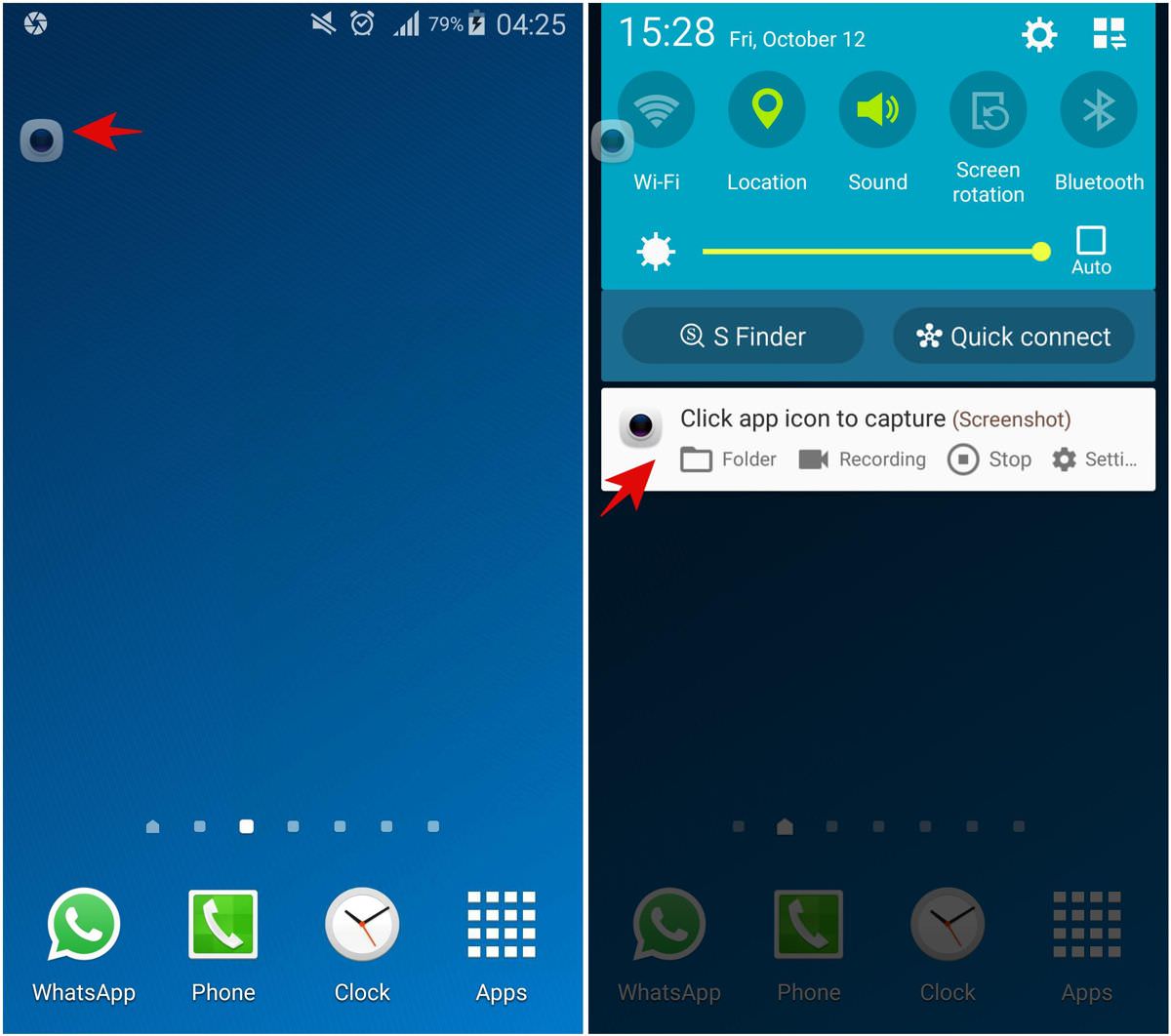
此外,您可以使用屏幕截图触摸捕获网页的滚动屏幕截图。您可以通过其中一种可能的方式执行此操作。您可以在网络浏览器中打开网页并通过屏幕截图触摸或在其应用程序内浏览器中点击其设置屏幕上的地球图标来共享其链接。
如何编辑截图?
裁剪图像
捕获屏幕截图后,您可以使用应用程序内的照片查看器打开它们,以查看、编辑或与其他应用程序或人员共享屏幕截图。它的图像裁剪器可让您裁剪图像、调整大小或自定义裁剪比例,并以特定格式(JPEG 或 PNG)保存最终图像。方法如下:
- 在屏幕截图触摸的照片查看器中打开屏幕截图。
- 单击图像裁剪器的图标以裁剪打开的图像。
- 单击比率按钮并选择纵横比,或按裁剪按钮自由裁剪图像。最后,完成后单击“保存” 。
在图像上绘图
此外,您可以使用其绘图工具标记数字、绘制圆、线、正方形或矩形,并在屏幕截图的任意位置添加文本。可以模糊屏幕截图、更改不透明度以及在图像上标记。如果您想在屏幕截图上进行编辑和绘制,请按照以下步骤操作:
- 在Screenshot touch 的应用程序内查看器中打开图像。
- 然后单击照片查看器中的绘图工具图标。
- 您可以选择任何可用的绘图工具来编辑图像,并在编辑完屏幕截图后单击“保存”按钮。
保存更改后,您将返回其照片查看器,您也可以在其中使用第三方图像编辑器编辑或共享图像。我使用Snapseed 的照片查看器中的共享按钮进行了试验,效果很好。
