如果您经常使用 iMessage 聊天,您最终会遇到存储空间不足的情况。无论是 iPhone 还是 iPad(如果它们都同步),iMessages 应用程序都会占用大量空间。
从您的 iMessage 中释放空间可能很棘手– 您将面临这样的困境:要么浏览聊天记录及其各自的附件(文件、照片)并手动删除它们,要么将整个对话删除,如果您想参考,可能会后悔将来。
无论您决定采取哪条路线,在这篇文章中,我都将在分步指南中引导您完成这两个过程。
我还将分享一些关于如何优化iMessage 占用的存储空间的提示,这样您就可以避免以后必须经历删除过程。让我们开始。
如何清除所有设备的 iMessage 聊天记录
清理 iMessage,为您的 iPhone 或 iPad 获得更多存储空间。本分步指南向您展示了如何实现这一目标。 阅读更多
在我们开始之前……
在我们开始之前,请务必确保您的iOS在您使用的任何设备(iOS 或 iPad,或两者)上都已更新到最新版本。
要检查您是否使用最新版本,请执行以下操作:
- 启动设置。
- 转到常规>软件更新。
- 确保自动更新已打开并且您的当前版本是最新的。
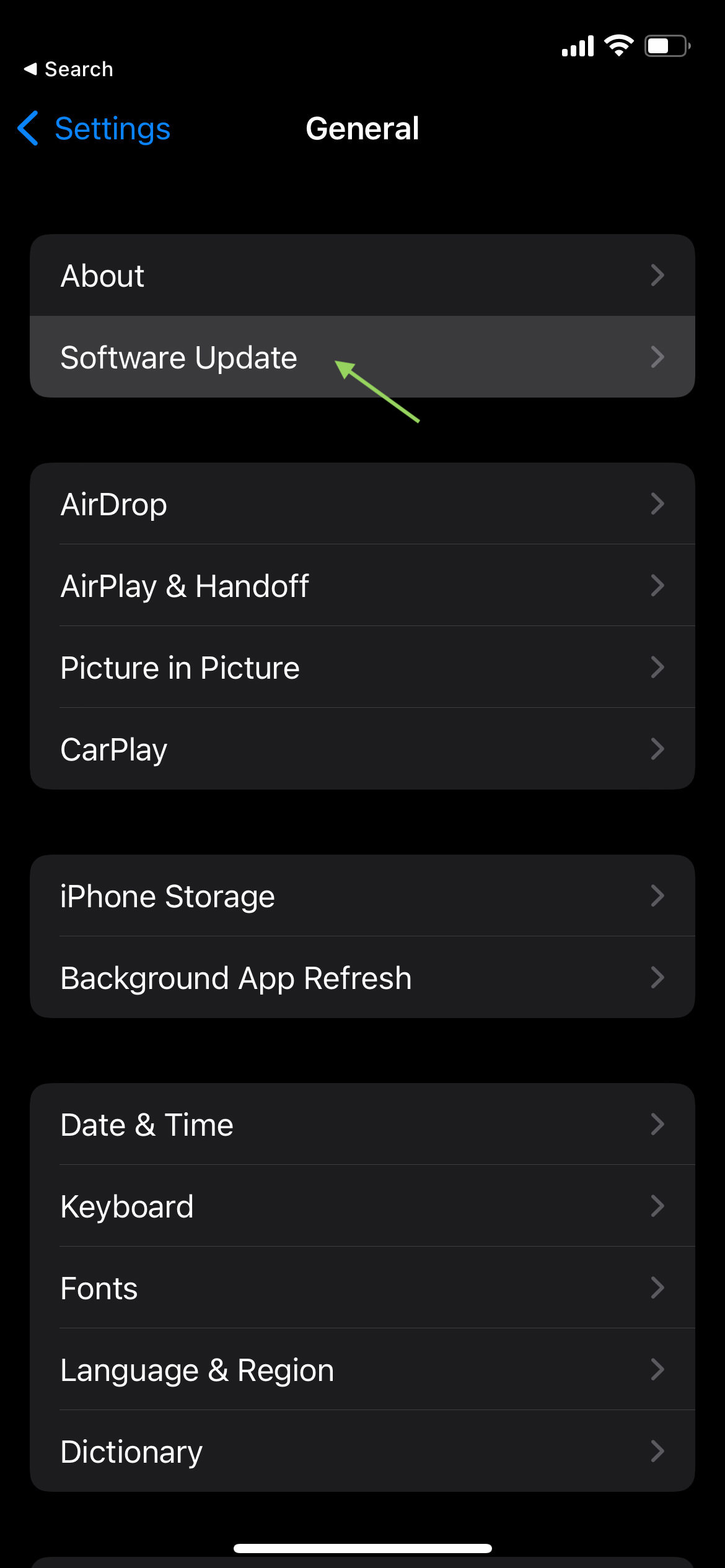
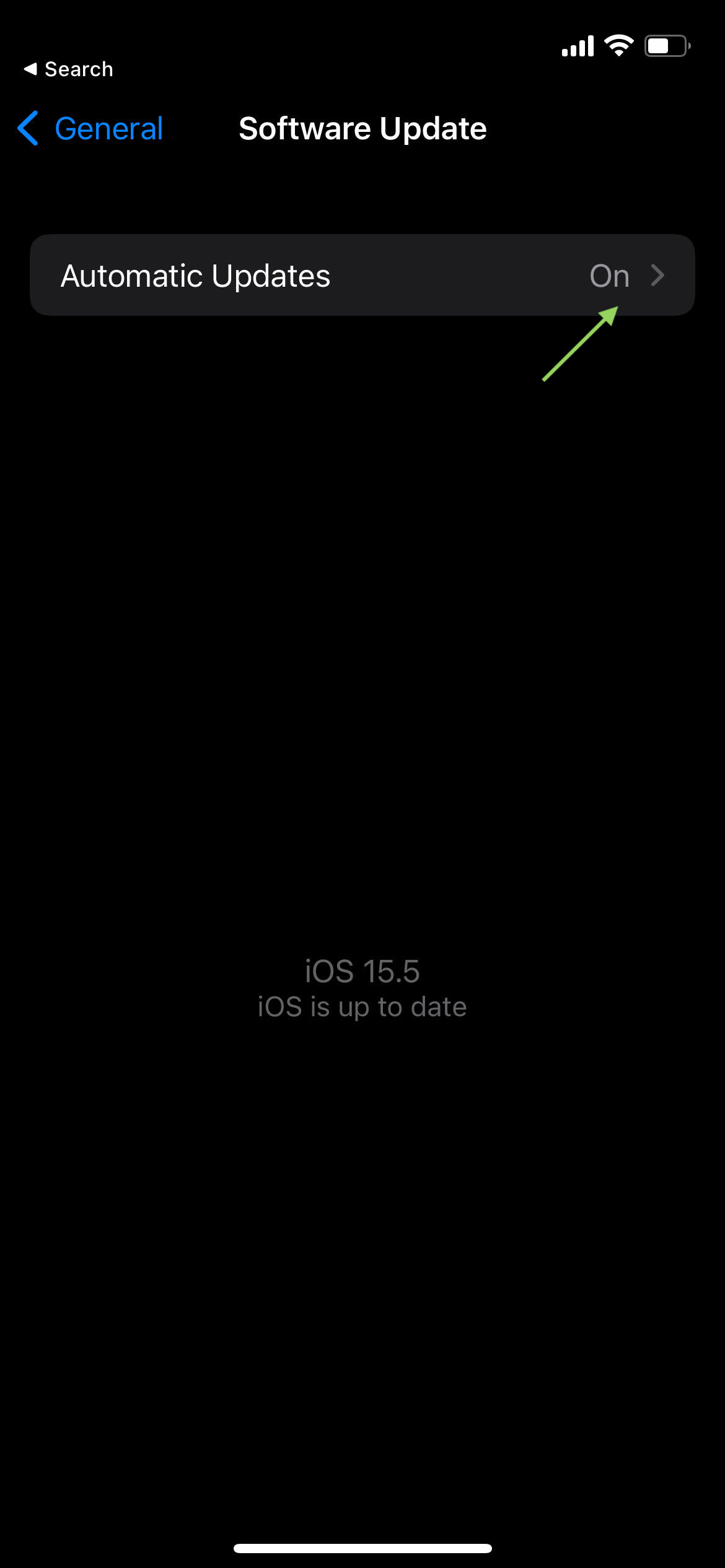
iMessage 在我的手机上占用了多少空间?
在决定是否应该优化或删除消息以清理设备空间之前,您应该首先检查 iMessages 实际占用了多少空间。要做到这一点:
- 启动设置
- 转到常规> iPhone 存储/iPad 存储
- 向下滚动,查找消息并点击以访问它。
此页面将向您概述 iMessage 在您的设备上占用了多少空间以及其他信息,例如:
- 占用最多空间的对话
- 占用最多空间的文档类型(照片、视频和其他附件)的细分。
删除对话以释放更多空间
如果您认为您有能力删除某些对话以释放 iMessage 信息中的空间,那么您可以按照以下方法进行操作。
前往“设置” > “通用” > “iPhone 存储/iPad 存储” > “信息”。
在这里,如果您点击Top Conversations,您将看到所有对话,并按时间顺序与占用最多空间的对话进行排序。
您可以向右滑动以手动删除对话,或点击编辑以选择要批量删除的多个对话。
删除其他资产以释放更多空间
iOS 还在一个地方列出了所有其他 iMessage 资产,这样您就可以看到它们占用了多少空间。
要访问这些,请转到“设置” > “通用” > “iPhone 存储/iPad 存储” > “消息”页面,
同样,您可以在照片、视频、GIF、贴纸和其他媒体中导航,以手动删除那些占用空间的文件。
防止 iMessage 将来填满
虽然删除对话和其他附件有助于清理设备中的存储空间,但是,如果不够小心,您最终会回到原点。
以下是您可以采取的一些预防措施,以确保将 iMessage 占用的存储空间降至最低。
方法 1 – 清除旧对话
iOS 为您提供了在特定时间段后删除消息的选项。因此,您可以保留 30 天或 1 年,而不是永远保留所有聊天记录。任何早于设置选项的对话都将被自动删除。
要应用这些更改:
- 转到设置>消息
- 滚动到消息历史记录,点击保留消息
- 在“ 30 天”或“ 1 年”之间选择。
方法 2 – 以较低质量发送图像
您在 iMessage 聊天中发送的图像也会占用存储空间。如果您无法避免发送图像,您可以更改设置以较低的分辨率发送图像。以下是您的操作方法:
- 转到设置>消息
- 滚动到“低质量图像模式”
- 点击将其打开。
就是这样。我希望这些 iMessage 存储空间优化技巧对您有用。
