Chrome 对PDF 文件的默认行为是在浏览器窗口中打开它们,而不是将它们下载到您的计算机上,您可以在计算机上随意查看和打印它们。
虽然这在您浏览某些文档时可能很方便,但是,如果您想下载并保留 PDF 文件的副本,这并不总是最佳选择。
幸运的是,有一种方法可以强制 Chrome 下载 PDF 文件,而不是通过更改浏览器中的一些设置来打开它们。
让我们看看如何去做。
您应该知道的 5 个快速便捷的 Google Chrome 浏览器提示
Chrome 对 PDF 文件的默认行为是在浏览器窗口中打开它们,而不是将它们下载到您可以查看和打印的计算机上 阅读更多
如何在 Chrome 上下载 PDF 文件
如果您想使用 Chrome 的默认 PDF 查看器打开文档,这里介绍了如何让它下载 PDF 文件,而不是在另一个选项卡或窗口中自动打开它们。
- 在您的计算机上打开 Google Chrome 浏览器,然后通过单击右上角的菜单图标(三个垂直点又名烤肉串菜单)导航至“设置” 。
- 在设置页面上,向下滚动到隐私和安全部分。
- 在这里,转到站点设置并将其打开。
- 一直向下滚动并选择Additional content settings。
- 在附加内容设置中,找到并单击选项列表中的PDF 文档项。
- 在这里,启用下载 PDF。
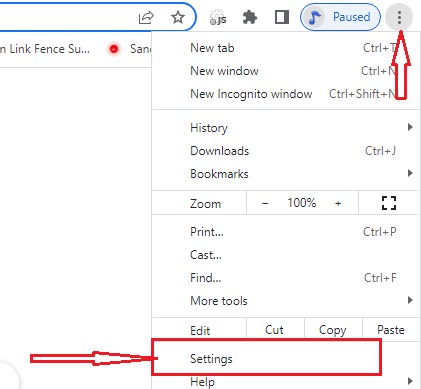
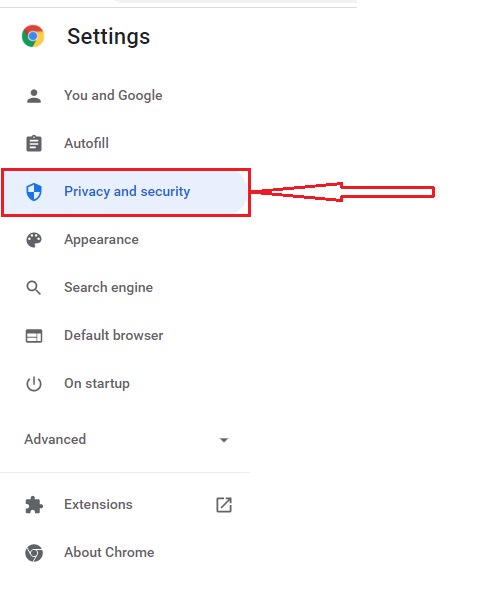
注意:在此屏幕中,确保选择“下载 PDF”而不是在 Chrome 选项中自动打开它们。
做出选择并关闭“设置”窗口后,所有 PDF 文件现在都应下载到您的计算机中,而不是在 Chrome 中自动打开。此外,如果您想将其更改回来,只需禁用此选项,它就会恢复到之前的状态。
如何强制 Microsoft Edge 下载 PDF 文件
如果除了 Chrome 之外你还使用 Microsoft Edge,并且想要下载 PDF 而不是打开它们,则过程会有所不同。
方法如下:
- 在您的计算机上打开 Edge 浏览器,然后导航至右上角的菜单图标(烤肉串菜单)。
- 在弹出菜单中,选择设置。
- 进入“设置”页面后,向下滚动并单击“Cookies 和网站权限”。
- 在这里,向下滚动以找到PDF 文档并单击它。
- 选择始终下载 PDF 文件选项。
关闭“设置”页面,大功告成!
现在,无论何时您在 Edge 中单击 PDF 链接,它现在都应该下载而不是在浏览器窗口中自动打开。如果您想恢复默认行为,只需禁用此选项,Edge 就会像以前一样打开 PDF。
结论
您可能出于多种原因希望下载 PDF 文件而不是直接在 Chrome 中打开它们。也许您想保存 PDF 供以后使用,或者您需要打印出来但计算机上没有安装打印机。
不管是什么原因,更改 Chrome 中的一些设置以强制浏览器下载 PDF 文件而不是自动打开它们很容易。希望这个提示有所帮助。请在下面的评论部分告诉我们。
