在因 COVID-19 造成的长期中断之后,您终于度过了一个愉快的假期。现在,您想与您的朋友、家人和追随者分享您的体验。但不是简单的剪辑,您的视频应该像假期本身一样精彩。
好吧,并不是每个人都能使用高级视频编辑工具,毕竟它们需要专业知识和大量时间。但创建精彩视频的更快捷方式是通过 Filmora。
什么是Wondershare Filmora以及它是如何工作的——好吧,这就是我将在这篇文章中讨论的内容。我还将向您展示它的一些最有趣的功能如何增强您视频的吸引力。不仅是度假视频,您还可以使用它们来编辑和创建任何类型的个人或专业视频。所以,让我们开始吧。
什么是飞影乐?
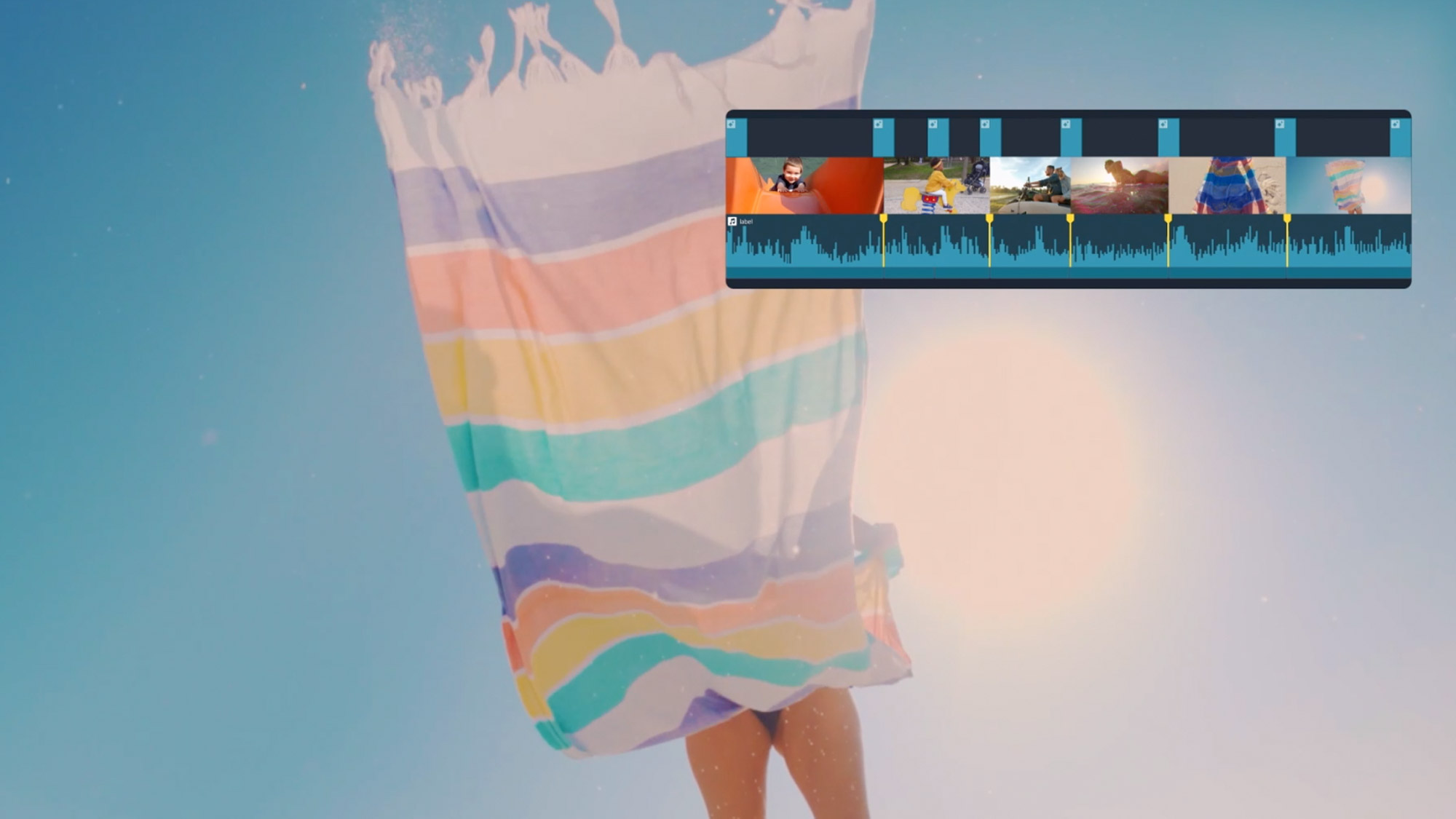
Filmora 不仅仅是一个视频编辑工具,它是Wondershare 的创意视频编辑平台。它专为使任何人都能更轻松地编辑视频和音频而设计。从初学者到专业人士,各行各业的人们都可以使用该工具来创建、编辑或增强他们的视频/音频作品。
我在 Filmora 中发现的两个最好的东西包括其直观的拖放界面和大量功能,您只需单击几下即可将其应用于您的项目并创建一些有趣的东西。此外,您不必担心宽高比和帧速率等媒体技术细节,因为该工具会自行管理。
Filmora 是一个好的视频编辑器吗?
Filmora 视频编辑器的伟大之处在于它随着时间的推移不断发展和改进,因此用户可以从中获得更多收益。跟上这一趋势,该工具最近推出了 Filmora11,该工具包中添加了一大堆创新功能。
现在,我使用了很多视频编辑工具——免费的和付费的。免费工具的问题在于它们提供非常基本的功能。另一方面,像 Adobe 套件这样的付费工具提供高级功能,但对于初学者来说它们太复杂了。这就是 Filmora11 脱颖而出的地方,因为它为您提供了两者。
Filmora 11 是一个全能的编辑工具,具有惊人的功能(我们将在下面详细讨论这些)、有用的资源(创作者学院和学习中心)以及多个保存和共享选项(直接上传到社交媒体) ). 另外,您可以以合理的价格使用所有这些。
此外,与市场上的许多其他工具不同,Filmora11 可跨多个平台使用,包括 macOS 和 Windows PC。
使用 Filmora 制作精彩视频
现在您已经很好地了解了 Filmora,我将向您展示如何使用它的一些功能将您的假期视频变成精彩的剪辑。让我们来看看。
分屏
从度假视频和教程到商业广告,分屏元素可用于多种类型的视频制作。Filmora 具有直观的分屏功能,可让您并排或上下运行两个或多个视频流。
Filmora 中有许多内置的分屏预设,您可以在项目中使用。下面是如何使用它:
- 启动 Filmora,然后在界面中上传或拖放您的视频剪辑。
- 现在转到顶部菜单中的分屏选项卡,您将看到不同的布局选项。
- 选择您想要的项目并将其拖到时间轴上。您将能够在预览窗口中看到分屏预设。
- 现在抓取您的剪辑并将其以您想要的任何排列方式放置在预览窗口中。
- 您将能够在预览窗口中看到分屏效果的结果。
- 您可以直接在预览窗口中或通过“高级”按钮修改您的视频剪辑。
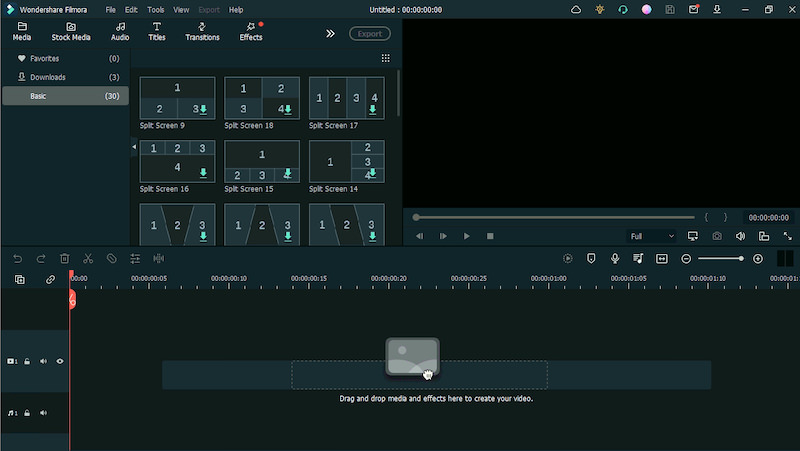
即时模式
如果您没有时间从头开始编辑您的视频,您可以使用 Filmora 的即时模式(从字面上)点击几下即可制作出令人惊叹的电影。您可以从各种主题中选择许多专业创建的模板。只需预览模板并选择一个来制作您自己的模板。以下是如何使用此功能:
- 启动 Filmora 软件,您会看到一个包含不同选项的启动窗口。在这里,从左侧面板中选择即时模式。
- 通过单击即时模式,您将看到许多预制模板。您可以通过单击预览来预览这些模板。
- 现在单击“使用此模板”,它将带您进入一个页面,您可以在其中通过“导入媒体”按钮添加视频。
- 将所有剪辑导入软件后,单击右下角的“自动创建”按钮。
- 你会得到一个很棒的视频剪辑。您可以通过单击“导出”按钮来保存它。
速度斜坡
添加到 Filmora11 的最酷的功能之一是 Speed Ramping。使用此功能,您可以对视频应用不同的速度效果并更好地控制关键帧。以下是您可以如何使用它:
- 将您的视频剪辑拖到时间轴上并选择它。
- 在时间轴正上方的图标中,将鼠标悬停在上面时,单击显示速度的速度计图标。
- 它将打开不同的速度斜坡预设。选择您希望将效果应用于您的视频的效果。
- 您可以根据您的要求进一步修改速度。
面具
遮罩是一种技术,可让您在视频顶部放置或创建透明形状遮罩,并且只有带有遮罩的视频部分可见。Filmora 在其工具包中提供了许多蒙版,这里有一个关于如何使用它使视频更酷的想法。
- 将您的视频添加到时间线并双击它。
- 您会看到带有不同形状选项的蒙版菜单。
- 选择形状,它将出现在预览窗口中。
- 现在,我使用了 Filmora 内置素材库中的一张有趣的图像来让它变得有趣,您可以在预览中看到结果。
其他值得一提的 Filmora 功能
上述工具并不是 Filmora 唯一令人印象深刻的功能。还有很多需要注意的地方。以下是一些可能会引起您兴趣的其他功能。
音频同步
在录音过程中,我们经常需要使用外接麦克风来获得更好的音频质量。但是,在编辑时,很难将外部源的音频与录制视频的音频同步。
Filmora 的音频同步功能可以帮助您解决这个问题。只需在时间线上选择视频和录制的音频,然后从右键单击菜单中选择“自动同步”选项。录制的声音将与视频无缝同步。
股票媒体
这是 Filmora 中我最喜欢的功能之一。它为您提供了一整套库存媒体——包括库存照片和视频——只需单击一下即可在您的项目中使用。库存资源来自优质网站,如Pexels、Pixabay、Unsplash 和 Giphy,用于 GIF 和贴纸。
所有库存媒体都是高质量的,并具有各种分辨率(720 p、HD 和 4K)。此外,您可以根据知识共享许可在任何类型的个人或商业项目中使用这些媒体文件。
FX 插件 (OpenFX):Boris FX 和 NewBlue
Filmora11 提供屡获殊荣的专业效果和插件,您可以将它们应用于您的视频项目。您可以使用 OpenFX 效果(包括 Boris FX 和 NewBlue FX)将您的剪辑变成电影视频。
6 种不同的 Continuum Units 和许多互补的创意预设已经为 Filmora 定制,允许用户创建风格化的视觉效果。同样,许多NewBlue 效果和专业设计的预设已添加到 Filmora 的 NewBlue 插件中。您还可以通过效果编辑面板修改效果。
色度键/绿屏
Filmora 的色度键功能可让您从视频中删除特定颜色。因此,例如,如果您在绿屏前录制拍摄对象的镜头,则可以通过色度键轻松编辑它,移除绿屏并将其替换为您选择的任何剪辑。
您可以通过调整“合成”选项卡上的设置进一步调整绿屏覆盖,使其与背景素材完美融合。
色彩校正
Filmora 的颜色收集工具可帮助您消除视频的光线和清晰度问题,并添加不同的效果。只需双击视频剪辑,您就可以轻松修复白平衡、色调、对比度、饱和度和色调等元素。
还有一个高级颜色调整选项,可进一步调整视频的颜色或使用预设和模板。您还可以添加一些电影色彩效果和彩色滤镜以获得专业的电影外观。
屏幕录像机
随着在线教学和虚拟工作越来越受欢迎,屏幕录像机现在很受欢迎。Filmora 提供屏幕录像机功能,可让您创建屏幕、网络摄像头或两者的录像。
您可以捕获整个屏幕或其中的一部分,还可以录制来自系统或麦克风的音频。还有很多选项可以编辑屏幕录像和添加注释。
菲尔莫拉的价格
Filmora 提供了非常简单的定价计划。对于个人,有49.99 美元的包年套餐,用户可以使用该工具的大部分功能。还有一个Perpetual Plan,价格为 79.99 美元,您只需支付一次即可终生使用所有功能。
对于Teams,155.88 美元的计划提供所有功能和免费更新。对于商业计划,您可以要求根据您的特定需求定制报价。
教育计划适用于学生(从 19.99 美元到 49.99 美元不等)和教育工作者的定制报价。
如果您想在确定定价计划之前体验 Filmora 的功能,还有一个提供所有基本功能的免费计划。但是,您创建的视频将带有水印。
您可以在此处查看有关价格的更多详细信息。
结论
任何人都可能需要进行一些快速的视频编辑,无论是出于工作、教育目的、内容创建还是仅仅为了娱乐。但是没有人有时间从头开始学习一种复杂的新工具。
向您介绍 Filmora 及其功能的基本原因是要告诉用户这个简单易用的工具,任何人都可以使用它而无需经历陡峭的学习曲线。您可以在下一个假期视频中试用 Filmora,亲自体验该工具。
