Google Assistant 是搜索巨头的智能语音助手,可让您只用语音完成许多任务。您可以通过此应用程序在您的设备上使用语音控制,但仅限于理解少数命令。
好消息是你可以使用两个很棒的工具来扩展 Google Assistant 的使用范围。这意味着您可以更好地控制和使用更多功能来执行自定义作业,所有这些都只需您的声音即可实现。如果这让您感兴趣,请查看如何设置它。
您将需要Commandr 或 AutoVoice(只需选择一个),但要能够运行其中任何一个,您需要获得Tasker,这是一款付费应用程序。但是,您可以先试用 Tasker 的试用版 7 天,然后再决定是否要购买它(3.75 美元)。使用此组合,您可以向朋友和同事发送预设消息,将预定义的状态更新发布到您最喜欢的社交网络等等。
200 多个有用的 Google 智能助理命令
Google Assistant 是搜索巨头的智能语音助手,可让您只用语音即可完成许多任务。你可以用语音 阅读更多
注意:本教程是在 Android 5 (Lollipop) 上使用 Commandr 3.1、AutoVoice 2.0.18 和 Tasker 4.5u1 构建的。相信下面给出的步骤也适用于这些应用程序的其他版本。
1.设置塔斯克
Tasker 是一个在 Android 中自动执行任务的应用程序。它类似于桌面操作系统中的计划任务制作器。它可用于创建根据活动配置文件或情况自动执行的任务。
例如,如果您手机的电池电量降至 15%(激活低电量模式),则您设备的屏幕亮度将设置为最低(执行将亮度设置为零的任务)。
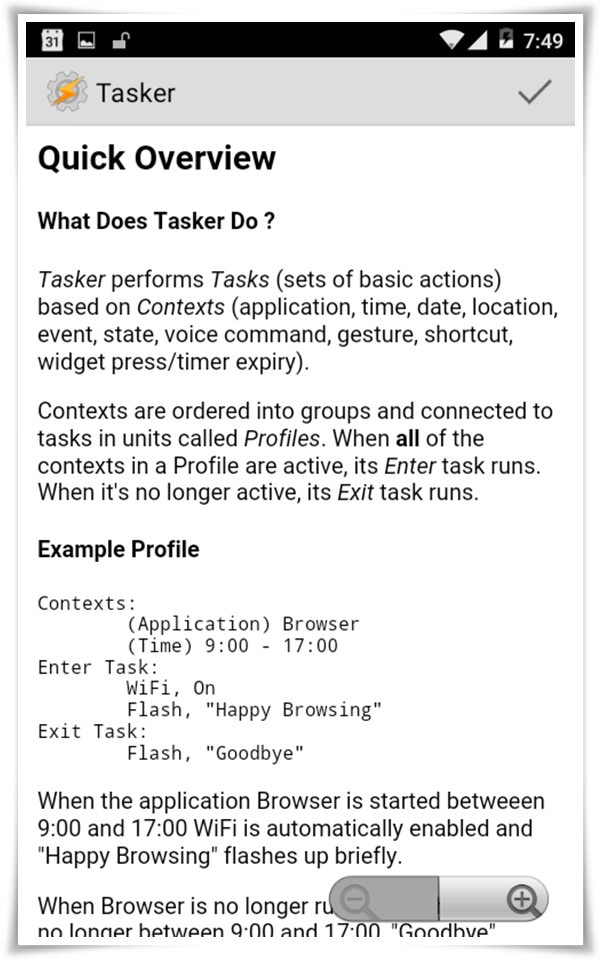
如何安装塔斯克
以下是安装 Tasker 试用版的方法:
- 在您的设备上转到Tasker 的下载页面。
- 根据您的 Android 版本下载相关的 Tasker 版本。
- 根据下载页面上的说明安装 Tasker。
安装 Tasker 后,您需要将其配置为其他应用程序可以访问它,即其他应用程序获得运行其任务的权限。以下是您如何配置它:
- 打开塔斯克。
- 单击右上角的设置按钮。
- 选择“首选项”。
- 在UI选项卡上,取消选中“初学者模式”。
- 在Misc选项卡上,选中“允许外部访问”。
- 单击“设置”按钮旁边的后退按钮或十字按钮。
如何使用 Tasker 创建任务
Tasker 现在设置为运行其他应用程序的任务,例如 Commandr 和 AutoVoice。现在你需要创建一些任务,下面是如何做到这一点:
- 打开Tasker,单击配置文件下的“ + ”按钮。
- 选择“事件”。
- 选择“插件”。
- 如果您正在为 Commandr 创建此任务,请选择“Commandr”插件。否则,选择“ AutoVoice Recognized ”插件。
- 单击铅笔并按照以下配置“Commandr”插件。输入要用作语音命令的文本,例如“ Hello Facebook ”。
- 或者如下
配置“ AutoVoice Recognized ”插件:- 如果出现“ joaomgcd Apps ”框,请按确定。
- 单击“命令”部分下的“命令过滤器”。
- 输入要用作语音命令的文本,例如“ Hello Facebook ”。注意: AutoVoice 的精简版只允许最多四个字符的语音命令。
- 按对勾按钮。
- 按后退按钮。Tasker 现在要求您为这个新创建的配置文件选择一个任务。
- 选择“新任务+ ”。输入任务名称,例如“ Hello Facebook Task ”。
- 按对勾按钮。
- 单击“ + ”按钮。
- 选择一个操作类别,例如“App”。
- (选择一个动作,例如“启动应用程序”。
- 设置该操作的选项,例如从应用程序中选择“Facebook” 。
- 按返回按钮。“任务”现已创建。
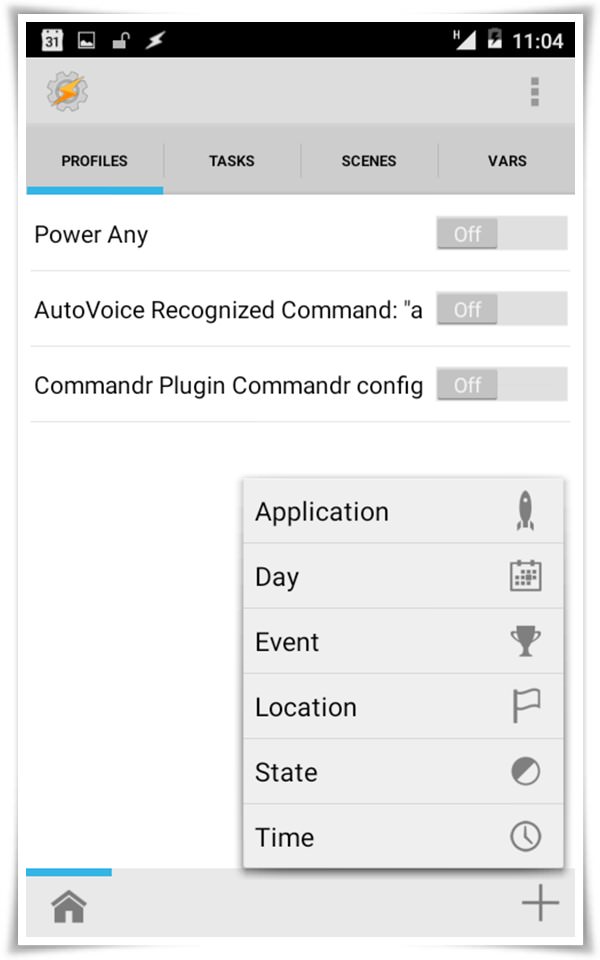
2. 使用 Commandr 或 AutoVoice
现在您可以继续本教程并安装 Commandr 或 Autovoice 以扩展 Google Assistant 的功能并使用您自己的自定义命令。两者都可以用来完成任务,但哪个更好呢?
就我个人而言,我会选择Commandr,因为它带有许多内置命令,例如切换硬件设置、阅读消息等,而且它是免费的,而 AutoVoice 的完整版售价约为 1.32 美元。
与指挥官同行
Commandr 可以显着扩展 Google Assistant 的功能。它使您能够切换硬件开关并使用简单的语音命令控制音乐。它向 Google Assistant添加了大量命令,这使得语音控制功能更加有用。
它插入谷歌的语音助手,让你通过发出语音命令更好地使用你的设备。它使用“按需运行”模式,这就是为什么它不会像饥饿的野兽那样降低您的移动设备速度或缩短您的电池寿命!
第 1 步:设置指挥官
安装Commandr,然后完成其简短的设置过程,如下所示:
- 打开Commandr(并向左滑动)。单击“打开设置”。
- 点击“ Commandr for Google Assistant ”(在服务下)。打开并单击确定。
您需要执行此小步骤以授予它手机上的辅助功能访问权限,以便它可以收听向 Google 智能助理发出的命令。它将允许您直接向手机发出额外的语音命令。
如果您选择“受限访问”而不是“打开设置”,那么在向您的手机发出任何其他命令之前,您需要说“自我注意”。
第 2 步:激活内置语音命令
Commandr 带有大量内置语音命令。这些命令在安装后可用,可帮助您更好地语音控制您的设备,例如切换硬件开关、阅读消息等。激活它们的方法如下:
- 打开指挥官。
- 点击“内置命令”。
- 根据您的选择启用/禁用内置语音命令。
就这样!现在,您可以直接在 Google 智能助理中使用这些额外的语音命令。
第 3 步:创建自定义语音命令
Commandr 需要 Tasker为 Google Assistant创建自定义语音命令。首先,您应该按照上面为 Commandr 提供的方法在 Tasker 中创建任务。
之后,您需要在 Commandr 中激活这些任务,以便它们可以被 Google Assistant 识别并执行。
以下是如何在 Commandr 中激活 Tasker 的任务:
- 打开指挥官。点击“塔斯克命令”。
- 根据您的选择启用/禁用自定义语音命令。
就这样!现在,您可以直接在 Google 智能助理中使用这些自定义语音命令。
使用自动语音
AutoVoice 就像一个附加组件,扩展了Google Assistant 的功能。它为 Google 的语音助手带来了新的可能性,并使其能够理解您的自定义命令。Tasker 帮助它向 Google 智能助理添加您自己的命令。
它的工作原理如下:您在 Tasker 中创建一个自动任务(无论您需要通过语音命令做什么),每当您对 Google Assistant说出这些“魔法词”时,AutoVoice 就会调用该计划任务。它仅在需要时运行,因此几乎不会影响您设备的性能。
第 1 步:设置自动语音
从 Google Playstore安装AutoVoice 。
安装后需要配置 AutoVoice,以便与 Google Assistant 正确集成。您需要打开它的辅助功能设置,这样它才能听取对谷歌语音助手说出的语音命令。以下是设置 AutoVoice 的方法:
- 打开自动语音。
- 点击“ Google Assistant Integration ”。
- 单击“未启用”。点击“ AutoVoice Google Assistant Integration ”。打开电源并按OK。
第 2 步:创建自定义语音命令
AutoVoice 作为 Tasker 的附加组件,没有额外的步骤来创建自定义语音命令。您可以简单地在 Tasker 中为 AutoVoice 创建任务,所有任务都可以通过为 Google 的语音助手说出正确的命令来激活。
就这样。现在您可以通过 Google 智能助理使用您的自定义语音命令。
结论
您一定已经注意到:(Commandr 或 AutoVoice)AND Tasker和Google Assistant 构成了强大的语音助手。这些应用程序通过让您的声音控制您的 Android 设备,为一系列新的可能性打开了大门。它们易于安装和配置,在创建自定义语音命令时甚至更易于使用。
你在等什么?尝试本教程中提供的应用程序之一,添加一些新的语音命令来对您的设备说话,让魔法发生!
