如果您希望在 Windows 10 上享受个性化体验,本教程将帮助您自定义和调整桌面和用户界面。只需几分钟即可完成更改。但是一旦完成,您就会得到一个新的桌面,您猜怎么着?您还会发现它比更改主题更好。
听起来有趣吗?那么,在这篇文章中,我将通过分步指南向您解释自定义 Windows 10 的过程——从任务栏到窗口颜色。让我们开始吧。
8 个自定义 Windows 10 的工具
如果您希望在 Windows 10 上享受个性化体验,本教程将帮助您自定义和调整桌面和用户界面。它只会 阅读更多
1.个性化Windows 10主题
Windows 10 是一个很棒的操作系统,因此您可以获得许多好处,包括可自定义的主题。这些主题可让您快速更改配色方案、系统图标等。你想试试吗?
- 从开始菜单打开设置。
- 然后,单击个性化并选择主题。
- 如果觉得主题不够有创意,那就点击“获取更多主题”。它将向你展示 Microsoft Store 中的大量主题。
- 您可以单击选择一个主题,然后单击“获取”按钮进行安装。您也可以重复该过程来下载多个主题。
- 当主题完成下载到您的系统时,您可以在“设置”中“个性化”下的“主题”下查看它们。
- 最后,单击您想要的主题以将其设置在您的系统上。
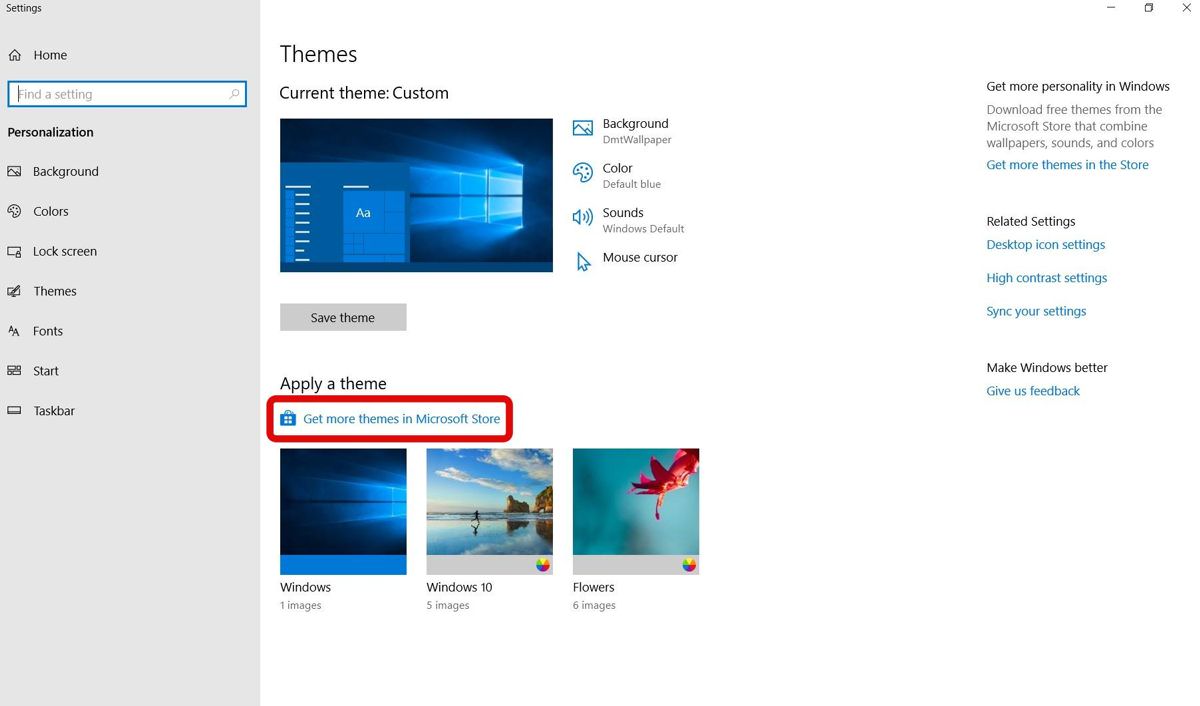

最后,你会看到你的桌面从:
到如下所示的全新桌面。我夸大了吗?
通过应用新主题而改变的不仅仅是桌面墙纸(如上面的屏幕截图所示)。它还更改了任务栏的颜色、图标的颜色等,您可以在系统上应用主题后看到这些内容。
2. 系统定制
如果您在应用主题后不满意,您可以随时切换回名为“ Windows 10 ”的原始主题。但有时,您可能喜欢某个主题的颜色,但是,您可能不喜欢它的背景或声音。这给我们带来了一个问题:如果你不喜欢主题的一部分,你能做什么?
您可以自定义主题本身。让我们检查一下:
- 在 Windows 10 的设置 > 个性化中。
- 在主题下,您会看到四个选项,分别是背景、颜色、声音和“鼠标光标”。您可以单击每个选项进行更改。
结果会怎样?您将自定义主题以使其成为您的主题。
2.1 改变背景
首先,让我们看看如何在 Windows 10 中自定义背景:
- 在设置 > 个性化下,单击左侧的背景。
- 在此屏幕上,您可以使用背景下的选项选择颜色、图片或图片幻灯片。
- 然后,您也可以通过您在Background下选择的每个选项提供的其他选项自定义这些。
2.2 改变颜色
现在,以下是在 Windows 10 中自定义系统颜色的指南:
- 在“设置”>“个性化”下,单击“颜色”。
- 在此页面上,您可以为所有应用程序和窗口选择一种强调色,或者通过选中名为“自动选择一种强调色”的选项来选择从背景中自动选择一种颜色。
- 您还可以通过切换“透明效果”来设置透明度。
2.3 更改锁定屏幕
那么,让我们看看在Windows 10中自定义锁屏的步骤:
- 在“设置”>“个性化”下,从边栏中选择“锁定屏幕”。
- 在这里,您可以为锁定屏幕选择背景 — 图片、图片幻灯片或 Windows 聚焦。
- 然后,您还可以选择应用程序以使用加号图标显示状态消息,例如显示天气信息。
2.4 改变声音
以下是在 Windows 10 中配置声音方案的步骤:
- 打开设置 > 个性化。
- 单击主题,然后单击中间的声音。
- 在“声音”窗口中,您可以在“声音方案”下选择声音。
- 或者您可以单击其中一个“程序事件”(如通知),然后从名为Sounds的下拉列表中选择一种声音。最后,点击OK。
2.5 改变鼠标光标
最后,让我们检查一下在 Windows 10 中自定义光标的过程:
- 转到设置 > 个性化。
- 单击左侧的主题和中间的“鼠标光标”。
- 然后,切换到Pointers选项卡并通过名为Scheme的下拉菜单选择一组游标。它列出了许多游标方案。
- 或者您可以更改自定义下的每个光标,方法是单击一个光标,然后单击浏览选择一个新的光标文件进行更改。
3.使用第三方主题
到目前为止,都是关于 Windows 10 中可用的原生主题。如果这些还不能满足您的创意需求,您始终可以选择第三方主题。但是,您必须知道,来自第三方开发人员的主题可能不如默认主题那么完美。别担心——它们很优雅!
但是,它们可能只会破坏您的系统或在 Windows 10 中造成混乱。因此,在尝试下面给出的任何操作之前,您必须始终创建一个还原点。既然我警告过你了,让我们检查一下获取它们的地方。我找到了两个很好的存储库来下载适用于 Windows 10 的第三方主题:
安装必备工具
让我们首先安装支持在 Windows 10 中安装第三方主题的必备软件。
我们将在本教程中安装的主题需要两个工具,但如果您要下载其他主题,请正确检查其先决条件并安装它们。
- OldNewExplorer – 它回滚了对文件资源管理器所做的现代更改,从而使资源管理器与第三方主题兼容。
- UltraUXThemePatcher – 它修补系统文件,让第三方主题对 Windows 10 进行设计或主题更改。
安装第三方主题
在本教程中,我们将安装 Ades — Unisira 的主题。请注意,每个主题的步骤可能不同(例如,将主题文件复制到的文件夹或需要安装图标包),因此在尝试安装之前,请务必检查第三方主题的指南。也就是说,让我们安装 Ades:
- 首先,搜索“创建还原点”并打开该工具。
- 单击创建,然后输入名称并单击创建按钮。
- 创建点后,安装上面给出的先决条件。
- 现在,从 DeviantArt 下载 Ades并解压缩存档。
- 在解压后的文件中,根据你的系统版本打开文件夹(我需要1709的文件,因为我的版本是1803)> Themes,然后将所有内容复制到这个文件夹:“C:\Windows\Resources\Themes”(如果询问则确认).
- 然后,打开设置 > 个性化并转到主题。
- 在屏幕上的Apply a theme下,您会看到Ades >单击它。
- 瞧!您现在将看到您的屏幕主题如给定的屏幕截图所示。
或者,您可以下载并安装MacType,以便在您的系统上显示更清晰的字体。这同样适用于WinRemix iPACK,它将安装上面屏幕截图中显示的绿色图标。但是,它们完全是可选的。
删除第三方主题
如果你想返回默认主题或 Microsoft Store 中的其中一个主题,你可以转到“设置”>“个性化”>“主题”并选择一个新主题。或者,您可以从您在上一节中创建的还原点恢复,以更改您所做的所有系统更改。
如果您希望回滚为应用第三方主题所做的所有更改,则第二个选项尤其必要。假设您只想坚持使用默认主题或删除字体或图标包,那么您必须这样做。
4. 在桌面上显示小部件
如果您使用过Windows XP 或 Vista,您一定记得 Desktop Gadgets(或 Windows Sidebar)。不幸的是,它们在 Windows 7 中被删除了,这是我讨厌 Windows 7 的原因之一。你也是吗?
如果您不知道,Windows 中的桌面小工具或小部件与Android 中的主屏幕小部件相同。它们是在您的桌面上运行并显示实时有用信息的小软件。例如,天气小部件可以显示天气信息,系统小部件可以显示存储信息等。
然而; 我刚才不是说微软从 Windows 7 开始删除它们了吗?那么我们如何在 Windows 10 中恢复它们呢?答案是:一个名为 Rainmeter 的免费开源程序。它是一种桌面定制工具,可在您的桌面上显示完全可定制的功能性皮肤(小部件)。
但是有什么收获呢?由于 Rainmeter 拥有皮肤开发人员和爱好者社区,因此可以轻松搜索和获取新皮肤,即新小部件。然而,Rainmeter 的学习曲线很长。这就是为什么,我们将安装 Win10 Widgets——一组基于 Rainmeter 构建的现成小部件。那么让我们开始吧:
- 下载 Win10 Widgets并使用下载的文件进行安装。
- 安装后,只需转到您的桌面,您就会看到如下所示的小部件。如果没有,则搜索“Rainmeter”并运行它。
- 如果您想配置任何小部件,请右键单击它,然后单击“管理皮肤”。您可以更改其坐标(其在桌面上的位置)、设置透明度级别、启用单击和拖动事件、选择监视器等。
- 如果您需要添加更多小部件,您可以右键单击一个小部件,然后转到“ Win10 小部件” >选择一个小部件>单击其尺寸之一。
- 如果您想删除一个小部件,请右键单击它,然后单击“卸载皮肤”。
当然,如果你对 Win10 Widgets 不满意,你可以试试其他的 widgets 包,比如8GadgetPack或Widgets HD。或者,如果您准备好迎接挑战,您还可以创建或编辑 Rainmeter 的皮肤来创建您自己的小部件。如果您有兴趣,请阅读其官方指南以开始使用。
这就是关于在 Windows 10 上自定义桌面和系统外观的全部内容。如果您想尝试更多工具,请查看我们最喜欢的 Windows 桌面自定义工具。
