Windows 11是 Windows 操作系统的最新版本,可作为现有 Windows 用户的免费更新。它拥有您所了解和喜爱的有关 Windows 10 的所有功能,以及一些令人惊叹的新增功能。
但是,如果您在旧笔记本电脑上运行新的 Windows 11,您可能会觉得它有点滞后,这会让您无法充分利用其功能。因此,这里有一些提示可以帮助您加快 Windows 11 并加快计算机的运行速度,使其像购买时一样运行。让我们来看看。
1.使用磁盘清理释放磁盘空间
无论您使用的是哪个版本的 Windows,加速计算机的最佳方法之一就是释放磁盘空间。随着时间的推移,您的硬盘驱动器可能会装满您不再需要的文件,这会大大降低您的计算机速度。
要释放一些空间,您可以使用 Windows 内置的磁盘清理工具从设备中删除临时文件和系统文件。
要使用磁盘清理释放空间,请执行以下步骤:
- 打开“开始”菜单并
Disk Cleanup在搜索栏中键入。 - 当“磁盘清理”出现在搜索结果中时,单击它。
- 选中要删除的文件类型旁边的框,然后单击“确定”。
- 出现提示时单击“删除文件”并等待该过程完成。
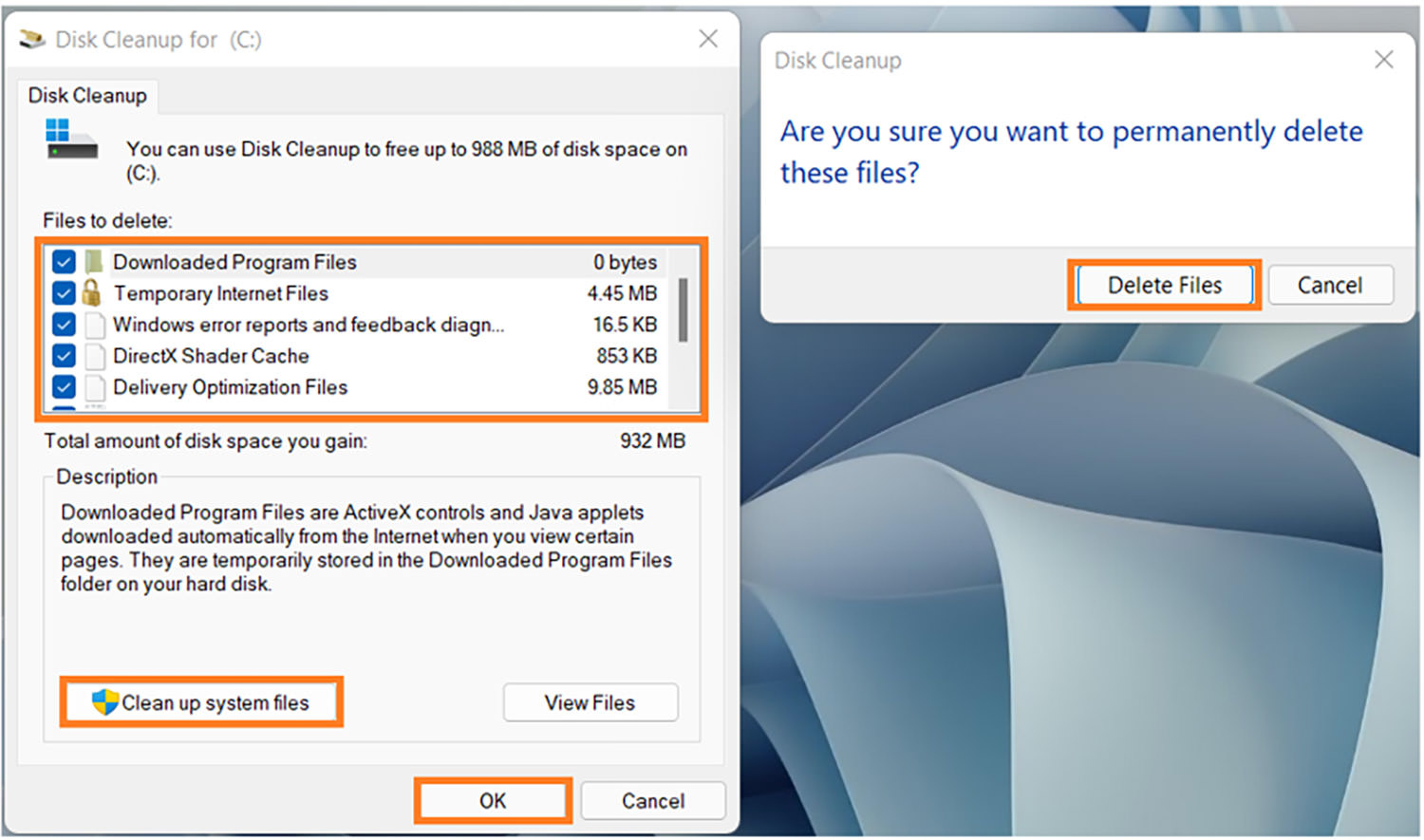
现在您已经释放了硬盘上的一些空间,您的计算机应该运行得更快了。
如果你想删除更多文件,还可以使用 Windows 11 中的存储感知功能。你可以在下面了解它。
2.开启存储感知
Windows 11 包含一个名为 Storage Sense 的新功能,可帮助您自动删除临时文件和其他不需要的文件以节省空间。这是让您的计算机保持快速运行而无需执行任何工作的好方法。
要打开存储感知,请按照下列步骤操作:
- 打开“开始”菜单。
- 转到设置>系统。
- 单击左侧边栏中的“存储”。
- 之后,您可以在屏幕上看到“存储感知”部分。
- 单击旁边的开关打开“存储感知”。
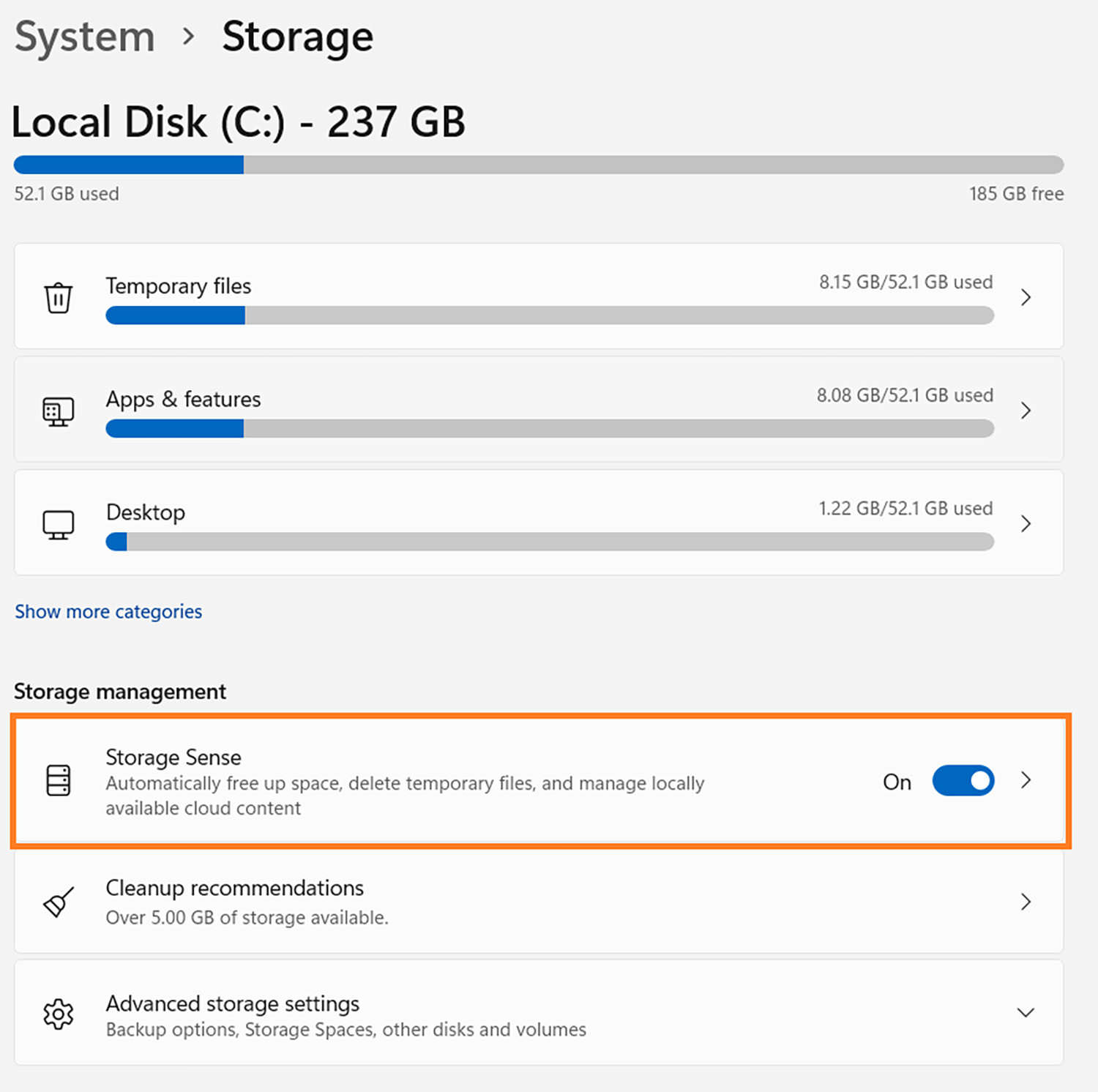
现在存储感知已打开,您的计算机将自动删除临时文件和其他不需要的文件以释放空间。我们建议将存储感知设置为每周至少自动运行一次。
接下来,我们将向您展示如何禁用 Windows 11 中您不使用和不需要的一些功能。
3.禁用自动启动程序和应用程序
当您打开计算机时,有许多程序和应用程序开始在后台运行。其中一些程序对于您的计算机正常运行至关重要,但其他程序只会占用资源并减慢您的启动时间。您可以通过打开任务管理器查看哪些程序设置为自动启动。
要打开任务管理器并禁用启动程序/应用程序,请按照下列步骤操作:
- 按键盘上的Ctrl + Shift + Esc键。此外,您还可以通过右键单击任务栏并从菜单中选择“任务管理器”来找到任务管理器。
- 当任务管理器菜单显示时,从下拉菜单中选择更多详细信息。
- 现在转到“启动”选项卡并查找可以禁用的应用程序。
- 右键单击要禁用的程序,然后选择禁用。
- 对您要禁用的任何其他程序重复此过程。
通过禁用不需要的程序和应用程序,您可以加快计算机的启动时间和性能。
4.修改Windows 11性能设置
如果您在仅满足最低硬件要求的计算机上运行 Windows 11,则有一些性能设置被小心隐藏,但可能会对 PC 的响应能力产生重大影响。
访问这些设置
- 打开控制面板,然后
performance使用该窗口右上角的搜索控制面板栏进行搜索。 - 单击“调整 Windows 的外观和性能”。
- 在出现的窗口中,转到“视觉效果”选项卡。
- 从那里,您可以选择“调整以获得最佳性能”,这将禁用所有视觉效果,或者单击“自定义”单选按钮并有选择地关闭您不想要的任何视觉效果。
- 此外,还有其他两个选项,例如“让 Windows 选择最适合我的计算机的选项”和“调整为最佳外观”。如果您不知道要关闭哪种视觉效果,建议使用第一种,而如果您的计算机满足最低硬件要求,则应选择第二种。
- 进行更改后,单击“应用”,然后单击“确定”。
5.整理内存
另一种加快计算机速度的方法是对内存进行碎片整理。由于您的计算机以不同的方式访问文件,因此随着时间的推移,这些文件可能会分散在您的硬盘上。发生这种情况时,您的计算机需要更长的时间才能访问所需的文件。
对内存进行碎片整理有助于通过组织文件来解决此问题,以便它们都在一个地方。您可以使用以下步骤对内存进行碎片整理:
- 打开“开始”菜单,
Defragment & Optimize Drives在搜索栏中输入内容,然后选择最匹配的。 - 从驱动器列表中选择您的主驱动器,然后单击优化按钮。
- 等待操作完成,然后再对其余驱动器重复上述步骤。
- 对驱动器进行碎片整理后,重新启动计算机以应用更改。
您应该每月至少对内存进行一次碎片整理,以保持计算机平稳运行。
6.禁用通知
您可能不知道这一点,但 Windows 11 发送的通知数量可能非常烦人。从新电子邮件到应用程序更新,所有内容都会弹出通知。虽然其中一些通知可能有用,但大多数只是分散注意力。
要在 Windows 11 中禁用通知,请执行以下步骤:
- 按键盘上的Windows + I打开“设置”应用程序。
- 单击系统。
- 单击左侧边栏中的通知和操作。
- 在右窗格中,关闭从应用程序和其他发件人获取通知。
- 您还可以通过单击应用程序名称然后关闭显示通知开关来关闭单个应用程序的通知。
禁用通知后,您将能够专注于您的工作,而不会被弹出窗口打扰。
7.禁用视觉效果
Windows 11 带有许多使其看起来不错的视觉效果。然而,所有这些视觉效果都是有代价的。它们会耗尽系统资源,从而降低您的计算机速度。
要在 Windows 11 中禁用视觉效果,请执行以下步骤:
- 转到Settings然后Personalization。
- 选择颜色选项。在此处停用“透明度影响”开关。
- 然后,从边栏导航到Accessibility。
- 选择视觉效果选项并取消选中“透明效果”和“动画效果”。
- 之后,按一次 Windows 键并搜索“查看高级系统设置”。
- 打开它并转到“性能”部分并选择“设置”。选择“ Adjust for best performance ”然后点击OK,就大功告成了。
通过禁用视觉效果,您可以释放系统资源并加快计算机速度。
8.禁用可重启的应用程序
可重新启动的应用程序是 Windows 11 中的一项新功能,允许您在重新启动计算机后从中断的地方继续。虽然这听起来像是一项有用的功能,但它实际上会降低您的计算机速度,因为可重新启动的应用程序会耗尽系统资源,即使它们未被使用也是如此。
要禁用可重新启动的应用程序,请按照下列步骤操作:
- 导航到“设置”中的“帐户”部分。选择其中一个登录选项。
- 现在,取消选中“自动保存我的可重新启动的应用程序并在我登录时重新启动它们”旁边的框,您就完成了。
- 禁用可重新启动的应用程序后,您的计算机将启动得更快,因为它不必加载这些应用程序。
9:更新Windows
Microsoft 定期发布 Windows 11 更新。这些更新通常包括性能改进和安全修复。您应该在这些更新可用时尽快安装它们,以确保您的计算机平稳运行。
要在 Windows 11 中安装更新,请按照以下步骤操作:
- 按键盘上的Windows + I打开“设置”菜单。
- 单击更新和安全。
- 在左侧边栏中,选择Windows 更新。
- 单击检查更新按钮以检查是否有新更新。
- 如果有可用的更新,它们将自动下载并安装。
通过使您的计算机保持最新状态,您可以确保它以最佳状态运行。
结论
这些只是帮助您加快 Windows 11 速度的一些提示和技巧。通过遵循这些提示,您可以立即让您的计算机运行得更快。您还有其他加速 Windows 11 的技巧吗?请在下面的评论中告诉我们。
ext-930x620.jpg)