导致 Windows 计算机变慢的原因有很多,其中一个原因就是垃圾文件。垃圾文件是由互联网缓存和 cookie、系统错误日志、应用程序、垃圾互联网文件等创建的临时文件。它们不仅会让您的系统感觉迟缓,而且如果不定期清理还会占用额外的空间。
对于 Windows 11 用户来说,一个好消息是操作系统带有内置选项,使您能够从计算机中释放这些不需要的存储空间。
四种清理 Windows 11 垃圾的方法
1.清空回收站
让我们把最明显的一个移开。这是清空回收站。
您已经删除的不需要的文件将存储在此部分中,直到您将它们从系统中永久删除。
2.删除临时文件
删除 Windows 11 中垃圾文件的下一个重要方法是删除临时文件(或临时文件)。临时文件是存储 Windows 创建的数据或用户使用的程序的文件。
如果不删除这些文件,它们就会堆积起来,并可能开始把所有东西都变成垃圾。按照以下步骤在 Windows 11 中删除它们非常容易:
- 通过 Windows 搜索栏搜索打开“设置”应用程序。
- 接下来,转到存储选项。
- 选择临时文件选项。
- 现在单击“删除文件”选项,然后单击“继续”继续下一步。
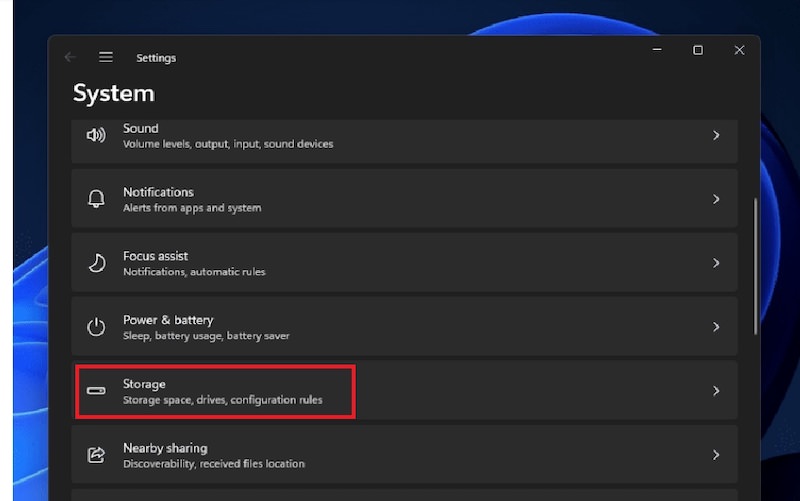
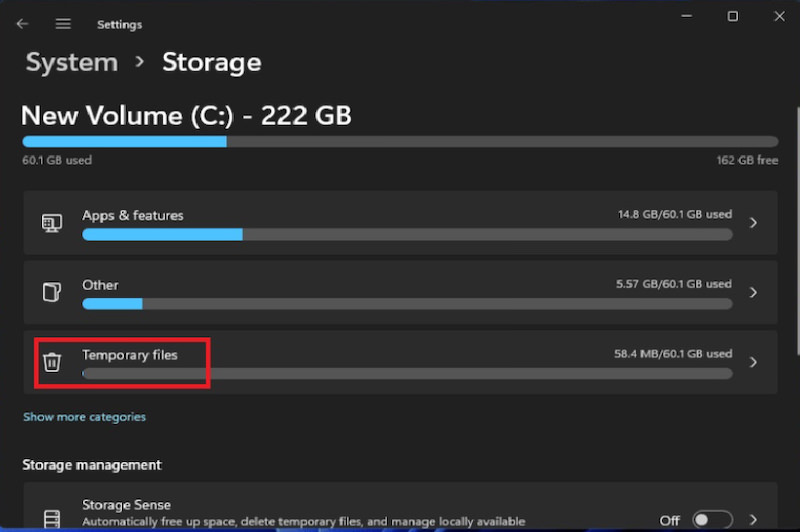
还有另一种删除临时文件的方法,即使用存储感知。这是一项独特的功能,使您能够自动删除临时文件和回收站数据。
以下是启用此功能的方法。
- 转到设置 > 存储。
- 切换存储感知。
- 选择配置存储感知。
- 现在确保启用第一个选项Keep Windows running smoothly 。
- 此外,打开自动用户内容清理选项。
- 接下来,您可以设置每天、每月或每周清理垃圾文件的首选项。
- 完成后,单击立即运行存储感知选项,然后存储感知将在您设置的持续时间后从 Windows 11 中删除文件。
3.运行磁盘清理
磁盘清理是一种Windows 实用程序,允许用户从 PC 中删除垃圾文件。您可以删除垃圾文件,包括程序文件、缓存、缩略图、临时 Internet 文件和其他几个文件。请按照以下步骤删除它们。
- 在 Windows 搜索栏选项中键入磁盘清理。
- 现在,选择要清理的驱动器:> (C) ,然后单击“确定”。
- 查找复选框并选择要删除的部分。现在,单击确定,然后单击删除文件。
4.使用第三方工具
上述方法已获得 Microsoft 授权,但它们并不是您从 PC 中删除垃圾文件的唯一方法。您还可以使用CCleaner等第三方工具删除垃圾文件,清除各种未使用/垃圾数据。
它是这样工作的:
- 安装并启动 CCleaner,然后转到客户清理部分。
- 您将看到单独的选项卡作为窗口和应用程序选项卡。Windows选项卡可用于删除与 MS 相关的垃圾文件,如资源管理器、Edge、系统区域等,而应用程序选项卡可用于删除与第三方程序(如网络浏览器和其他应用程序)关联的垃圾文件。
- 接下来,选择运行清理器以删除垃圾文件。在删除文件之前,您还可以选择“分析”选项以详细了解要清理的内容和不清理的内容。
结论
上述所有方法都是从 Windows 11 中删除垃圾文件的最佳方法。使用它们将清除不需要的文件,并为您提供释放存储空间和平稳运行 PC 的额外优势。
