Windows 11 最近更新了!在 2022 年初发布 Windows 11 22H2 开发者版本后,微软针对其用户社区推出了一系列新功能。也就是说,Windows 11 22H2 包含了每个人(包括我)都在等待的功能、修复和改进的完整列表。

令人惊讶的是,针对像我们这样的家庭用户的功能越来越多。您可以通过 Windows 设置访问其中一些功能,但某些功能需要额外的应用程序或配置。
我编写这篇文章是为了与您分享一些隐藏的瑰宝 – 旅行、技巧和技巧 – 帮助您充分利用 Windows 11 体验。那么,让我们继续吧。
表中的内容:
- 在没有 Microsoft 帐户的情况下安装 Windows 11。
- 如何创建本地帐户。
- 使用“请勿打扰”。
- 在 Windows 11 中配置免打扰和焦点。
- 在 Windows 11 中配置开始菜单。
- 如何禁用 Windows 11 中的小部件面板。
- 在 Windows 11 中启用语音访问。
- 在 Windows 11 中启用实时字幕。
- 在 Windows 11 中启用游戏优化。
- 为应用程序启用效率模式。
- 删除 Windows 11 中的过时软件或不需要的应用程序。
1. 跳过使用 Microsoft 帐户
微软已与苹果和谷歌一起加入俱乐部,在其操作系统上推出在线帐户。这意味着您必须创建并登录 Microsoft 帐户才能使用 Windows 11,并且 Microsoft 正在慢慢遏制迄今为止您可能用来绕过在线帐户要求的所有黑客行为。
值得庆幸的是,Neowin报告了一个简单的黑客攻击,其中涉及您使用列入黑名单的电子邮件地址,例如no@thankyou.com注册在线帐户。Windows 安装程序会给出错误并跳过创建在线帐户作为额外奖励。
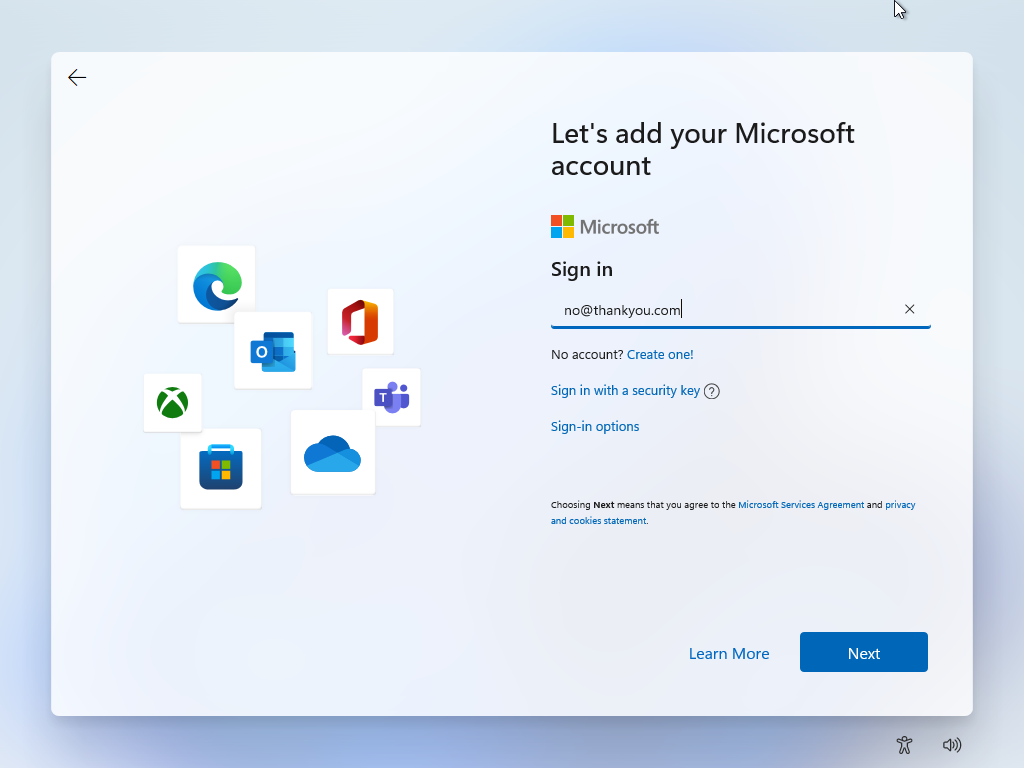
如果上述 hack 失败,或者您正在安装 Windows 11 22H2,Rufus是您可以尝试的另一个 hack。使用 Rufus 创建可启动驱动器,您将能够在不创建 Microsoft 帐户的情况下安装 Windows 11 22H2。就如此容易!
2.创建本地账户
如果上述黑客行为将来被微软遏制,还有另一种绕过技巧。您可以使用临时电子邮件提供商创建在线临时帐户。在Windows 11中使用临时在线帐户登录后,您可以按照以下步骤创建本地管理员帐户:
- 打开“设置”并转到“帐户” > “其他用户”。
- 单击添加帐户>我没有此人的登录信息。
- 单击“添加没有 Microsoft 帐户的用户”,然后按照说明进行操作。
- 单击其他用户下的新用户,然后单击更改帐户类型。
- 在“帐户类型”下选择“管理员”,然后单击“确定”。
最后,登录新帐户并删除旧帐户,方法是转到“设置” > “帐户” > “其他用户”,展开旧用户,然后单击“删除”。
3.使用“请勿打扰”
请勿打扰和焦点(以前称为“焦点模式”)在 Windows 11 中得到改进。您可以设置规则以自动启用“请勿打扰”模式。例如,您可以在工作时间启用它,以更好地专注于您的工作。
此外,您可以配置优先通知,以启用特定的应用程序、通话和提醒来绕过请勿打扰模式并向您发送通知,例如 Android 和 iOS。您可以通过单击任务栏中的时钟图标来访问两者。
4. 配置免打扰和焦点
以下是配置请勿打扰、优先通知和焦点的方法:
- 打开“设置”并转到“系统” > “通知”。
- 在此屏幕上,您可以单击各个选项来配置它们:
- 展开自动开启请勿打扰并配置选项以自动启用免打扰。
- 单击设置优先级通知并配置优先级通知选项。
- 单击“焦点”并配置“焦点”选项(也称为“焦点模式”)。
5. 配置开始菜单
微软正在努力推出直观的开始菜单,但运气不佳。从Windows 8开始,包括我在内的大多数人都对“开始”菜单(和“开始”屏幕)又爱又恨。
尽管如此,Windows 确实为“开始”菜单提供了一些自定义选项,在 Windows 11 22H2 中这一选项变得更好。以下是调整方法:
- 打开“设置”并转到“个性化” > “开始”。
- 配置其布局以及“开始”菜单中可见的应用程序和项目。
- 单击此屏幕上的文件夹可自定义“开始”菜单右下角“电源”按钮旁边显示的文件夹。
例如,我启用了默认布局和默认设置以及一堆文件夹,因此我的测试系统上的“开始”菜单如下所示:
6.禁用小部件面板
Windows 11 引入了小部件面板,可显示基于 Web 的小部件,例如天气、股市更新、体育新闻等。但是,只有在 Windows 11 上登录 Microsoft 帐户时它才有效。正如我上面所说,微软正在尝试最好推动你使用在线帐户,这就是一个证据。
如果您出于某种原因喜欢在 Windows 中使用本地帐户,您将不会对这些小组件感到满意。例如,尽管我喜欢小部件,但我不需要或在我的系统上使用在线帐户的好处。也就是说,我禁用了小部件面板,因为禁用它可以最大限度地减少系统上的内存使用量。
无论是什么原因,您都可以使用以下步骤禁用小部件面板:
- 按Win + R查看“运行”对话框。
- 键入
gpedit.msc,然后按Enter 键打开组策略编辑器。 - 在“计算机配置”下,转至“管理模板” > “Windows 组件” > “小部件”以检查小部件的策略。
- 双击右侧的“允许小部件” ,单击“禁用”,然后单击“确定”。
7. 启用语音访问
语音访问是一项超级方便的功能,就像 Microsoft Cortana 一样,允许您使用语音控制 Windows PC。你可以打开应用程序并在应用程序之间切换、听写电子邮件、浏览互联网等。微软表示,语音访问“利用现代设备上的语音识别功能来准确识别语音,并且无需互联网连接即可支持”。
这意味着 Voice Access 使用离线机器学习。使用方法如下:
- 打开“设置”并转到“辅助功能” > “语音”。
- 打开名为“语音访问”的选项。如果您打算经常使用此功能,请在登录 PC 后单击“开始语音访问”。
- 按照设置麦克风进行语音访问屏幕上的说明进行操作。
8.启用实时字幕
实时字幕是一项辅助功能,其灵感源自 Google Pixels Android 操作系统中的同名功能。有趣的是,字幕是根据所有音频内容自动生成的,包括来自麦克风的传入音频。
最后一项功能可以在面对面对话或会议期间提供帮助。不过,目前仅支持英语(美国)内容的实时字幕。
以下是启用实时字幕的步骤。您需要下载其语言文件,因此当 Windows 11 要求您下载它们时,您必须继续。
- 打开“设置”并转到“辅助功能” > “字幕”。
- 打开名为“实时字幕”的选项。
- 此后,您可以单击Win + Ctrl + L使用实时字幕。
9.启用游戏优化
Windows 11 22H2 引入了一些游戏的底层优化。此功能可改善延迟并解锁其他游戏功能,例如自动高动态范围 (HDR) 和可变刷新率 (VRR)。启用它的方法如下:
- 打开“设置”并转至“显示” > “图形” > “默认图形设置”。
- 打开名为Optimizations for windowed games 的选项。
10.为应用程序启用效率模式
微软重新设计了任务管理器,并增强了一些鲜为人知但方便的功能,使其比以往任何时候都更加有用。其中一项功能是效率模式(以前称为“生态模式”),如果您发现应用程序消耗的资源超过平均或必要的资源,您可以限制该应用程序的资源。
以下是在 Windows 11 上将应用程序置于效率模式的方法:
- 按Win + X并从上下文菜单中选择任务管理器。
- 从左侧菜单中选择“进程”选项以查看正在运行的进程。
- 右键单击任意进程,然后单击效率模式将其置于同一进程中。
11.删除臃肿软件或不需要的应用程序
最后但重要的是,您可能希望从系统中删除臃肿软件或不需要的应用程序。原因是,从 Windows 8 开始,微软一直在 Windows 中推送更多的默认应用程序(又名臃肿软件),这比 Windows 操作系统历史上的任何时候都要多。值得庆幸的是,O&O AppBuster 可以删除它们。
请按照以下步骤删除 Windows 时钟、Windows 地图等应用程序:
- 在 Web 浏览器中访问https://www.oo-software.com/en/ooappbuster 。
- 单击页面右上角附近的“下载”并打开文件。
- 选择要删除的应用程序,然后单击右上角附近的“删除” 。例如,我在此屏幕截图中选择了 3D Viewer 和 Groove Music。
尽管 Windows 11 相对较新,但微软已经引入了各种突破性的变化,包括在 Windows 11 中强制使用在线帐户。尽管这对于智能手机和平板电脑等移动设备来说很有意义,但许多人仍然更喜欢在其设备上使用本地帐户。家用电脑。
尽管如此,Windows 11 还是带来了许多令人兴奋的功能。最值得注意的是被称为“流畅设计”的新设计系统,尽管还有新的应用程序和更多功能。我希望本指南中的提示和技巧能够帮助您充分利用 Windows 11 22H2 中的一切。您的体验如何?
