使用 Evernote 提高工作效率的 10 个技巧
Evernote 是一个很棒的工具,可以轻松地跨多个设备和各种平台同步笔记。它被广泛用于在不同设备之间和与多个用户保存、编辑和共享笔记。它非常适合团队协作,非常适合在旅途中记下想法。
起初,Evernote 可能看起来像一个杂乱无章且难以运行的应用程序,但如果你知道你在处理什么并学习如何熟练地使用它来组织你的想法和任务,它可能是你最好的私人助理。
在本文中,我们将与你分享10 个技巧,帮助你开始使用 Evernote,首先是……
用 Evernote 保存
使用“标签”保存想法
无论您是学生、作家、设计师还是软件工程师,您都将与想法一起工作。使用 Evernote,你可以轻松保存和管理你的想法,再也不会失去另一个好想法。
开始记笔记并为想法命名。输入“想法”作为一个标签和另一个特定标签来描述您的想法。添加描述以解释您的想法以供将来参考,然后就可以了。
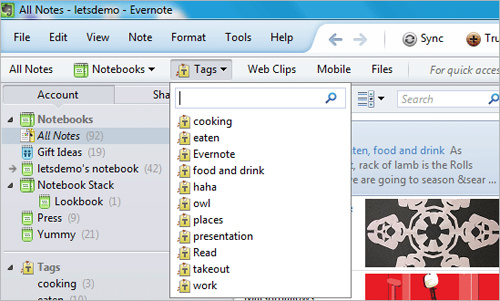
快捷键:
- 新注释:Ctrl + N(适用于 Windows)和⌘ + N(适用于 Mac OS X)
- 新标签:Ctrl + Shift + T(适用于 Windows)和⌃ + ⌘ + N(适用于 Mac OS X)
将您的想法保存为音频笔记
如果您有想法但没有时间将其全部输入怎么办?那不是问题;您可以将您的想法保存为音频文件。只需开始一个新的音频笔记,单击“录制”并开始通过麦克风讲话。完成后保存笔记。
您的笔记将显示在笔记列表中,并带有一个发言人按钮,将其标识为音频笔记。
快捷键: Ctrl + Shift + U(适用于 Windows)
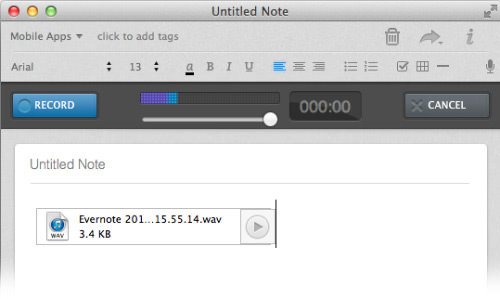
将手写作品另存为墨迹笔记
不喜欢写或留下录音?您也可以将其保留为手写便条。如果您从事图形行业,您肯定会更喜欢这种选择。有一个快速的想法,你需要快速涂鸦?
启动 Ink Note,使用铅笔或钢笔工具绘制您需要记住的内容,然后保存。您甚至可以用它保存您的签名。
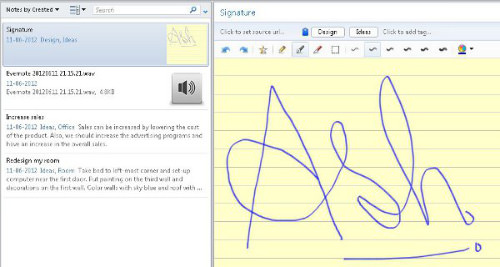
快捷键:Ctrl + Shift + I(适用于 Windows)
保存文本和屏幕截图
使用 Evernote,你可以直接从任何应用程序保存文本,而无需打开 Evernote 并执行通常的复制粘贴操作。从 PDF 文档或文本文件中选择文本,复制选择,您的文本将自动保存为 Evernote 中的新笔记。
稍后,您可以编辑已保存的笔记,为其指定标题和一些标签,以便您可以以有组织的方式存储它。
Evernote 还有一个方便的快捷方式,可以帮助你保存正在运行的应用程序的屏幕截图或桌面视图。按Win + PrtScrn键可以选择要保存为屏幕截图的部分屏幕。突出显示要保存的区域,松开光标后,屏幕截图将作为笔记保存在 Evernote 中。
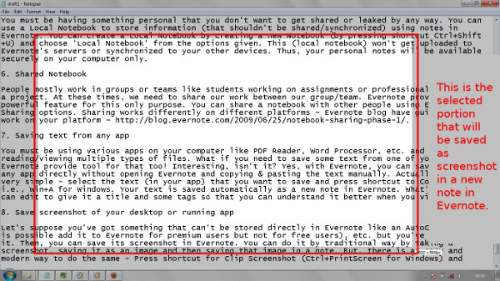
快捷键:
- 剪辑所选文本:Win + A(适用于 Windows)
- 将剪贴板内容粘贴为新笔记:Ctrl + Alt + V(适用于 Windows)
- Win + PrintScreen(适用于 Windows)
管理笔记和笔记本
同步记事本
创建新笔记本时,选择同步笔记本,您的笔记本和其中保存的笔记将与您与 Evernote 连接的所有设备同步。
使用此笔记本中的笔记保存您的演示文稿和文档,无论您使用哪种设备,都不会在需要时错过重要文件。免费用户只能附加图像和 pdf,但高级用户可以附加任何文件。
快捷键:Ctrl + Shift + N(适用于 Windows)和⌘ + ⇧ + N(适用于 Mac OS X)
本地笔记本
如果您有不想共享的个人笔记,您可以使用本地笔记本来存储信息。创建一个新笔记本并从给定的选项中选择本地笔记本。
你的笔记不会上传到 Evernote 的服务器,也不会同步到任何其他设备。因此,您的个人笔记将在一台设备上可用。
共享笔记本
如果你在团队中工作并且需要在你的团队成员之间共享数据,你可以使用 Evernote 共享选项与他们共享一个笔记本。免费用户只能阅读共享笔记本,但高级用户也可以修改它。共享在不同平台上的工作方式不同。
Evernote 博客有一个指南,您可以查看该指南以了解如何使其在您的平台上运行。
整理笔记
在 Evernote 中,你有“笔记本”和“笔记”,它们是不同的东西。您可以在 Notebooks 中组织您的笔记,然后可以将它们组织成堆栈。
为了让你的笔记为你所用,把你所有的笔记放在一个笔记本里,例如,设计计划、客户反馈、初稿、最终草稿都可以放在一个带有项目名称的笔记本上。
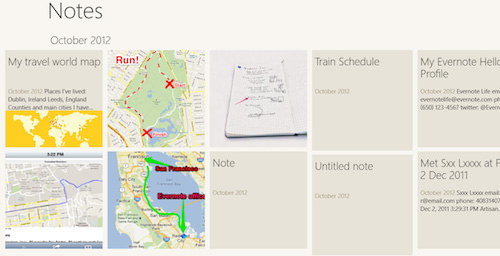
如果您可以组织所有材料并通过紧密关联使其快速访问,您就不必浪费时间浏览成堆的材料来获取所需的信息。
安全
加密您的数据以最大限度地提高安全性
Evernote 不会掉以轻心地对待安全问题,以至于该应用程序提供了加密功能来保护其用户的数据。您可以使用密码加密笔记的部分或全部文本,如果没有密码,任何人都无法阅读该文本。
加密文本不会直接显示在笔记中,您会在它的位置看到一个密码按钮。当您右键单击密码按钮时,您会看到两个选项,即“显示加密文本”和“永久解密文本……”。使用这两个选项中的任何一个和正确的密码,您都可以访问加密文本。
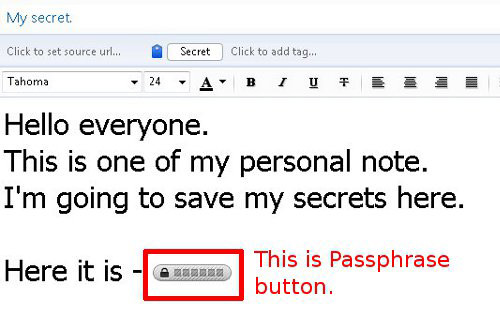
请注意,Evernote 仅具有加密功能——RC2 加密算法,目前被认为不是很安全——用于文本而不是其他。
快捷键:加密所选文本:Ctrl + Shift + X(适用于 Windows)和⇧ + ⌘ + X(适用于 Mac OS X)
生产率
印象笔记模板
如果你花一点时间查找 Evernote 模板以满足特定需求,这也将有助于提高工作效率。这些模板可以很容易地创建。
你可以创建一个笔记,其中包含你的信息的所有必填字段,然后将其保存并导出为 .enex(Evernote 导出)文件。
这是创建和使用 Evernote 模板的一个很好的指南 – neseco.com,以及一些指向一些 Evernote 模板的链接:
结论
希望这些提示将有助于鼓励你给 Evernote 一个机会来帮助管理你的学校作业、自由职业者的项目并实现下一次报告的截止日期。你现在在用 Evernote 吗?
你有什么技巧可以更好地使用 Evernote 吗?在评论部分与我们分享您的技巧。
