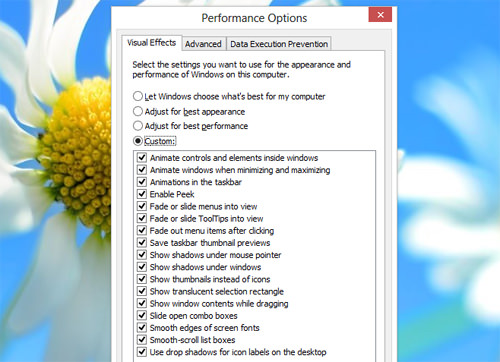使 Windows 8.1 更快的 5 个简单技巧
Windows 8的发布反响不一。有些人喜欢新界面,而另一些人则更喜欢它的前身。Microsoft 随后发布了 Windows 8.1,其中包含多项改进,其中一些在我们最近发布的帖子中有所介绍。为了帮助您从 Microsoft 的这一最新产品中获得更多收益,我们今天为您准备了5 个简单的技巧,您可以通过这些技巧使 Windows 8.1 运行得更快。
这些黑客或调整将使您能够做一些事情,例如提高某些菜单的弹出速度,获得近乎即时的任务栏图标预览,以及使用鼠标光标切换活动窗口。总而言之,您的 Windows 8.1 体验肯定会更加流畅。大多数这些 hack都需要使用 Regedit,但不要担心,这些步骤都很容易理解。请注意,所有 Regedit 黑客攻击都要求您在生效前注销。
为 Windows 8.1 启用滑动到关机 UI [快速提示]
Windows 8 用户可能会发现很难找到关机按钮。由于未知原因,Windows… 阅读更多
1. 增加 Aero Peek 速度
Aero Peek 是一项有用的功能,只要您的光标悬停在屏幕右下角,您就可以通过所有打开的窗口看到桌面。默认情况下,在显示桌面之前会有大约半秒的轻微延迟。此调整将消除该延迟,以便在您的光标位于此处时立即显示桌面。
- 转到“开始”菜单并输入regedit以搜索它,然后运行它。
- 导航到HKEY_CURRENT_USER > Software > Microsoft > Windows > CurrentVersion > Explorer并单击Advanced。
- 在右侧面板上,右键单击并选择新建 > DWORD(32 位)值并将其命名为DesktopLivePreviewHoverTime。
- 右键单击新创建的注册表并选择修改。选择Decimal并输入数值数据 1,这意味着 Aero Peek 将在 1 毫秒内激活。
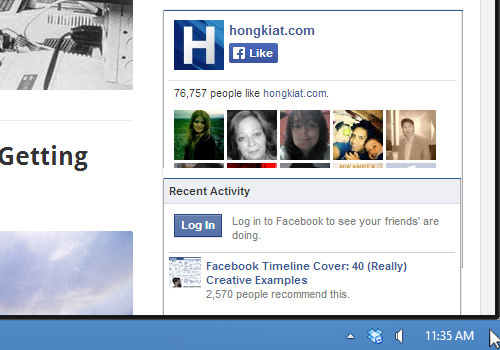
2. 提高任务栏预览速度
当您将光标悬停在任务栏图标上时,将显示预览,从而使您能够选择要导航到的正确窗口。我们现在要对其进行调整,以便更快地进行预览,消除默认的 1 秒延迟。
- 运行Regedit.exe并导航至HKEY_CURRENT_USER > Control Panel并单击Mouse。
- 在右侧面板上,查找MouseHoverTime并右键单击以修改它。
- 选择Decimal并输入数值数据 1,这意味着当您将光标悬停在任务栏图标上时,只需 1 毫秒即可显示预览。
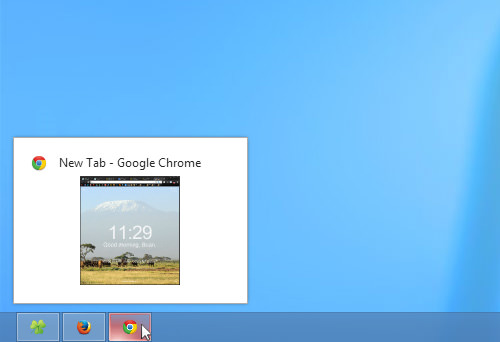
3.增加上下文菜单速度
默认情况下,当您的光标悬停在上下文菜单上时,会在短暂的延迟后展开。应用此调整将使 Windows 能够在您的光标悬停在它上面时更快或几乎立即显示可扩展的上下文菜单。
- 运行Regedit.exe并导航至HKEY_CURRENT_USER > Control Panel并单击Desktop。
- 在右侧面板上,查找MenuShowDelay并右键单击以修改它。
- 选择Decimal并输入数值数据 1,这意味着当您的光标悬停在可展开的上下文菜单上时,展开需要 1 毫秒。
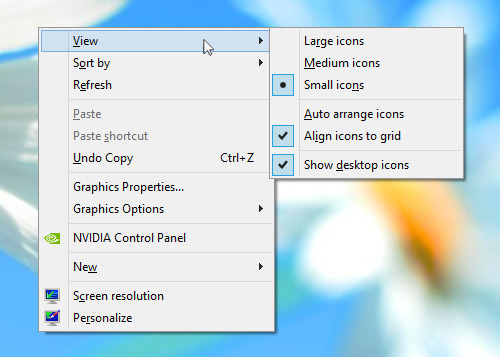
4. 使用鼠标光标切换活动窗口
在“轻松访问中心”中,有一项功能允许您通过将光标悬停在窗口上来激活它。这使用户无需单击鼠标即可快速查看所有打开的窗口。此功能对于触控板用户来说特别方便,因为他们无需点击触控板即可在后台激活窗口。一个简单的 Regedit hack 也可以增加或缩短激活窗口时的延迟。去做这个,
- 运行Regedit.exe并导航至HKEY_CURRENT_USER > Control Panel并单击Desktop。
- 在右侧面板上,右键单击ActiveWndTrkTimeout并选择Modify。
- 选择Decimal并将Value Data更改为您喜欢的值。您输入的数字以毫秒计算。
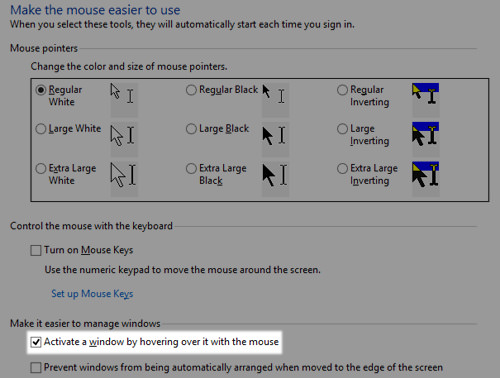
5.禁用浪费时间的动画
Windows 8 和 8.1 都带有许多动画,可以使过渡和其他一切看起来很漂亮。然而,这些动画不仅会影响您计算机的性能,而且还需要额外的毫秒数才能完成。这是完全禁用它们的方法。
- 打开文件资源管理器并右键单击窗口中的任意位置并选择Properties。
- 在左侧面板上,单击“高级系统设置”,然后在“性能”副标题下单击“设置”。
- 然后您将看到性能选项,其中包含您可以禁用的所有动画。为了获得最佳性能,请取消选中所有这些。
您的系统看起来不那么豪华,但它肯定会快如闪电。