使用 Clover [快速提示] 在 Windows 资源管理器中启用选项卡浏览
如果您必须处理许多打开的文件夹,您的桌面可能会变得有点乱。从一个打开的窗口到下一个窗口查找您想要的文件夹将是一场噩梦。毫不奇怪,我们中的一些人更喜欢选项卡设置,就像它在 Chrome 浏览器上的设置一样。根据需要可以更轻松地浏览、定位、打开和关闭选项卡。
实际上,您可以在Clover的帮助下获得该功能 。它通过将选项卡功能集成到 Windows 资源管理器中来帮助您更快地工作,这样您就可以像管理浏览器选项卡一样管理文件夹。
使用三叶草
首先,下载 Clover 安装它。您首先会注意到任务栏上的三叶草图标。
![]()
从现在开始,您所有的文件夹都将由 Clover 处理。您打开的每个新文件夹都会在一个新标签页中打开,类似于 Google Chrome 浏览器中的浏览器标签页。打开一个新选项卡会将您带到默认页面“我的电脑”。
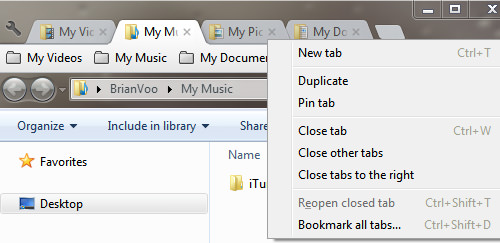
书签栏
Clover 还为您提供了一个书签栏,您可以在其中组织和执行书签栏中的 .exe 文件。您还可以将程序分组到文件夹中并轻松浏览程序快捷方式。
例如,我们在下面创建了这个“收藏夹”文件夹。您可以存储“我的文档”和“我的图片”等文件夹的位置,甚至可以使用它启动程序——启动您在下图中看到的最后一个链接以运行 iTunes。
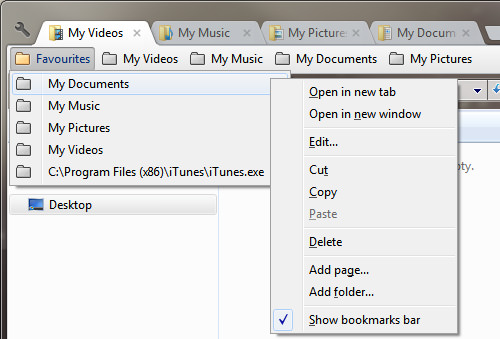
三叶草键盘快捷键
就像谷歌浏览器一样,Clover 与许多基本快捷键一起使用,可帮助您更好更快地浏览选项卡式文件夹。
| 捷径 | 描述 |
| Ctrl + N | 打开一个新的三叶草窗口。 |
| Ctrl + T | 打开一个新标签。 |
| Ctrl + W | 关闭当前选项卡。 |
| Ctrl + Shift + T | 重新打开上次关闭的选项卡。 |
| Ctrl + D | 为当前文件夹添加书签。 |
| Ctrl + Shift + D | 将所有打开的选项卡放入一个带有书签的文件夹中。 |
| Ctrl + Tab | 切换到下一个选项卡。 |
| Ctrl + Shift + Tab | 切换到上一个选项卡。 |
| Ctrl + Shift + B | 启用或禁用书签栏。 |
这些是大多数用户凭直觉知道的快捷键。
更多提示
这里有一些提示可以帮助您成为最终的 Clover 用户。
点击
-
双击选项卡关闭选项卡。
-
在选项卡上单击鼠标中键(鼠标滚轮单击)可关闭选项卡。
-
按住Ctrl 键并双击文件夹会在新选项卡中打开该文件夹。
-
右键单击一个文件夹并按E在新选项卡中打开该文件夹。
- 在书签上单击鼠标中键(鼠标滚轮单击)可将位置打开到新选项卡。
拖动
-
将文件夹拖到书签栏可将文件夹添加为书签。
-
将文件夹拖到选项卡栏将在新选项卡中打开它。
-
将文件夹拖到现有选项卡上会用拖动的文件夹替换该选项卡。
- 将选项卡拖到当前窗口之外会将其打开到新窗口。
结论
Clover 是一个功能强大且简单的附加组件,可改善您的Windows 导航和组织。它也非常轻巧,在处理许多选项卡时不会占用大量 RAM。
我们预计未来的更新会带来更多功能,例如书签栏上的自定义文件夹图标。您可以通过这个由 Google 翻译的网站关注他们,但即使具有当前的功能,Clover 仍然值得下载。
