如何使用预览应用程序签署数字文档 (OS X)
对于远程工作的自由职业者来说,必须亲自签署文件可能是个问题。通常情况下,文件不会出现在办公室或与客户会面,而是将文件发送给我们,我们将其打印出来,签名,然后用我们身边的扫描仪重新扫描。没有扫描仪?那么,您可以改用本机预览应用程序。
Preview是一款 OS X 内置应用程序,具有方便的功能,可让您将签名附加到 PDF 文档。该功能自 OS X Lion 以来一直存在,并在每个 OS X 版本中得到改进。下面介绍了如何使用预览应用程序以数字方式捕获您的签名。
注意:对于 OS X Yosemite 用户,您可以直接跳过以了解如何通过直接在触控板上签名来附加签名。
1. 获取您的签名
首先,您需要一张透明的白纸和一个记号笔。用你最好的约翰汉考克在论文上签名。然后,打开“预览”应用并导航至“工具”>“注释”>“签名”>“从 FaceTime HD(内置)创建签名”。
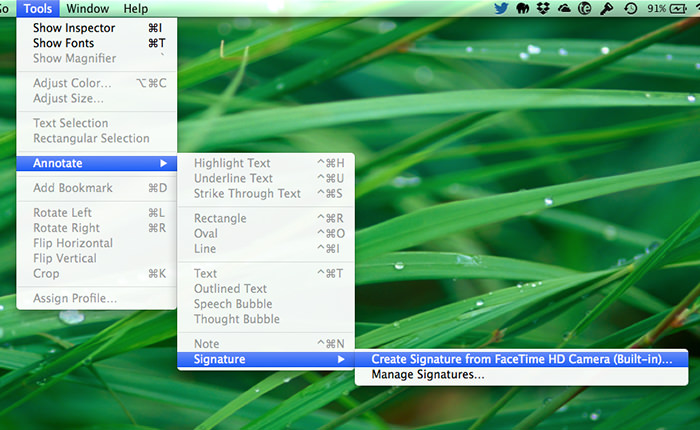
Signature Capture对话窗口将会弹出,Mac 的内置摄像头应该会自动打开。
将签名的纸放在相机前。确保纸张接收到足够的光线以进行漂亮的捕捉。将签名保持在蓝线上方(见下文)。
等待几秒钟,让预览应用程序跟踪签名并捕获它。查看预览,如果您想保存此签名,请单击“接受” 。不喜欢你接受的东西?只需再次按照步骤重拍即可。

完毕?让我们看看如何使用它来签署文档。
2. 附上您的签名
在预览应用程序中打开需要您签名的重要 PDF 文档。接下来,单击笔图标以打开您的编辑工具栏。此工具栏包含用于添加注释、形状以及您的签名的工具。
点击“签名”图标,选择要输入的签名。
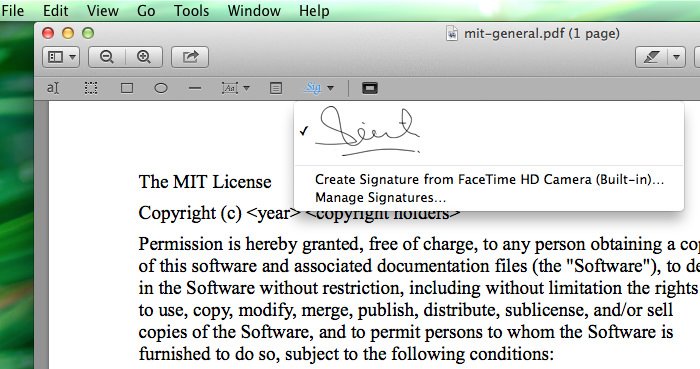
返回文档并单击任意位置。您可以移动、调整和调整签名大小以正确地适合签名空间。
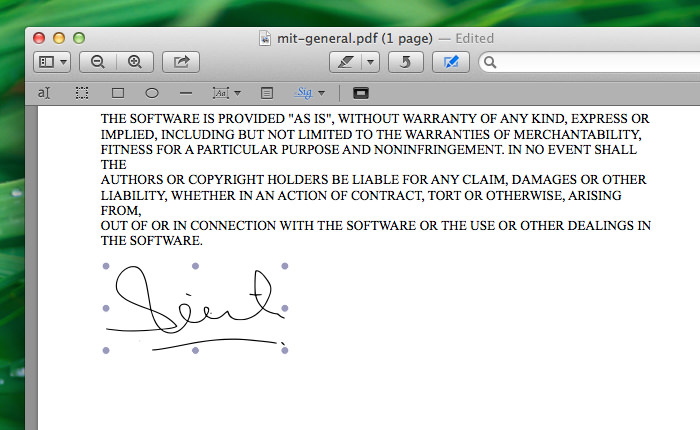
你有它。您的签名现已添加到文档中。您现在可以通过电子邮件发送或将其发回给收件人以供他们采取行动。
另一种选择:使用触控板签名(优胜美地)
如果您已经在使用 OS X Yosemite,则可以跳过拍照,只需使用触控板创建您的签名。虽然在触控板上签名不如在纸上签名舒服——另外,不得不说使用手写笔签名比用手指更容易。
打开 PDF 文档后,弹出编辑工具栏并查找这个涂鸦图标。单击它然后选择Trackpad。单击空格开始签名。单击完成。
最后的笔记
请记住,这样做不会对文档进行加密签名。基本上,这种方法通过加密和一些复杂的数学方程式或算法来确保您在文档上签名的真实性。
