将照片和屏幕截图从 iOS 发送到 Mac 的最快方式
有多种方法可以将在 iOS 设备上拍摄的照片或屏幕截图传输到 Mac。例如,您可以将它们通过电子邮件发送到您的收件箱,通过 Dropbox 同步,通过数据线将您的 iPhone 连接到您的 Mac 并使用 Image Capture 应用程序,或者使用 Apple 官方方式 – 通过 AirDrop 发送。但是,我仍然觉得所有这些方法都不够方便。
如果您像我一样希望在 iPhone 上拍摄的屏幕截图或照片无需执行任何其他操作即可立即在 Mac 上使用,那么您很幸运。我找到了一种方法来做到这一点,它只需要一个简单的设置。
你需要什么:
首先,确保您的 iOS 和 Mac 都满足以下要求:
- iOS 和 Mac 都连接到同一个 Apple ID 的 iCloud 帐户。
- iOS 和 macOS 都打开了照片流。
- iOS 设备和 Mac 都连接到 Wi-Fi。
在您的 iOS 设备上启用 iCloud 后,在您的移动设备上拍摄的每张照片都将上传到 iCloud,并可在所有其他连接的设备上使用。
设置更容易访问
但是在 Mac 上,这个照片文件夹隐藏在Library文件夹中的某个位置。我们将找到它,并使其更易于访问。
步骤1:
右键单击扩展坞上的Finder ,选择“转到文件夹”或使用键盘快捷键Command + Shift + G。
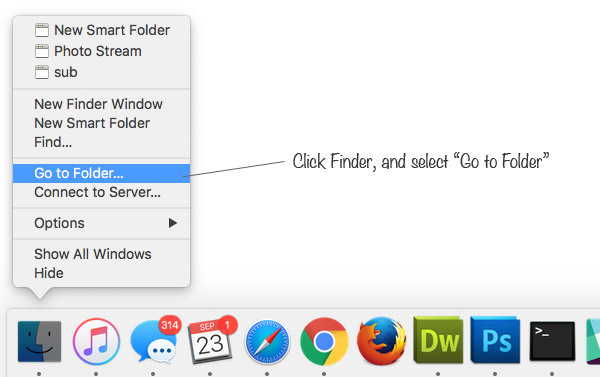
第2步:
输入~/Library/Application Support/iLifeAssetManagement/assets/sub并单击Go。
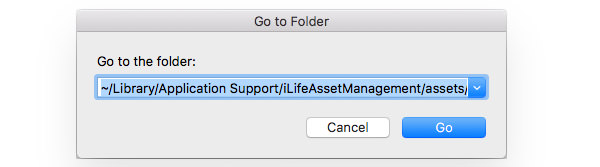
这会将您带到一个文件夹名称“ Sub ”,它应该是这样的。
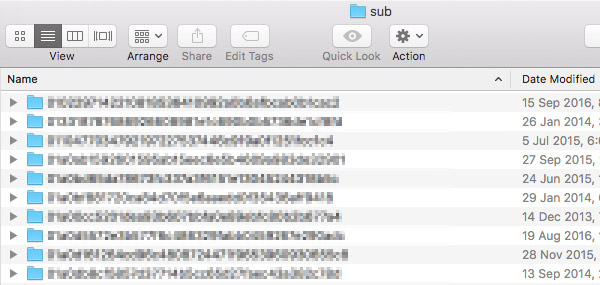
第 3 步:
现在,打开并激活“子”文件夹,创建一个新的智能文件夹:文件 > 新建智能文件夹。

步骤4:
选择“ sub ”选项卡,点击右侧的“ + ”按钮,在Any下拉列表中选择Image 。
第 5 步:
点击“保存”。将其命名为“照片流”或您想要的任何其他名称。确定此文件夹的位置。
如果您希望文件夹出现在 Finder 侧边栏上,请选中“添加到侧边栏”。
就是这样!
从这里开始,您使用 iPhone 或 iPad 拍摄的所有照片都可以自动同步到您的 Mac,并可以在此文件夹中找到。
