高效使用 CCleaner 的 5 个技巧
CCleaner被认为是最好的PC 清洁实用程序之一,它在单个界面中提供多种清洁工具,以确保您的 PC 干净无垃圾。如果您想使用 CCleaner 但不知道如何使用,我可以帮助您充分利用它。
在本文中,我将向您展示一些方便的 CCleaner 技巧,帮助您高效地使用它。此外,我将解释如何使用其内置工具并充分利用它们。
以下是一些 CCleaner 提示和技巧,可帮助您在清洁 PC 时提高工作效率并获得最佳体验。
1.同时使用多个CCleaner工具
CCleaner 有多种工具,所有这些工具都依赖于扫描您的 PC来清洁它。但是,您必须等到扫描完成才能使用任何其他选项。如果您想同时快速运行多个扫描,请使用这个简单的技巧。
当 CCleaner 打开时,按住Shift键并单击任务栏中的图标。或者,您只需双击 CCleaner 快捷方式即可打开它的另一个实例。在下面的屏幕截图中,您可以看到我正在同时运行Driver Wiper扫描和Cleaner工具的扫描。
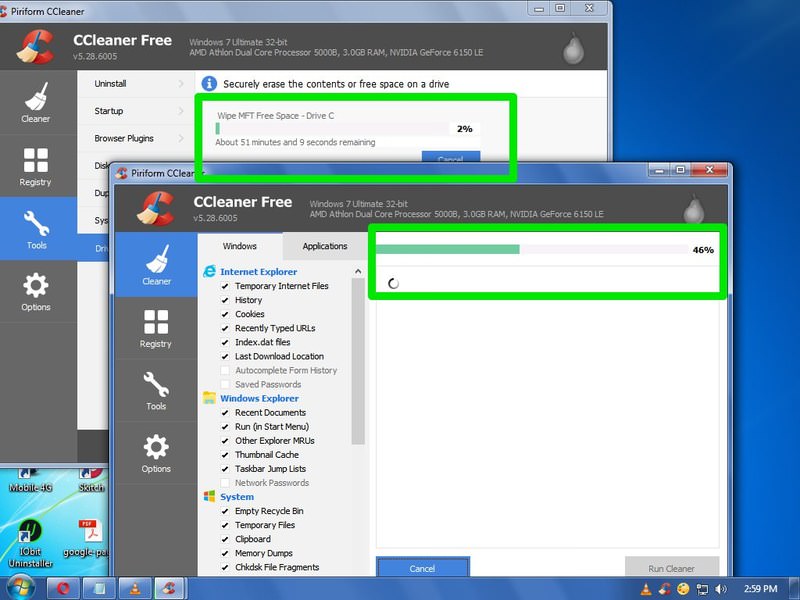
2. 妥善保管重要的cookies
默认情况下,CCleaner 将在主扫描期间删除所有浏览器 cookie,因为它将 cookie 视为垃圾。但是,CCleaner 为您提供了一个选项,您可以在其中选择重要的 cookie,这些 cookie 在其任何扫描中都不会被删除。
为此,请转到CCleaner 中的“选项”部分,然后单击“Cookies”。在这里您将看到两列。左栏列出了您 PC 中的所有 cookie,右栏列出了所有列入白名单的永远不会删除的 cookie。
您只需双击左栏中的重要 cookie 即可将它们列入右栏的白名单。

提示: cookie 列表顶部有一个搜索栏。利用它可以快速找到所需的 cookie。
3.管理缓存
默认情况下,CCleaner在扫描期间会删除所有浏览器缓存和部分操作系统缓存。由于缓存占用相当大的空间,因此最好将其删除。但是删除它也会减慢速度,因为浏览器会重复使用存储在缓存中的数据来快速访问您已经访问过的网站。
理想情况下,至少应在一个月后才允许 CCleaner 删除缓存。要阻止 CCleaner 删除缓存,请移至“应用程序”选项卡并取消选中所有浏览器下的“Internet 缓存”选项。
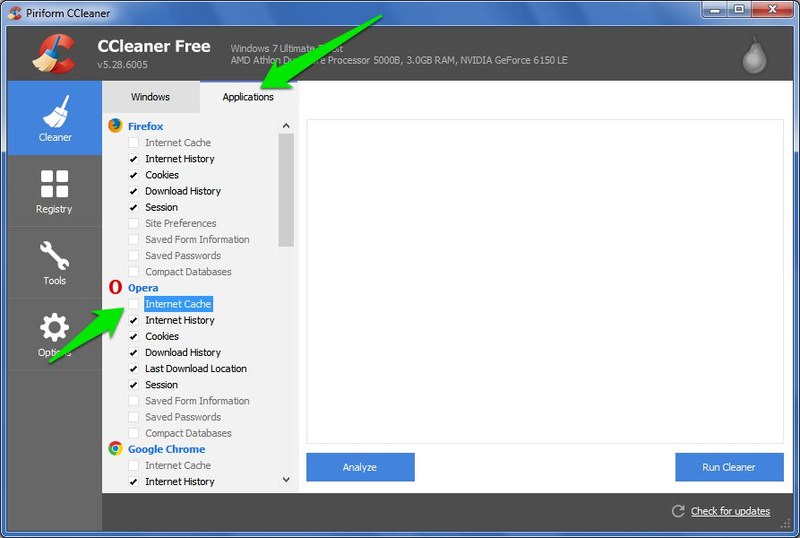
然后,移至Windows选项卡并取消选中Windows 资源管理器部分下的缩略图缓存选项。这将确保您的包含大量缩略图(如图片)的文件夹始终能够快速加载。
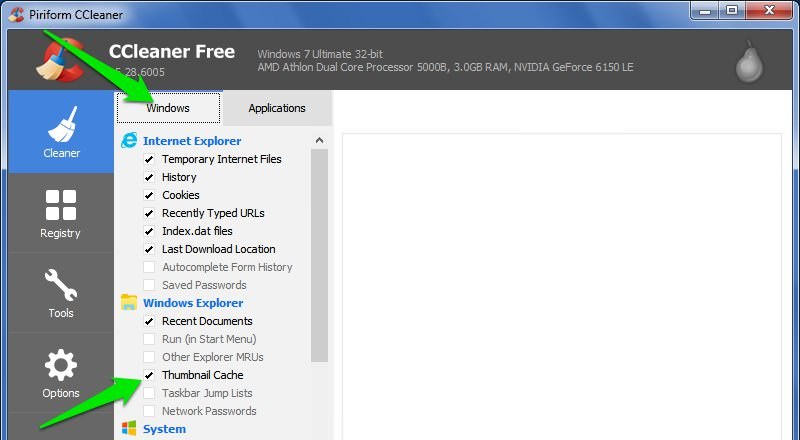
4. 在您的 PC 中创建所有数据的文本文件
CCleaner 有一个不起眼的保存到文本文件按钮,许多用户都忽略了它。此按钮可以在您的 PC 中创建一个包含重要数据的文本文件,可用于诊断目的。例如,您可以创建一个文本文件,列出您 PC 上的所有程序,并将其发送给专家以查看是否存在不良程序。
要创建数据的文本文件,请移至“工具”部分并单击“卸载”。您将看到您的 PC 上安装的所有程序的列表。现在单击界面右下角的“保存到文本文件”按钮并保存文件。
数据将保存为文本文件,任何人都可以打开它以查看您的 PC 上安装了哪些程序。
此按钮也可用于其他 CCleaner 工具。移至“启动”部分,您将能够为所有设置为随 Windows 启动的程序创建文本文件,甚至为上下文菜单条目创建文本文件。
浏览器插件部分也是如此,您可以创建文本文件,列出所有浏览器中安装的所有扩展和插件。
5. 使用 CCEnhancer 增强 CCleaner
CCEnhancer是CCleaner的第三方工具,顾名思义,增强CCleaner的清理能力。它为您 PC 上的应用程序添加了数百个清洁选项。
例如,它为 Chrome、Firefox 和其他流行的浏览器提供了数十种新的清理选项。大多数数据是缓存、日志、转储、临时数据和历史记录等,但最终取决于程序本身。
只需下载并安装 CCEnhancer,它就会自动集成到 CCleaner 中。然后,打开 CCleaner 并移至Cleaner中的应用程序选项卡。
您会看到数百种新的清洁选项,这些选项经过分类,可以轻松浏览。默认情况下它们是未选中的,因此您必须逐一检查并启用它们以进行清理。
例如,您会注意到 Chrome 浏览器下有新的清理选项,包括应用程序缓存、备份、退出代码、崩溃报告、FlashPlayer 缓存、GPU 缓存等等。您可以启用这些选项以更彻底地清洁。
尽管我不建议您启用所有选项,因为您最终可能会删除所需的内容。单独检查每个选项然后启用它,如果您发现任何负面影响;禁用它。
我还应该提到的是,在安装 CCEnhancer 之后,CCleaner 需要额外几秒钟来加载所有清洁选项。
CCleaner 内置工具
下面我对 CCleaner 中的所有内置工具进行了解释,以帮助您更好地了解它们的功能:
注册表清理器
许多程序在您卸载它们时会在注册表中留下不需要的条目。随着时间的推移,这些条目会堆积起来并使注册表变得混乱,这可能会导致性能略有下降并可能损坏某些应用程序。CCleaner Registry Cleaner清除这些条目并清理注册表。
但是,请注意,使用自动工具清理注册表存在删除可能损坏系统的重要条目的风险。
我的建议是每 6 个月后才清理注册表并在执行之前创建注册表备份。CCleaner 会要求你在扫描注册表之前创建一个备份,不要忽视它。
卸载工具
这类似于 Windows 内置的卸载程序,但它有一个方便的修复选项,可以修复无法正常运行的程序的问题。如果您发现安装的程序有任何错误,请尝试使用此修复按钮查看是否有帮助。
启动
此选项用于管理类似于 Windows 8/10 任务管理器中的启动程序。虽然这里有趣的部分是计划任务和上下文菜单部分。
在计划任务部分,您可以看到所有设置为自动运行的任务并停止任何不需要的任务(恶意软件也可以创建此类任务)。上下文菜单列出了可能使您的Windows 上下文菜单混乱的第三方程序的所有上下文菜单条目。您可以在此处轻松启用/禁用或删除条目。
浏览器插件
它使您能够在一个地方管理所有浏览器中的扩展和插件。您将在上方的选项卡中看到所有已安装的浏览器,并在它们下方看到所有插件和扩展。从这里您可以轻松启用、禁用或删除插件。
磁盘分析器
一个简单的磁盘分析器,可以扫描您 PC 中的所有数据并以饼图样式显示。这样可以轻松查看哪些程序占用的空间最多,并删除不需要的程序。
老实说,CCleaner Disk Analyzer 非常有限,有许多可用的磁盘空间分析器都比这个工具好得多。
适用于 Windows 的 10 个最佳可用磁盘空间分析器
随着媒体文件、游戏和软件质量的提高,我们的计算机系统变得越来越饥渴…… 阅读更多
重复查找器
一款功能强大的工具,可让您查找和删除 PC 上无故占用空间的重复文件。它可以让您通过相同的名称、大小、修改的数据甚至内容来查找重复项。
它还具有一些方便的忽略按钮,使其非常安全。在我看来, CCleaner Duplicate Finder比许多专用的 Duplicate File Finder 程序更先进、更安全。
驱动刮水器
当您删除一个文件时,它实际上并没有被删除。操作系统只是将其标记为已删除,并显示空间可用,以保持删除过程的快速进行。当您添加更多数据时,此数据将被新数据覆盖。
不幸的是,像Recuva(来自 CCleaner 开发人员)这样的恢复程序可以轻松提取这些已删除的数据,这可能会带来巨大的安全风险。
Driver Wiper 永久删除此数据并确保您删除的数据不可恢复。您可以擦除 PC 中的可用空间或永久删除所有数据,以防您出售或处置硬盘驱动器。
结论
CCleaner 绝对是一款出色的 PC 清洁工具,具有许多值得一试的炫酷功能。以上技巧和功能说明应该能帮助你更好地使用CCleaner。如果您知道任何其他很酷的提示和技巧,或者想添加任何进一步的信息,请在评论中告诉我们。
