使用 Windows 专用编辑器设计独特的字体和字符
您知道Windows 有一个内置的字体和字符创建器吗?以 Private Character Editor 的名称而闻名,它是一个鲜为人知的Windows 内置工具,允许您创建和编辑自己的角色以在您的 PC 上使用它们。
当然,它不如当今的一些在线和离线字体制作工具先进,但我会说它是最简单的字符制作工具之一,可以完成工作。最重要的是,它是完全免费的,无需下载。
今天,我将向您展示如何使用 Windows Private Character Editor 创建您自己的字体和字符,以便在您的 PC 上自由使用它们。
注意:请记住,您将创建的自定义角色只能在您的 PC 上使用。您不能通过电子邮件或文档将它们发送到另一台 PC,因为接收者不会将它们保存在他们的 PC 上。
但是,如果您需要与他人共享文档,您仍然可以打印和共享文档(也可以使用屏幕截图)。
另请阅读: 15 款适合设计师的最佳字体配对工具
访问私人角色编辑器
Private Character Editor 是一个相当隐蔽的工具,保存在“ C:\Windows\System 32\eudcedit.exe ”中,您必须在数百个其他文件中找到它。因此,打开适用于所有 Windows 版本的私人字符编辑器的最简单方法是通过“运行”对话框。
按Windows + R键打开运行对话框并在其中输入eudcedit 。当您按下回车键时,私人角色编辑器将打开。
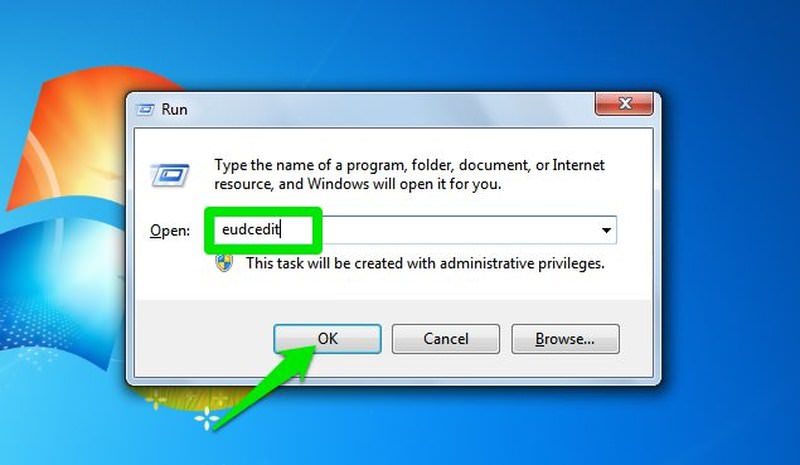
选择代码
一旦 PCE 打开,您将被要求选择一个代码。这基本上是您的新角色的注册过程。您需要为角色分配一个代码才能使用它并在需要时搜索它。
共有6400 个代码可供您选择。只需单击任何块,您就会在代码字段底部看到它的代码。代码是根据左列和顶行中的值自动创建的。选择所需的代码块后,单击“确定”开始。
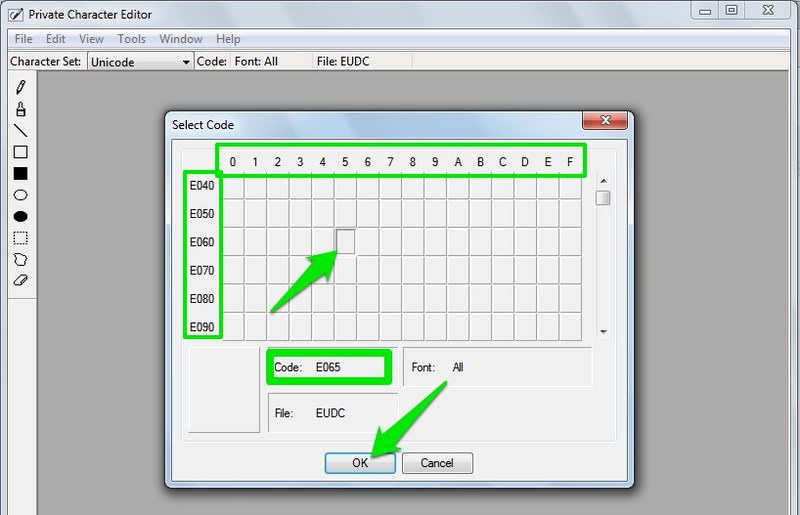
创建自己的角色
现在你应该看到一个带有 64×64 块的网格样式绘图板来填充和创建你的角色。还有一些基本工具可以帮助您创建角色。这些工具包括钢笔、画笔、直线、空心矩形、填充矩形、空心椭圆、填充椭圆、矩形选区、自由选择和橡皮擦。
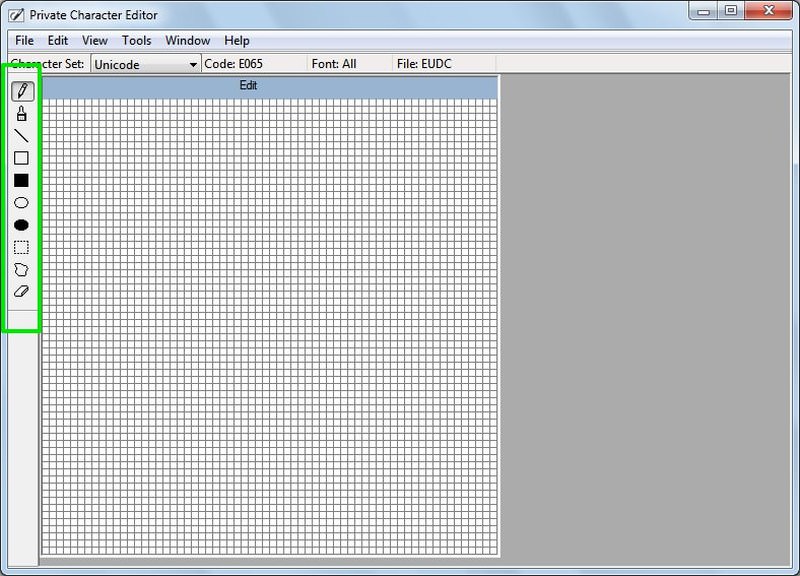
您只能创建黑色的角色,无论您使用哪种工具绘制,它们都会简单地用黑色填充一个块。您可以选择所需的工具并使用鼠标左键单击开始绘图。网格样式布局的妙处在于,您只需右键单击它们即可轻松取消填充已填充的块。
这使您可以轻松纠正错误并创建完美的角色。我能够毫无问题地完美地创建多种类型的绘图。
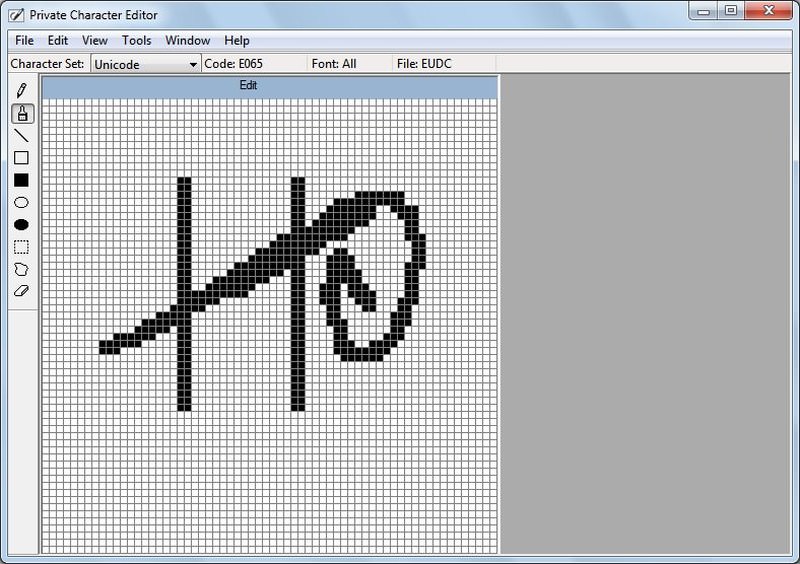
编辑现有角色
没有必要从头开始创建角色,您还可以编辑任何可用的角色并将其变成您的角色。您只需要找到一个与您的愿景相似的角色并快速编辑它以创建您自己的角色。为此,请单击上面菜单中的编辑按钮,然后从中选择复制字符… 。
将打开一个新窗口,其中将显示您 PC 上当前安装的所有角色。只需浏览它们并单击您想要编辑的那个。选择好后点击下方的确定,即可在编辑器中插入角色。
角色将被插入,您可以根据自己的喜好对其进行编辑。请注意,您不是在编辑原始角色,编辑后的角色将单独保存为您的自定义角色。
保存角色
创建角色后,您可以将其与其他角色一起保存以插入任何文档中。要保存您的角色,请单击“文件”菜单并从中选择“字体链接” 。
将出现一个提示,要求您保存刚刚创建的角色。在此处单击“是”以保存角色。
将打开另一个对话框,询问您是要使该字符可用于所有字体还是仅用于特定字体。如果您没有任何特殊需要,您应该在这里选择“与所有字体链接” ,然后单击“确定”进行链接。
使用创建的角色
使用该字符的最简单方法是通过 Windows 字符映射表并将字符从那里复制到剪贴板。要打开字符映射表,请按Windows + R键并在“运行”对话框中键入charmap 。在字符映射表中,单击字体选项旁边的下拉菜单,然后从中选择“所有字体(私有字符) ”。
您现在将看到您创建的所有角色。单击任何字符以查看其预览。您可以双击一个字符以在下面的“要复制的字符”字段中选择它。然后,单击旁边的复制按钮将字符复制到剪贴板。
您现在可以通过按Ctrl + V将此字符粘贴到 PC 中的任何位置。允许的字段包括(但不限于)文件夹名称、文件名称、资源管理器搜索栏和任何类型的文档。
如果您想在 Microsoft Word 文件中添加字符,只需输入您在开头选择的字符的代码,然后按Alt + X键(代码不区分大小写)。
底线
Private Character Editor 可能是创建自定义字符和字体的非常有限的工具,但它绝对是最容易使用的工具之一。如果需要,您可以创建数以千计的自定义角色并不受任何限制地使用它们。
如果您出于任何目的使用 Windows 私有字符编辑器,请在评论中与我们分享。
