如何使用 Cortana 在 Windows 10 中运行自定义任务
我喜欢在我的 Windows PC 上对 Cortana 说命令。但是,Cortana 无法执行某些任务。因此,我继续寻找一种无需等待 Microsoft 添加更多命令即可使用 Cortana 执行更多操作的方法。
我的目标是扩展 Cortana 的功能,幸运的是,它允许调用或运行计算机上安装的任何脚本或程序,这意味着我可以创建批处理或 shell 脚本或创建我自己的程序来做几乎任何事情。好吧,让我们继续吧。
另请阅读: 提高工作效率的 10 个 Windows 10 技巧
“嘿 Cortana,打开……”
我通常会说“嘿Cortana,打开 Chrome ”来打开Google Chrome,这与在这种情况下拯救我的命令相同。我发现它不仅可以打开系统工具(如 Task Scheduler)或已安装的程序(如 Google Chrome),还可以运行“开始”菜单中的任何快捷方式。
这意味着,这样的快捷方式可以指向任何程序或脚本——甚至是自定义的。
如何在开始菜单中创建自定义快捷方式
由于 Cortana 可以执行“开始”菜单中的任何快捷方式,因此创建它的方法如下:
- 按Win + R键打开“运行”窗口。
shell:programs在窗口中键入,然后单击“确定”。- 文件资源管理器将打开,显示“开始菜单 > 程序”文件夹。
- 右键单击空白区域>选择新建,然后选择快捷方式。
- 输入完路径后,只需单击“下一步”按钮。
- 现在您需要为您的快捷方式命名。我会建议保持它有意义和可说,因为这将是你必须对 Cortana 说的命令来运行你的自定义任务。例如,如果我将“芝麻”作为我的快捷方式的名称,那么我需要说“嘿小娜,打开芝麻”。
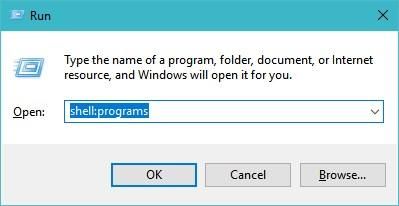
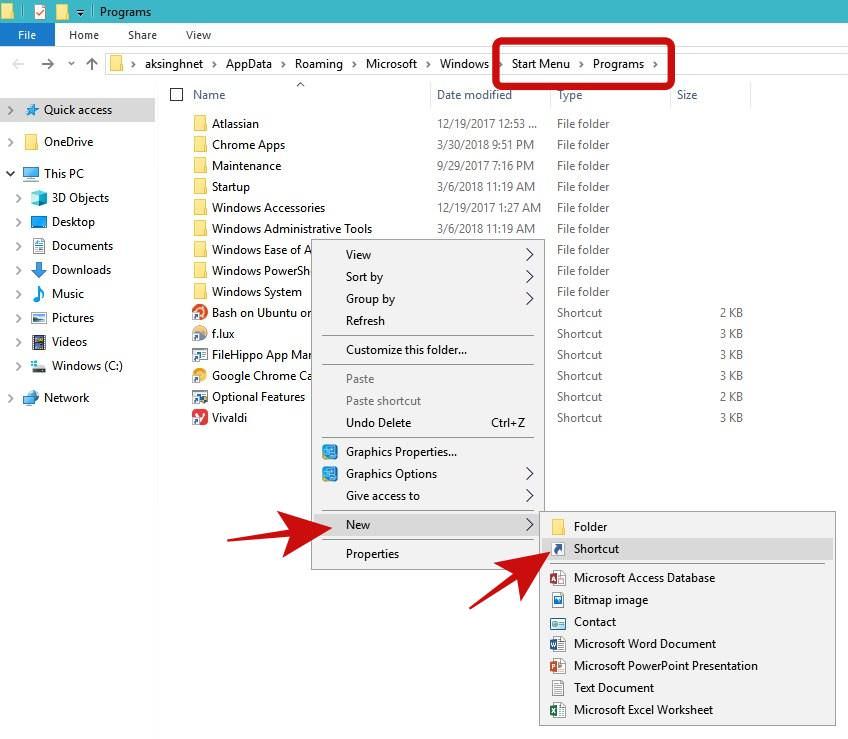
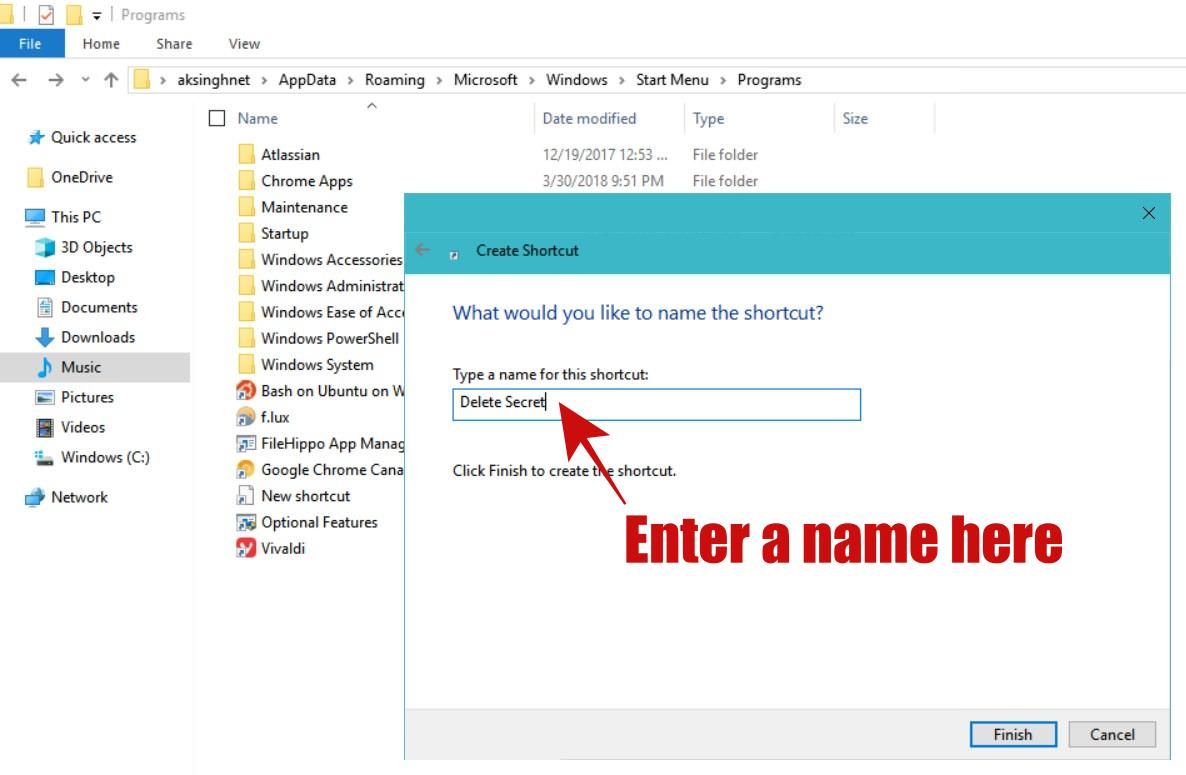
如何在开始菜单中放置自定义快捷方式
我们也可以在开始菜单中放置一个快捷方式,如果我们已经有的话。尽管此方法不适用于命令,但我们可以轻松地为程序或脚本创建快捷方式,然后将该快捷方式放在“开始”菜单中。
按照以下步骤快速创建和放置快捷方式:
- 右键单击要为其创建快捷方式的任何程序或脚本。
- 您将看到上下文菜单>选择“创建快捷方式”选项。
- 现在您将看到一个新的快捷方式以及程序或脚本。
- 右键单击快捷方式,从选项列表中选择“重命名”。
- 为快捷方式输入一个有目的且可说的名称。这将是您用来告诉 Cortana 执行它的名称。例如,如果您将其命名为“Secret”,那么您必须说“嘿 Cortana,打开 Secret ”才能运行它。
- 现在按Win + R键,您将看到“运行”窗口。
shell:programs在窗口中输入并单击确定按钮。- 您将看到带有“开始菜单 > 程序”文件夹的文件资源管理器。
- 现在剪切在步骤#2 中创建的快捷方式并将其粘贴到此文件夹中。
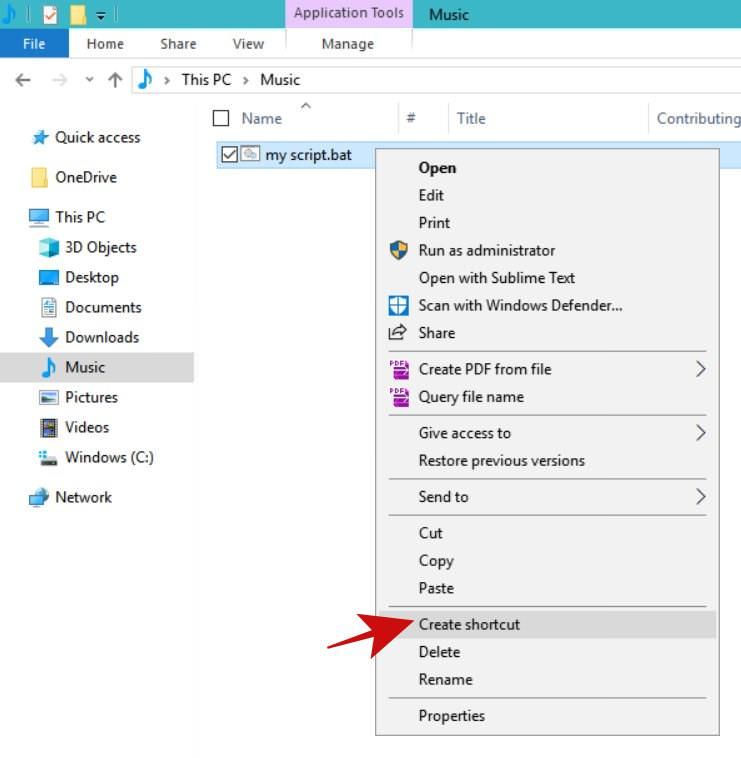
自定义任务
运行命令/程序
如果您希望仅通过与 Cortana 对话来运行命令或命令行程序(例如CCleaner ),则可以使用此方法。按照“在开始菜单中创建快捷方式”下的上述步骤进行操作,并在执行第 6 步时,在“键入项目的位置”字段中输入完整命令。
例如,如果您需要创建一个快捷方式来让您的计算机休眠,那么您需要shutdown /h在步骤#6 中输入以下命令。此外,如果您将快捷方式命名为“hibernate me”,那么每当您需要休眠时,只需对Cortana说“嘿 Cortana,打开休眠我”即可。
此外,假设您需要使用 CCleaner 清理您的计算机,那么您可以使用它的命令行选项来简化清理过程。您只需将上面示例中的命令替换"C:\Program Files\CCleaner\CCleaner.exe" /AUTO为(只有在该位置安装了 CCleaner 时它才有效)并将其命名为“autoclean me”,然后只需说“ Hey Cortana,打开autoclean me ”即可使用此维护清理您的系统工具。
运行批处理脚本
批处理脚本是一个包含多个命令的文件,这些命令由 Windows 命令提示符执行。如果您希望运行多个命令,那么您必须创建一个批处理脚本文件(扩展名为 .bat)。为此,请按照上面“在开始菜单中放置快捷方式”教程中的步骤将该文件的快捷方式放置在开始菜单中。
运行 Bash shell 脚本
shell 脚本是一个包含多个命令的文件,类似于批处理脚本。尽管已知 shell 脚本(扩展名为 .sh)可以在Linux/Unix发行版上运行,但随着Windows 10 中 Bash on Ubuntu的到来,幸运的是,现在也可以直接在 Windows 上运行 shell 命令或脚本。事实上,这是我最喜欢的Windows 10 功能之一。
与批处理脚本不同的是,shell脚本不是打开就直接执行的,所以我们不能使用与批处理脚本相同的方法。创建 shell 脚本后,请按照“在开始菜单中创建快捷方式”下的步骤操作,并在其第 6 步下输入此命令bash '/mnt/SCRIPT-PATH'。
代替 SCRIPT-PATH,您必须输入Linux/Unix 样式的脚本路径。例如,我桌面上名为“my_script.sh”的文件具有以下样式的路径:/mnt/c/Users/aksinghnet/Desktop/my_script.sh。
运行 PowerShell 命令
PowerShell 是比 Windows 中的命令提示符更强大的新 shell。它带来了比旧提示更多的命令和脚本功能,因此,它可以帮助您在系统中做更多的事情。
为了创建PowerShell 命令的快捷方式,您必须使用上面“运行命令或程序”下给出的步骤。同样,在第 6 步中,您必须输入要执行的 PowerShell 命令。
此外,您必须按以下格式编写命令:PowerShell -Command "& { COMMAND-HERE }"。例如,如果您希望断开 Wi-Fi 然后再将其连接到名为“FastWifi”的网络,则必须PowerShell -Command "& { netsh wlan disconnect ; netsh wlan connect name=FastWifi }"在创建快捷方式时使用该命令。
运行 PowerShell 脚本
PowerShell 还可以运行具有一系列命令的脚本(扩展名为 .ps1)。它对自动化少数任务(甚至是复杂任务)更有帮助,而且我发现它的脚本比批处理脚本更强大。
如果您需要创建用于运行 PowerShell 脚本的快捷方式,则必须按照上面“运行 PowerShell 命令”下给出的相同过程进行操作,但必须保持命令格式为: PowerShell -File FILE-PATH。例如,如果文件是“C:\pscript.ps1”,则使用PowerShell -File C:\pscript.ps1.
您必须知道的 20 个 Windows PowerShell 命令
Windows PowerShell 是新的命令行 shell,它比命令提示符更强大且可编写脚本。在我的… 阅读更多
故障排除
Cortana 无法找到或运行我的自定义快捷方式。
首先,请检查您的快捷方式是否在“开始”菜单中可用。您可以在“开始”菜单的“最近添加”列表下查找它。
其次,请检查您没有使用标准命令或名称命名它,例如计算机、睡眠、关机等。如果是,只需按Win + R键,输入shell:programs并按Enter,然后在文件资源管理器中找到您的快捷方式,然后将其重命名为其他名称——有意义但自定义的名称。
