如何禁用 Windows 10 自动维护
最常见的 Windows 问题之一是您的PC 在闲置一段时间后变得迟缓。如果是这种情况,那么很可能是自动维护造成的。
如果系统闲置大约 5 分钟并且每天都这样做,则Windows 会自动在后台运行维护工具。最糟糕的是,在 Windows 8 和 10 中没有禁用此功能的选项。
我发现每天的 Windows 自动维护有点过于频繁和干扰。这就是为什么我将其禁用并在我无事可做且可以安全地维护我的 PC 时启用它的原因。如果您也想这样做,那么这篇文章可能会有真正的帮助,因为我将向您展示如何在 Windows 8 和 10 中禁用 Windows 自动维护。让我们开始吧。
另请阅读:
如何访问 Windows 10 启动选项菜单(6 种方式)
什么是 Windows 自动维护
在禁用自动维护之前了解自动维护的实际作用对您来说至关重要。自动维护基本上运行多种类型的扫描来检查安全性、性能和更新问题并修复它们。
例如,它将检查病毒定义、磁盘碎片整理以及检查 Windows 和应用程序更新等。
此扫描对于优化 Windows 体验很重要,但如果它导致您的 PC 出现问题,则您可以禁用它。虽然我仍然会建议您偶尔启用自动维护并让它运行以获得最佳体验。
Windows 自动维护问题列表
以下是自动维护运行时您可能会遇到的一些常见问题。如果您遇到任何这些问题,您可以考虑禁用它:
- 运行扫描时,您的PC 会变慢。自动维护使用大量 CPU 资源,您可能会发现其他任务缺少系统资源。但是,如果您有一台高端 PC,您可能不会注意到这一点。
- 当维护计划启动时,它会自动唤醒您的 PC 。这可能会使您的 PC 在您离开时保持运行并使用不必要的电源。如果这是您的问题,则无需禁用自动维护。只需输入
automatic maintenance搜索内容,您就会找到阻止它唤醒 PC 的选项。 - 如果其中一项维护任务出现问题,则可能导致PC 崩溃和蓝屏死机。这种情况很少见,但一些用户报告说,这种情况是在他们的 PC 闲置后发生的。
- 如果有一个你不想使用的特定功能,但 Windows 认为它对你很重要,那么它会在每次维护后发出通知。这真的很烦人,每天都会出现错误。
- 如果您在虚拟机中运行多个 Windows 实例,则可以同时在所有虚拟机中开始运行维护。这真的会减慢系统甚至崩溃。
如何禁用自动维护
Windows 8 和 10 都不允许您禁用自动维护,因此,我们必须进行一些注册表黑客攻击。只需一个简单的 Windows 注册表项即可管理自动维护。
警告:确保在按照这些说明进行操作之前备份注册表。注册表中的任何无意更改都可能损坏您的系统并可能导致数据丢失。
按Windows + R键并regedit在“运行”对话框中键入以打开 Windows 注册表。
这里移动到以下目录:
HKEY_LOCAL_MACHINE > SOFTWARE > Microsoft > Windows NT > CurrentVersion > Schedule > Maintenance
现在右键单击Maintenance并转到New > DWORD (32-bit) Value
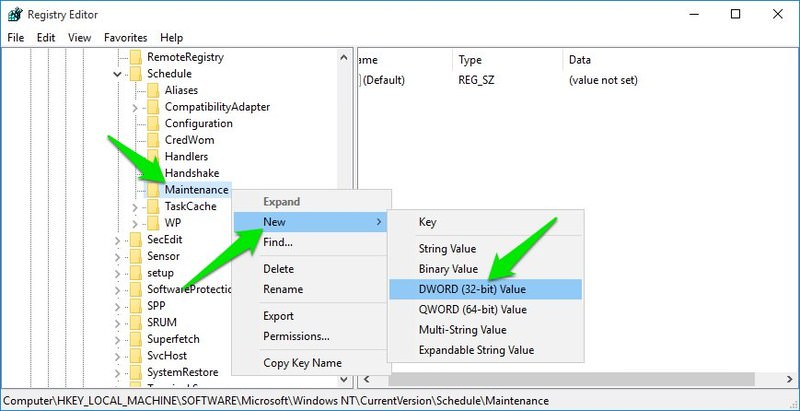
将在右侧面板中创建一个新条目。将此条目命名MaintenanceDisabled为与此处所写的相同。
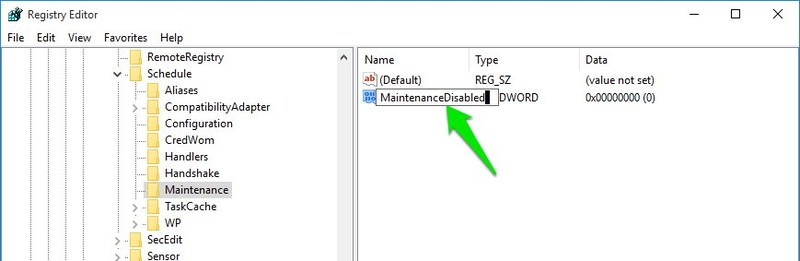
接下来双击该条目对其进行修改并输入1作为其值。这将启用此条目,因此禁用维护。需要重新启动PC才能使更改生效。
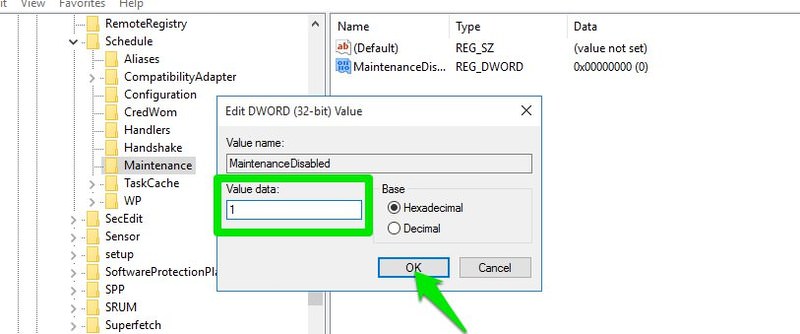
要重新启用 Automatic Maintenance,只需再次修改相同的条目并添加0为其值。
提示:由于我经常启用/禁用窗口自动维护,我已将注册表位置添加到我的收藏夹以便快速访问。如果您想这样做,请单击注册表顶部的“收藏夹”按钮,然后将位置添加到收藏夹。
结论
禁用自动维护不是必需的,除非您遇到任何问题,否则您不应该这样做。尽管它确实会给使用旧 PC 的用户或喜欢更多地控制进程在其系统上运行的内容和时间的用户带来问题。
请在评论中告诉我们您想禁用自动维护的原因。
