如何在 Windows 10 中自定义启动声音
在上一篇文章中,我重点介绍了一些管理 Windows 启动程序的方法。但是您知道您可以使用自定义消息自定义 Windows 启动铃声吗?如果没有,那么这篇文章将告诉您如何操作。
您可以设置自定义欢迎消息、重要提醒、激励消息,甚至可以通过在他的 PC 上设置自定义消息来恶作剧。无论您的原因是什么,在您的 Windows PC 上设置自定义语音消息真的很容易,我将向您展示如何操作。
注意:本技巧同样适用于 Windows 7 和 8。
步骤 1. 通过记事本创建 VBScript
您首先需要创建一个包含语音消息的 VBScript,然后将其放入 Startup 文件夹以在 Windows 启动时执行它。
要创建 VBScript,您需要先打开记事本。notepad在 Windows 搜索栏中键入并从列表中选择记事本。在记事本中,复制/粘贴以下代码:
|
1个
2个
3个
4个
|
dim speechtext="Your Message"set speech=CreateObject("sapi.spvoice")speech.speak text |
步骤 2. 编辑 VBScript,将其替换为您的消息
在这里,您可以将Your Message部分替换为您自己的文本。请记住添加引号。
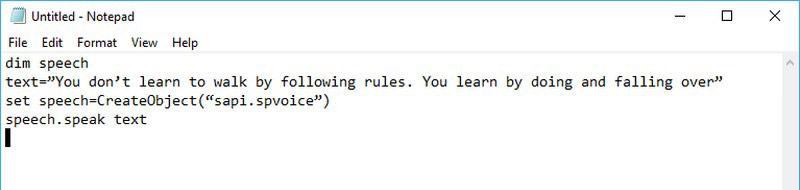
步骤 3. 保存 VBScript
现在单击文件,转到保存并使用.vbs扩展名保存文件。您可以随意命名该文件,但它必须具有 .vbs 扩展名。例如:“ welcome.vbs ”。
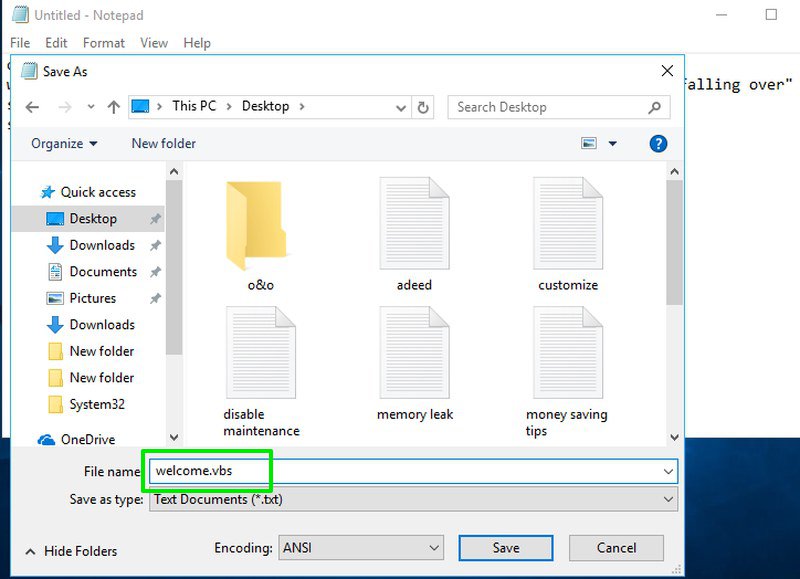
步骤 4. 测试 VBScript
要测试该文件,打开它(通过双击),您应该会听到 Window 内置解说员的声音。
注意:如果您在启动 VBScript 时看到代码错误,请尝试在我提供的代码中重新添加所有引号(” “)。有时不同的字体样式会阻止脚本工作(发生在我身上)。
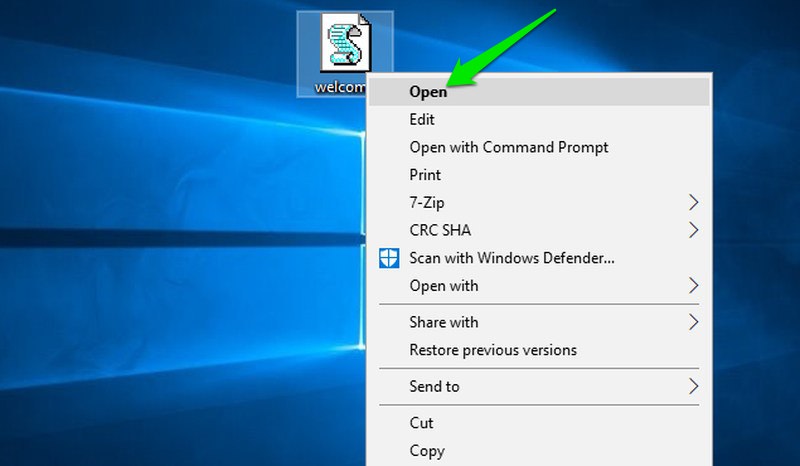
如果要编辑脚本,请右键单击它并选择Edit。您可以随意修改消息部分,然后打开脚本来测试更改。文本叙述者尊重大多数类型的标点符号,例如逗号、句号或撇号,但不接受问号或感叹号等标点符号。
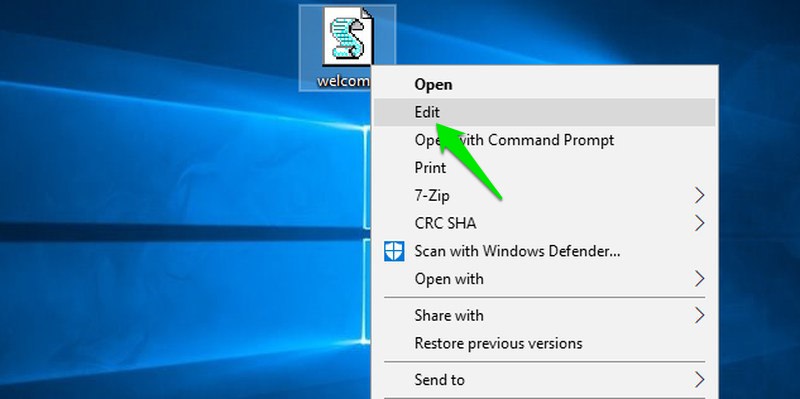
此外,解说员不会正确地说出非英语单词,例如您的名字。但是您可以通过按发音输入单词来帮助它更好地发音。例如,当我输入“ Kaaraar ”而不是“ Karrar ”时,解说员说出我的名字会更好。
步骤 5. 将 VBScript 放入启动文件夹
创建并测试 VBScript 后,让我们将其放入 Startup 文件夹,使其随 Windows 一起启动。按Windows + R键并shell:startup在“运行”对话框中键入以打开“启动”文件夹。
将 VBScript 粘贴到此处。
步骤 6. 重新启动 PC
无论添加到 Startup 文件夹中的什么都会在 Windows 启动时自动启动,因此此脚本也会发生同样的情况。重新启动您的 PC,当桌面打开时,您将收到自定义语音消息。
语音消息将在其他启动程序之后播放,因此它可能会延迟一点,具体取决于您的启动应用程序。之后,如果您想删除自定义语音消息,只需从“启动”文件夹中删除脚本或将其移至其他位置即可。
结论
由于自定义语音消息使用的是 Windows 内置的讲述人应用程序,因此它应该能够说出您键入的任何内容。如果您想键入英语以外的语言,最好键入单词的发音而不是其确切的拼写。
