如何使用 Repairit 修复常见的视频文件错误
当您打开一个视频文件却发现它已损坏或显示一些错误时,这种感觉非常令人沮丧。您的视频文件出现错误的原因有很多种,但只有几种可靠的方法可以解决这些问题。那么,您可以通过视频编辑器修补视频的技术方面,或者使用简单可靠的视频修复工具。
视频修复工具使任何人都可以修复损坏的视频文件,而无需任何视频编辑软件或需要任何有关该主题的先验知识。
在这篇文章中,我将与您分享一些最常见的视频文件错误以及它们首先发生的原因,然后我将向您展示如何使用Wondershare Repairit修复此类错误。
事不宜迟,让我们开始吧。
五个常见的视频文件错误
视频文件可能会遇到任何类型的错误,但是,对于这篇文章,我将重点介绍人们经常遇到的一些最常见的错误。
1.WMV 错误
WMV 是一种常用的视频压缩格式,可让您以较小的尺寸导出大型视频,而不会影响其质量。但有时当您播放 WMV 文件时发现它已损坏。
例如,您遇到“文件无法播放”通知、冻结帧、声音失真或根本没有声音,或者视频刚播放就崩溃了。
WMV 文件显示这些错误的原因有很多。最常见的包括;损坏的存储设备、系统中的恶意软件、视频下载或传输过程中系统突然关闭、媒体播放器不兼容,或者视频文件未正确转换。
2.代码0xc00d36c4错误
有时,当您尝试从外部设备(如 USB 驱动器或 DVD)播放视频文件时,您会收到“无法播放。代码 0xc00d36c4 错误消息。当连接的外部媒体和您自己的计算机之间存在系统冲突时,通常会出现此问题。
许多 Windows 用户(尤其是使用 Windows 10 的用户)都遇到过这个Code 0xc00d36c4错误,但并不真正知道为什么会出现这样的问题。好吧,在导致Code 0xc00d36c4错误的众多原因中,最常见的可能是;错误的编解码器、不正确的文件扩展名或视频文件格式根本不受您用来播放视频的媒体播放器的支持。
此外, USB 驱动器或 DVD可能存在问题——可能是病毒或恶意软件——导致视频文件无法正常运行。
3.黑屏错误
您可能偶尔会遇到这种情况,您尝试播放视频但显示完全黑屏,即使您可以完美地听到音频。这称为视频文件的黑屏错误,发生时会引起很多挫败感。
至于您可能遇到黑屏错误的原因,存储设备中可能存在恶意软件或坏扇区,视频文件是使用未经授权的编辑工具编辑的,标头损坏,将视频转换为错误或不受支持的文件格式,或者视频是在存储卡已满时录制的。
4. MKV 视频文件错误
MKV 是一种多媒体容器格式,它将音频、视频和字幕合并到一个文件中,即使这些元素使用不同类型的编码也是如此。尽管 MKV 文件非常可靠,但它们有时仍会遇到错误,无法正常播放。
至于为什么 MKV 文件会出错的问题,可能有很多原因,例如;存储设备或服务器中影响文件的恶意软件,转换为不兼容的格式,文件未正确传输或下载,或者系统在转换或传输 MKV 文件时突然关闭。
5. MP4 不播放
MP4 轻巧且受到许多视频播放器的支持,是使用最广泛的视频文件格式之一。但是,MP4 文件很容易损坏或损坏。因此,当您运行 MP4 文件并显示某种错误(视频出现故障或视频中没有声音等)时,最好知道可能导致此错误的原因。
MP4 文件错误通常出现在录制、文件传输或编码过程中。例如,摄像头在录像过程中突然断电或关机,编辑后的视频无法正常导出,导出过程中系统断电,或存储设备(内部或外部 – USB 或 DVD)出现坏道)文件的存储位置。
修复这些错误(使用 Wondershare Repairit)
不用说当您遇到视频文件错误时感觉有多烦人,尤其是当您正在进行一个时间敏感的项目时。因此,要修复上面提到的每个视频错误,您可以通过深入了解复杂的技术细节来解决问题,或者为了节省时间,您可以使用 Wondershare Repairit 等视频修复工具。
Wondershare Repairit允许您修复面临不同错误的损坏视频。这是一个可靠的解决方案,只需几个步骤即可修复您的视频,因此专业和业余摄像师都可以使用它。
Repairit 工具可作为桌面应用程序和在线应用程序使用,但是,这两个平台提供的功能略有不同。
在下文中,我将列出每一种的所有显着特征,因此您可以决定哪一种最适合您。
在线维修
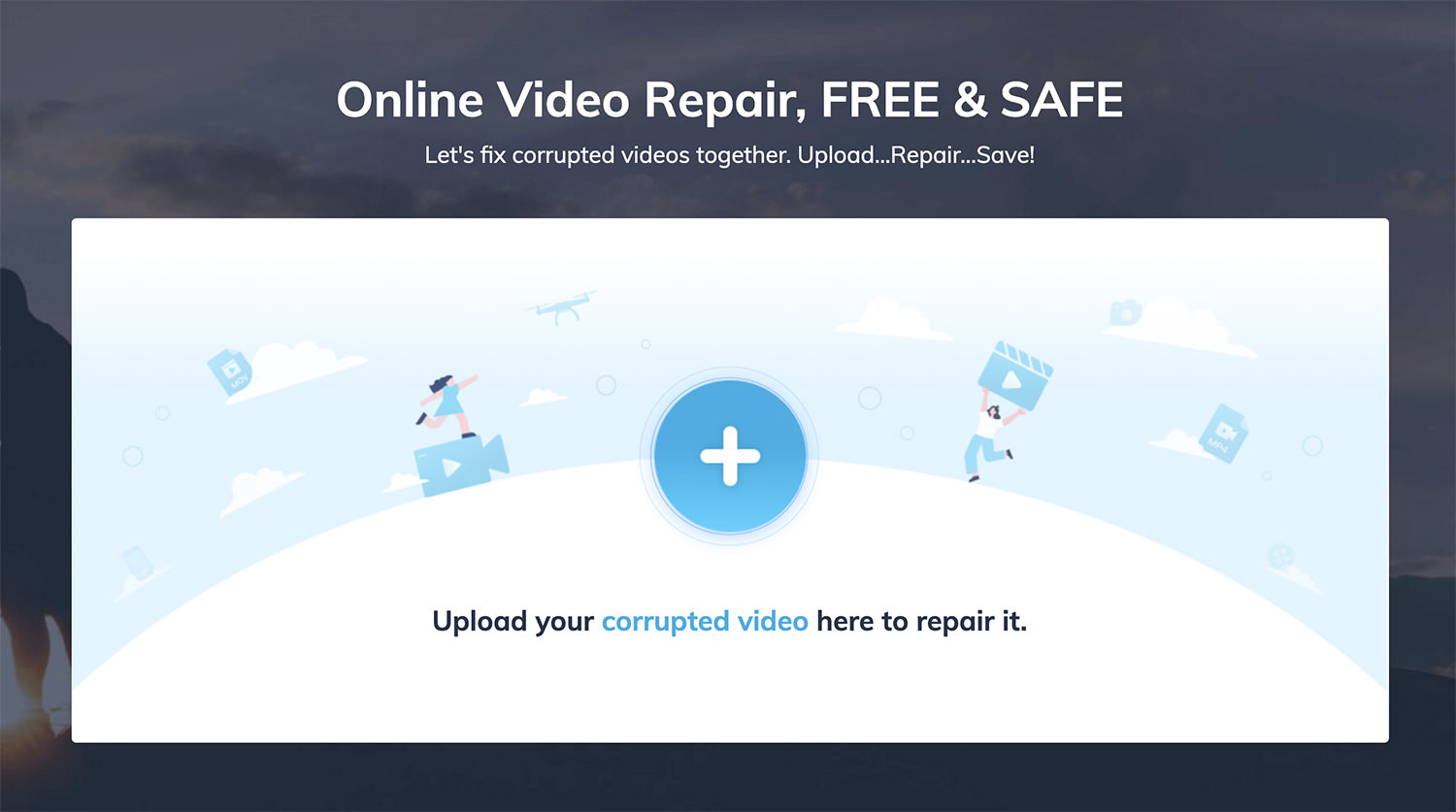
Repairit Online使您能够直接通过网站修复损坏的视频。以下是您可以期待的该工具的一些功能:
- 完全免费。
- 提供4 步修复过程,不会影响视频质量。
- 修复了各种视频错误。
- 每天修复 10 个文件大小高达 200 MB 的视频文件。
- 支持三种不同的格式——MP4、MOV 和 3GP。
- 保存前预览已修复视频的30 秒视频片段。
- 无需注册。
- 修复后的视频将在没有任何徽标或水印的情况下保存。
- 确保用户隐私和数据保护。
修复桌面
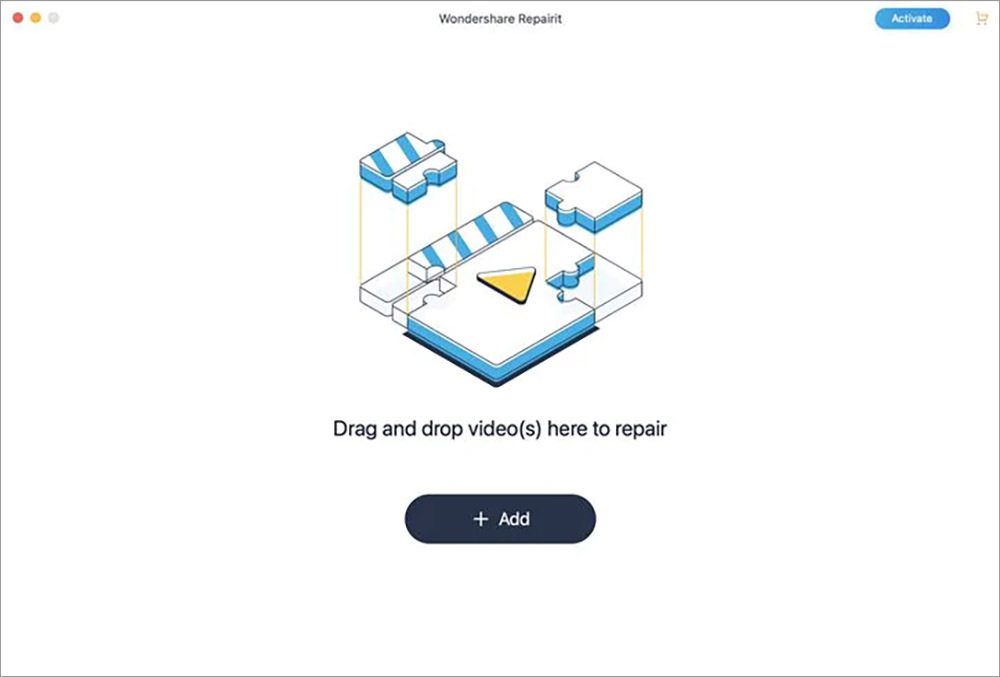
对于那些想要直接在计算机上快速修复视频的人来说,他们可以随时随地访问它而无需在线,Repairit 桌面应用程序将是一个很好的解决方案。
以下是此应用程序的功能列表:
- 适用于Windows 和 MacOS。
- 提供简洁的界面和 4 步修复过程。
- 在不影响质量的情况下修复全高清和 4K 视频。
- 支持多种文件格式,包括MOV、MP4、M4V、MKV、MTS、3GP、AVI 和 FLV等。
- 高级视频修复功能允许您添加示例文件来修复严重损坏的视频文件。
- 在保存之前获取已修复视频的完整预览。
- 没有文件大小限制。
- 允许您一次批量修复多个视频。
- 免费试用7 天,看看它是否符合您的需求。之后,您可以选择每月、每年或终身套餐,价格分别为 39.95 美元、49.95 美元和 69.95 美元。
如何修复视频文件错误
现在您已经了解每个工具提供的不同功能,我将指导您使用 Wondershare Repairit逐步修复损坏的视频。
请注意,无论您是在修复上述视频错误之一还是视频中的任何其他问题,所有错误类型的流程都将保持不变。
通过 Repairit Online
如果您想使用Repairit Online 工具修复损坏的视频,只需执行以下步骤:
- 单击加号 (+)上传损坏的视频。
- 上传完成后,该工具将开始修复过程。
- 几秒钟后,您的视频将被修复,您将能够看到修复后的视频的 30 秒预览以及有关视频文件的其他信息。
- 单击“保存视频”,您就可以将固定的视频文件保存到您想要的任何位置。
通过修复桌面
Repairit For Desktop提供了一些不同的功能和界面,但是修复过程与在线应用程序一样简单。方法如下:
- 打开 Repairit Desktop 应用程序并通过单击“添加”按钮上传任意数量的损坏视频文件。您还可以将文件拖放到该窗口中。
- 上传视频后,单击右下角的“修复”按钮。
- 通过进度条,您将看到您的视频如何在几秒钟内一个接一个地修复。
- 完成后,您会看到已修复的视频,每个视频旁边都有“预览”或“保存”按钮,您可以从中执行所需的操作。
最后的想法
无论您使用哪种视频文件格式,它们总是存在损坏的风险。要修复视频错误,有些人可能会采用老派的方式深入研究技术方面,或者重新经历编辑或传输过程。好吧,除了这将是一个非常耗时的过程之外,这没有什么不妥。
但是,如果您想节省大量时间和精力,请选择像Wondershare Repairit这样的视频修复工具,它可以在最短的时间内完成工作,而且不会影响视频质量。
请让我们知道您修复损坏视频的经验,以及这篇文章在这方面是否对您有帮助。
